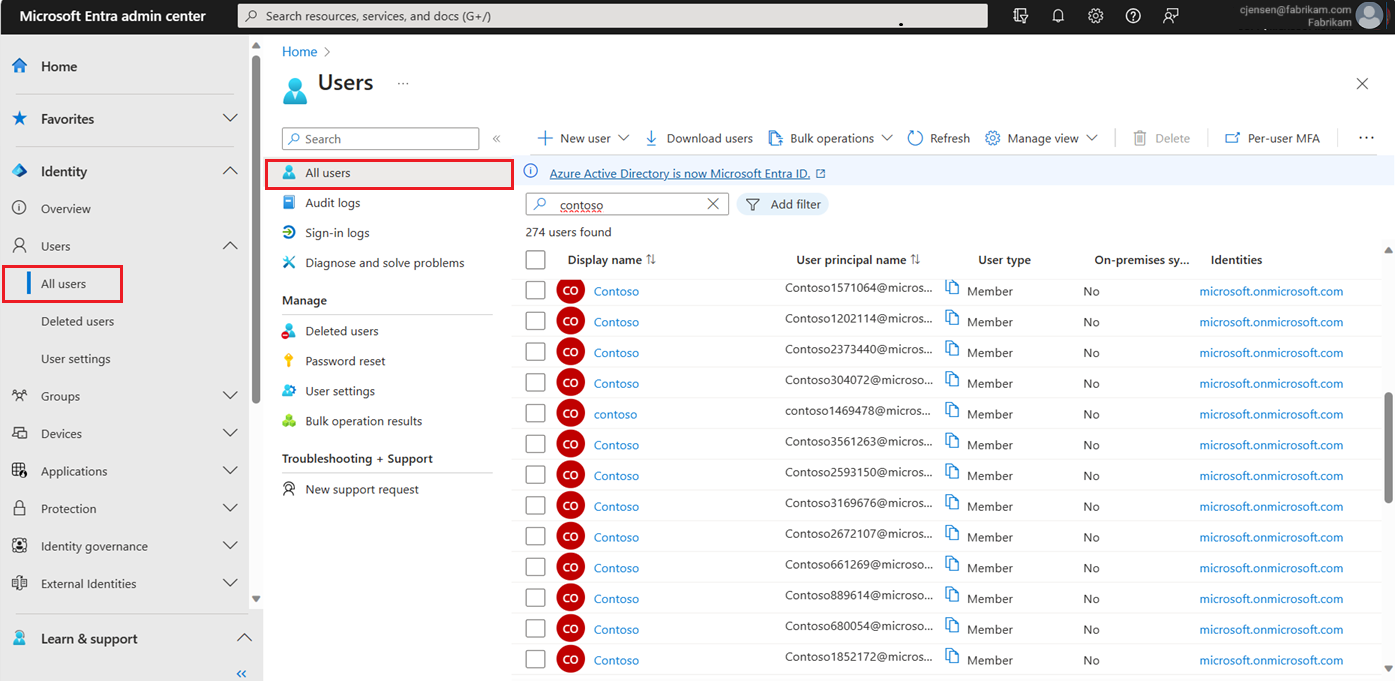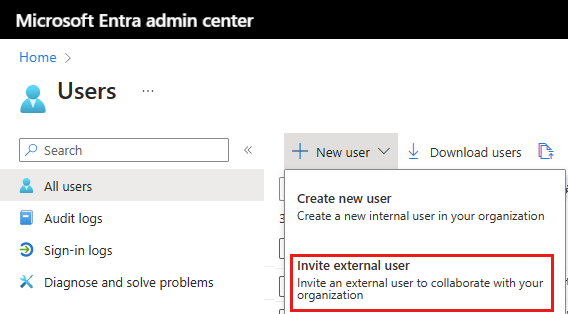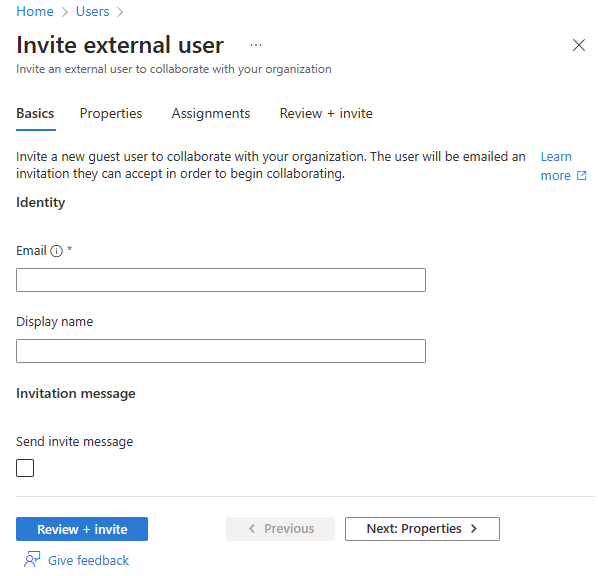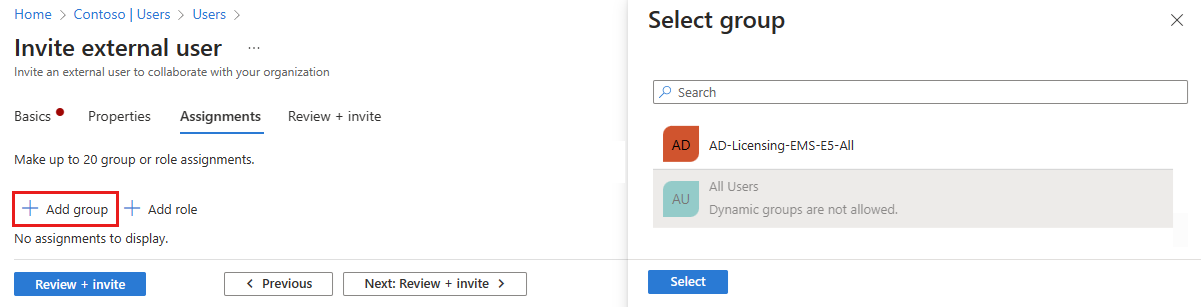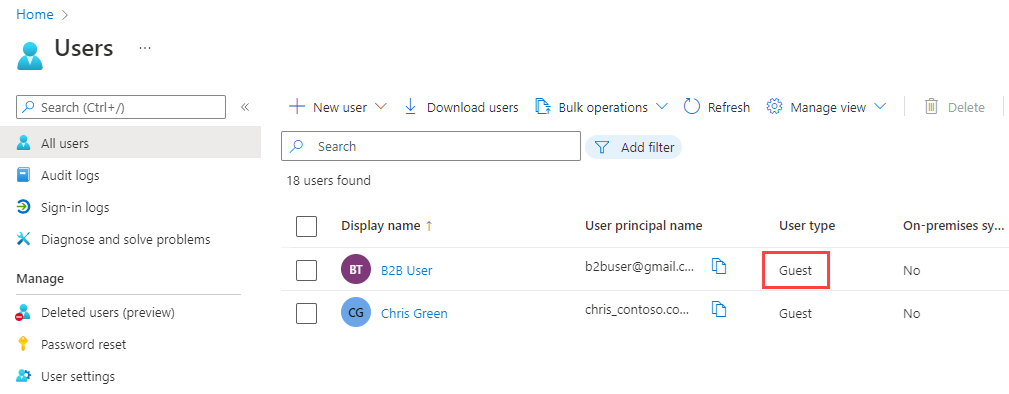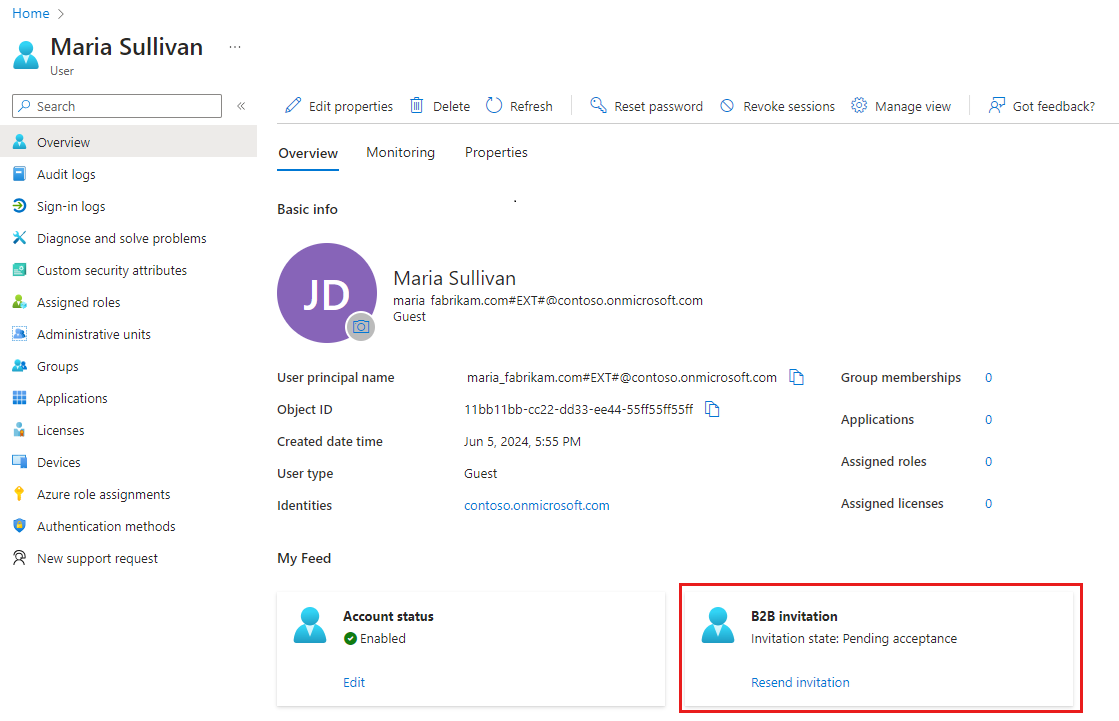Pour ajouter des utilisateurs B2B Collaboration au répertoire, procédez comme suit :
Connectez-vous au Centre d’administration de Microsoft Entra en tant qu’Administrateur de l’utilisateur.
Accédez à Identité>Utilisateurs>Tous les utilisateurs.
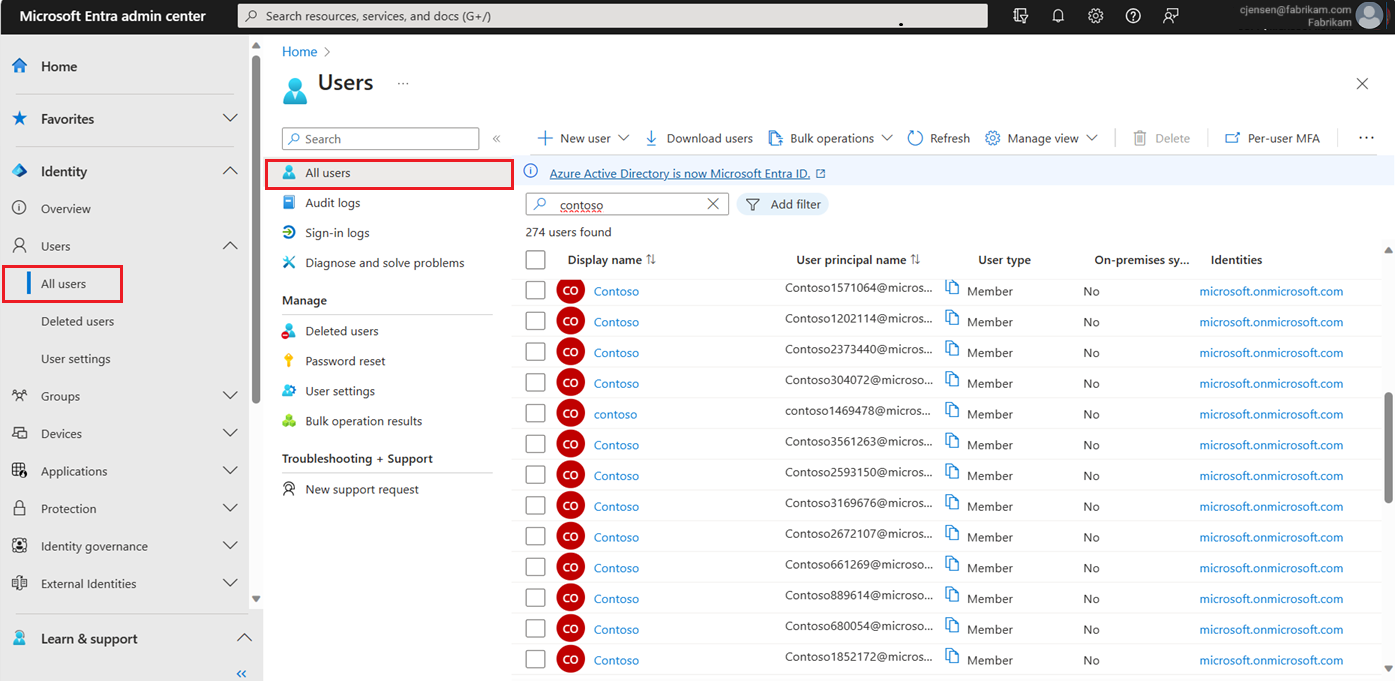
- Depuis le menu, sélectionnez Nouvel utilisateur>Inviter un utilisateur externe.
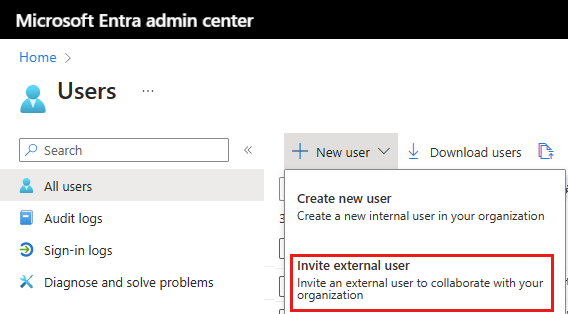
Concepts de base
Dans cette section, vous allez inviter l’invité à rejoindre votre locataire en utilisant son adresse e-mail. Si vous avez besoin de créer un utilisateur invité avec un compte de domaine, utilisez le processus de création d’utilisateurs, mais faites passer le Type d’utilisateur à Invité.
Adresse e-mail : Entrez l’adresse e-mail de l’utilisateur que vous invitez.
Nom d’affichage : Indiquez le nom d’affichage.
Message d’invitation : Cochez la case Envoyer un message d’invitation pour adresser un message court et personnalisé à l’invité. Indiquez un destinataire en Cc, si nécessaire.
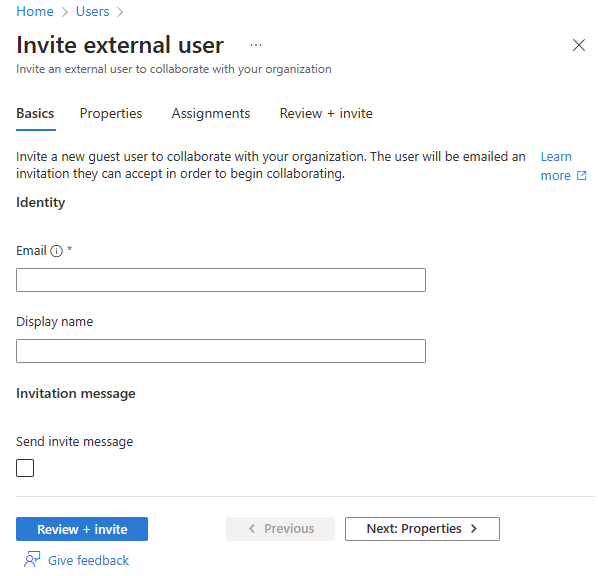
Sélectionnez le bouton Vérifier + inviter pour créer l’utilisateur ou Suivant : Propriétés pour effectuer la section suivante.
Propriétés
Vous pouvez fournir six catégories de propriétés utilisateur. Ces propriétés peuvent être ajoutées ou mises à jour après que l’utilisateur a été créé. Pour gérer ces détails, accédez à Identité>Utilisateurs>Tous les utilisateurs et sélectionnez un utilisateur à mettre à jour.
Identité : Entrez le nom et le prénom de l’utilisateur. Définissez le type d’utilisateur : Membre ou Invité. Pour plus d’informations sur la différence entre les invités externes et les membres, consultez Propriétés utilisateur B2B Collaboration
Informations sur l’emploi : Ajoutez toutes les informations relatives à l’emploi, telles que le poste de l’utilisateur, le département ou son responsable.
Informations de contact : Ajoutez les informations de contact importantes de l’utilisateur.
Contrôles parentaux : Pour des organisations comme les établissements d’éducation primaire et secondaire, le groupe d’âge de l’utilisateur peut avoir à être fourni. Les mineurs ont 12 ans et moins, les non adultes sont âgés de 13 à 18 ans, et les adultes ont 18 ans et plus. La combinaison du groupe d’âge et du consentement fourni par les options parentales détermine la classification du groupe d’âge légal. La classification du groupe d’âge légal peut limiter l’accès et l’autorité de l’utilisateur.
Paramètres : Spécifiez l’emplacement global de l’utilisateur.
Sélectionnez le bouton Vérifier + inviter pour créer l’utilisateur ou Suivant : Affectations pour effectuer la section suivante.
Attributions
Vous pouvez affecter des utilisateurs externes à un groupe ou à un rôle Microsoft Entra pendant la création du compte. Vous pouvez affecter l’utilisateur à 20 groupes ou rôles, au maximum. Il est possible d’ajouter des affectations à des groupes et des rôles après que l’utilisateur a été créé. Le rôle Administrateur de rôle privilégié est nécessaire pour affecter des rôles Microsoft Entra.
Pour attribuer un groupe au nouvel utilisateur :
- Sélectionnez + Ajouter un groupe.
- Dans le menu qui s’affiche, choisissez au maximum 20 groupes dans la liste et sélectionnez le bouton Sélectionner.
- Sélectionnez le bouton Vérifier + Créer.
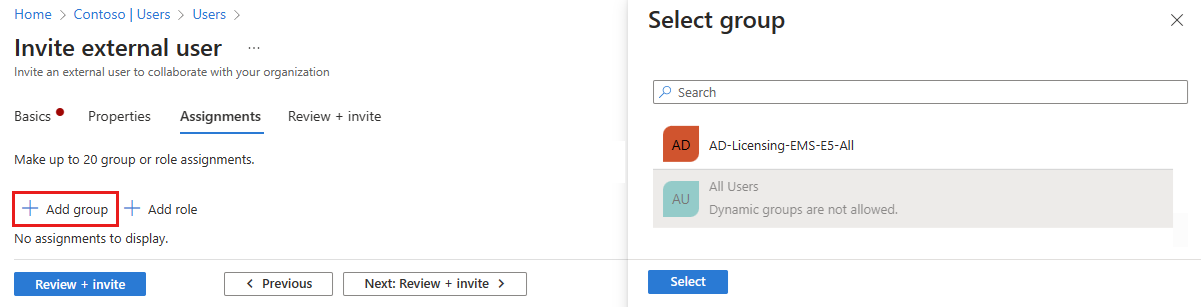
Pour affecter un rôle au nouvel utilisateur :
- Sélectionnez + Ajouter un rôle.
- Dans le menu qui s’affiche, choisissez au maximum 20 rôles dans la liste et sélectionnez le bouton Sélectionner.
- Sélectionnez le bouton Vérifier + inviter.
Examiner et créer
L’onglet final conserve plusieurs détails clés du processus de création de l’utilisateur. Examinez les détails, puis sélectionnez le bouton Inviter si tout vous semble correct. Une invitation par e-mail est envoyée automatiquement à l’utilisateur. Après avoir envoyé l’invitation, le compte d’utilisateur est automatiquement ajouté au répertoire en tant qu’invité.
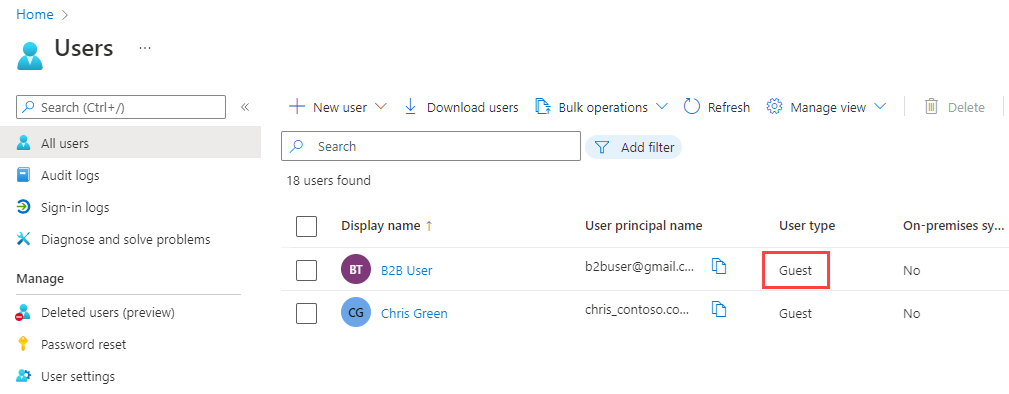
Invitations d’utilisateurs externes
Lorsque vous invitez un utilisateur externe en lui envoyant une invitation par e-mail, vous pouvez vérifier l’état de l’invitation dans les détails de l’utilisateur. S’il ne répond pas à l’invitation, vous pouvez lui renvoyer l’e-mail d’invitation.
 Locataires de main-d’œuvre
Locataires de main-d’œuvre  Locataires externes (en savoir plus)
Locataires externes (en savoir plus)