Réviser votre accès à des groupes ou applications
Microsoft Entra ID simplifie la manière dont les entreprises gèrent l’accès aux applications ou groupes dans Microsoft Entra ID et d’autres services en ligne Microsoft, avec une fonction appelée « Révision d’accès ».
Cet article décrit comment réviser votre propre accès à un groupe ou une application.
Passer en revue votre accès à l’aide de Mes applications
La première étape pour effectuer une révision d’accès consiste à rechercher et ouvrir la révision d’accès.
Important
Il peut y avoir des retards dans la réception de l’e-mail et, dans certains cas, cela peut prendre jusqu’à 24 heures. Ajoutez azure-noreply@microsoft.com à votre liste de destinataires approuvés pour vous assurer de recevoir tous les e-mails.
Recherchez un e-mail de Microsoft vous invitant à réviser les accès. Voici un exemple d’e-mail vous invitant à réviser votre accès à un groupe.
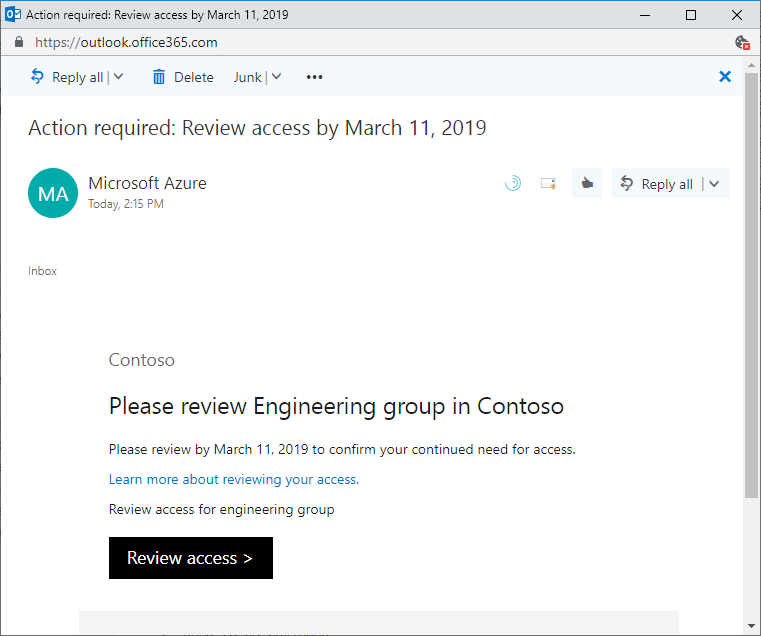
Sélectionnez le lien Réviser l’accès pour ouvrir la révision d’accès.
Si vous n’avez pas reçu l’e-mail, vous trouverez les révisions d’accès en attente en procédant comme suit.
Connectez-vous au portail Mes applications à l’adresse https://myapps.microsoft.com.
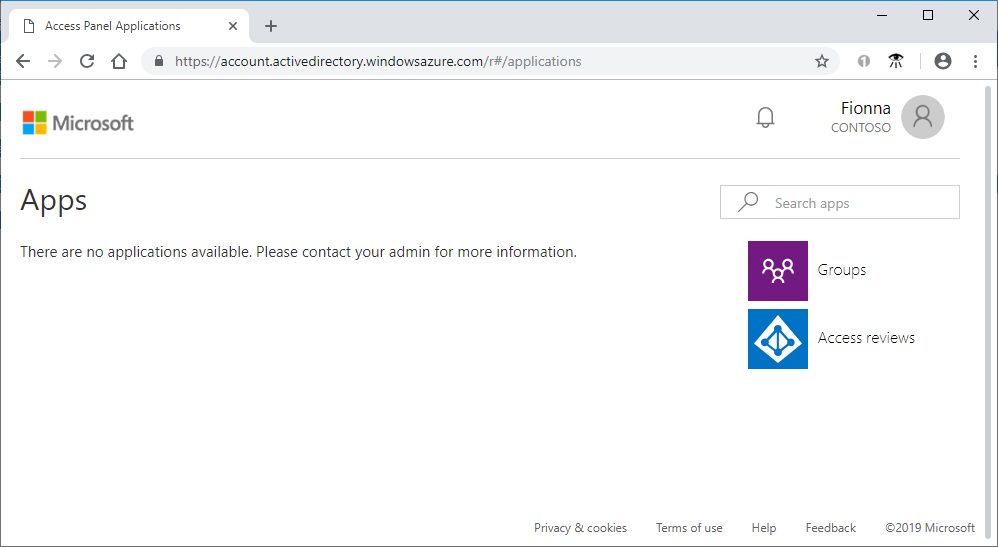
Dans le coin supérieur droit de la page, sélectionnez le symbole d’utilisateur qui affiche votre nom et organisation par défaut. Si plusieurs organisations sont listées, sélectionnez l’organisation qui a demandé une révision d’accès.
Sur le côté droit de la page, sélectionnez la vignette Révisions d’accès pour voir la liste des révisions d’accès en attente.
Si la vignette n’est pas visible, cela signifie qu’il n’y a pas de révisions d’accès à effectuer pour cette organisation et qu’aucune action n’est nécessaire pour l’instant.
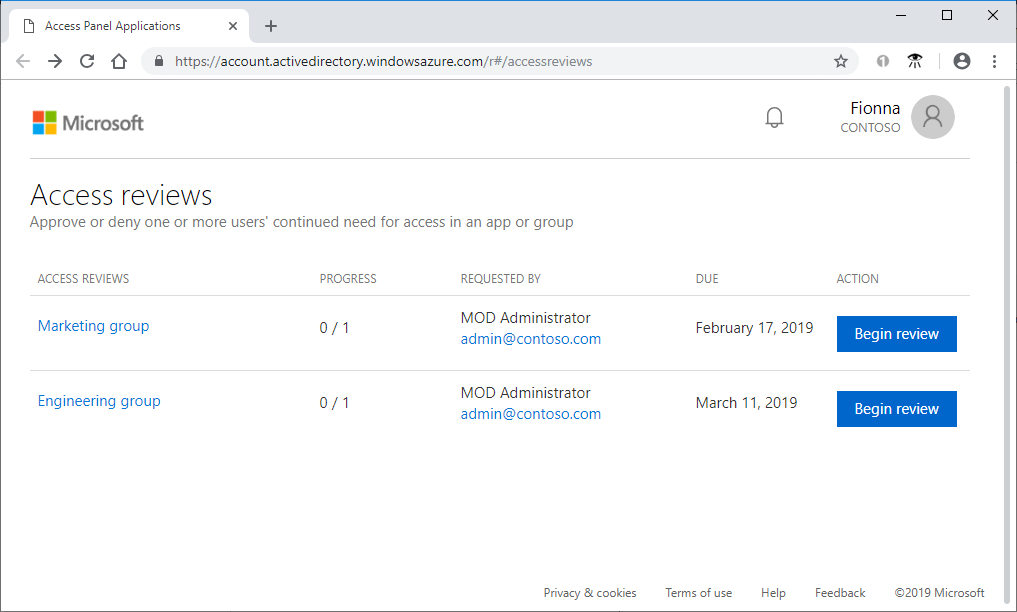
Sélectionnez le lien Commencer la révision pour la révision d’accès que vous souhaitez effectuer.
Effectuer la révision d’accès
Une fois que vous avez ouvert la révision d’accès, vous pouvez voir votre accès.
Révisez votre accès et déterminez si vous en avez toujours besoin.
Si la requête vise à réviser l’accès d’autres utilisateurs, la page a un aspect différent. Pour plus d’informations, consultez Réviser l’accès à des groupes ou à des applications.
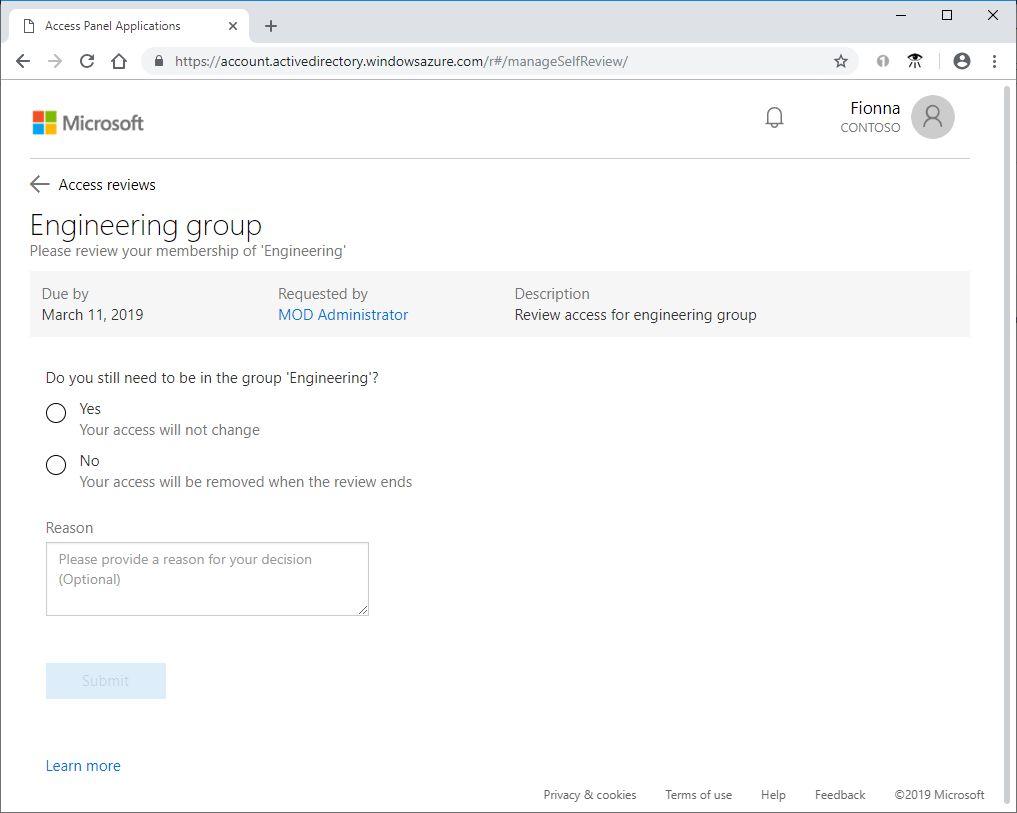
Sélectionnez Oui pour conserver votre accès ou Non pour le supprimer.
Si vous sélectionnez Oui, vous devrez peut-être spécifier une justification dans la zone Raison.
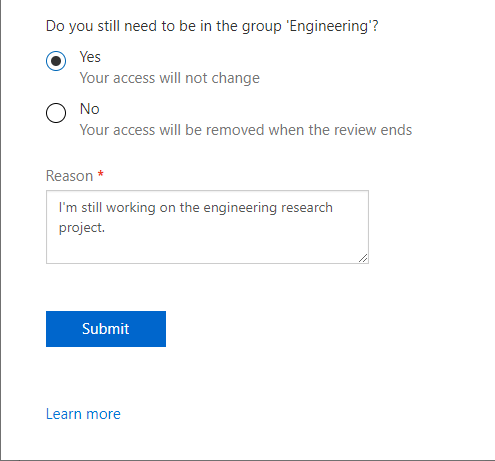
Sélectionnez Envoyer.
Votre sélection est envoyée et vous revenez au portail Mes applications.
Si vous souhaitez modifier votre réponse, rouvrez la page des révisions d’accès et mettez à jour votre réponse. Vous pouvez modifier votre réponse à tout moment jusqu'à ce que la révision d’accès soit terminée.
Notes
Si vous avez indiqué que vous n’avez plus besoin de l’accès, votre accès n’est pas supprimé immédiatement. Vous êtes supprimé une fois la révision terminée ou lorsqu’un administrateur interrompt la révision.
Passer en revue votre propre accès en utilisant Mon Accès (nouveau)
Vous pouvez essayer la nouvelle expérience avec l’interface utilisateur mise à jour dans Mon Accès de deux façons :
Portail Mes applications
Connectez-vous au portail Mes applications à l’adresse https://myapps.microsoft.com.
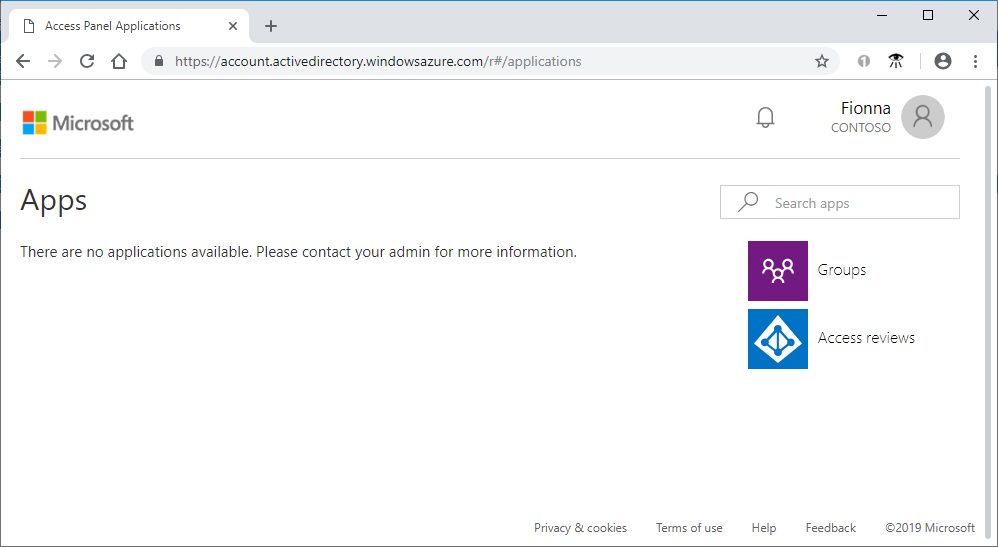
Sélectionnez la vignette Révisions d’accès pour afficher la liste des révisions d’accès en attente.
Notes
Si la vignette Révisions d’accès n’est pas visible, cela signifie qu’il n’y a pas de révisions d’accès à effectuer pour cette organisation et qu’aucune action n’est nécessaire pour l’instant.
Sélectionnez Essayez ! dans la bannière en haut de la page pour accéder à la nouvelle expérience Mon Accès.
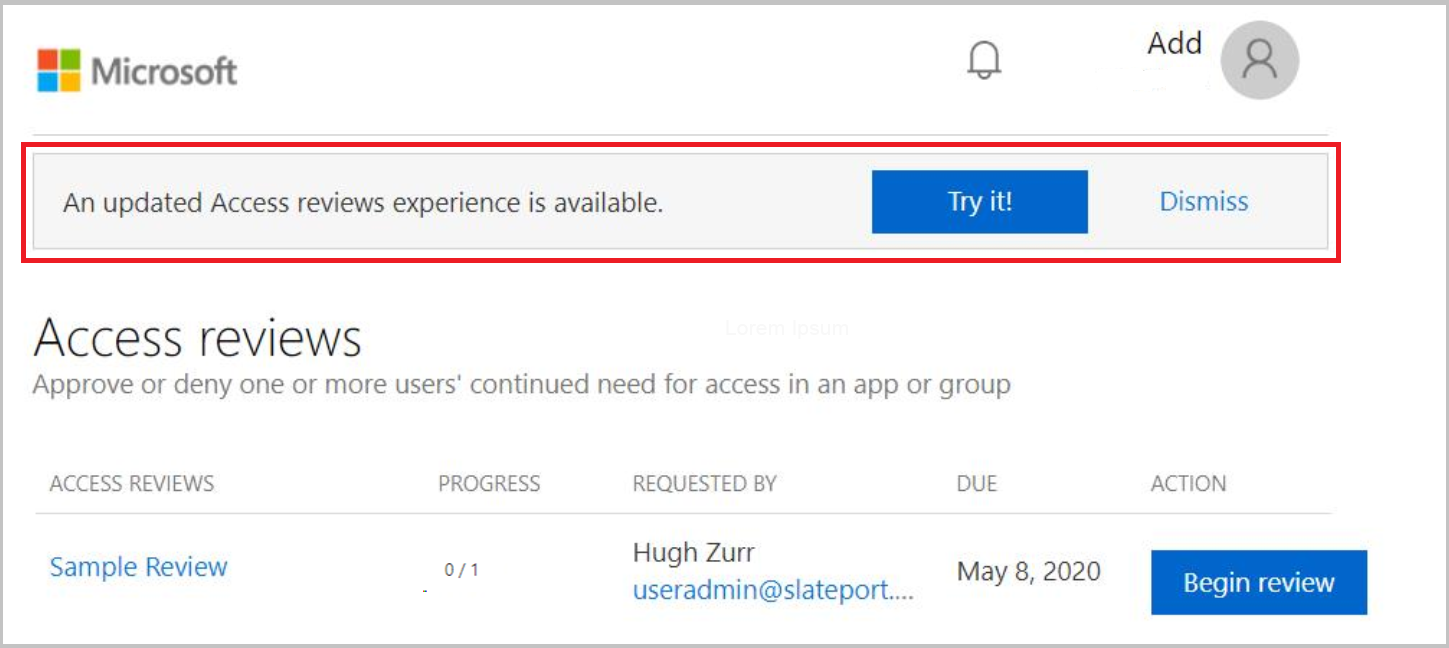
Continuez dans la section Effectuer la révision d’accès.
Important
Il peut y avoir des retards dans la réception de l’e-mail et, dans certains cas, cela peut prendre jusqu’à 24 heures. Ajoutez azure-noreply@microsoft.com à votre liste de destinataires approuvés pour vous assurer de recevoir tous les e-mails.
- Recherchez un e-mail de Microsoft vous invitant à réviser les accès. Vous pouvez voir un exemple d’e-mail ci-dessous :
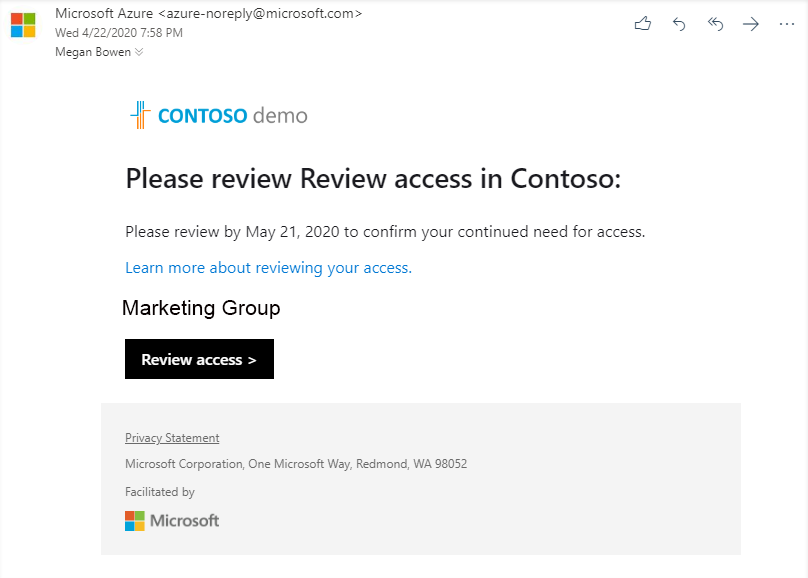
Sélectionnez le lien Réviser l’accès pour ouvrir la révision d’accès.
Continuez dans la section Effectuer la révision d’accès.
Remarque
Si ce clic vous amène au portail Mes applications, procédez de la manière décrite dans la section intitulée portail Mes applications.
Directement à Mon Accès
Vous pouvez également afficher vos révisions d’accès en attente en ouvrant Mon Accès dans votre navigateur.
Connectez-vous à Mon Accès à l’adresse https://myaccess.microsoft.com/
Sélectionnez Révisions d’accès dans le menu de la barre latérale gauche pour afficher la liste des révisions d’accès en attente qui vous sont affectées.
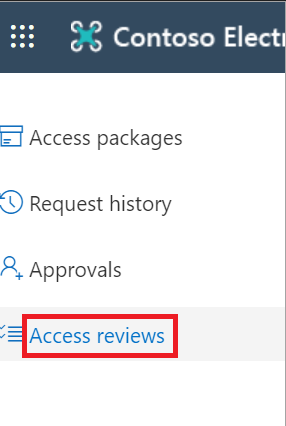
Effectuer la révision d’accès
Sous Groupes et applications, vous pouvez voir :
- Nom Nom de la révision d’accès.
- Échéance Date d’échéance de la révision. Après cette date, des utilisateurs dont l’accès a été refusé pourraient être supprimés du groupe ou de l’application en cours de révision.
- Ressource Nom de la ressource objet de la révision.
- Progression Nombre d’utilisateurs révisés sur le nombre total d’utilisateurs entrant dans le cadre de la révision d’accès.
Sélectionnez le nom d’une révision d’accès pour commencer.
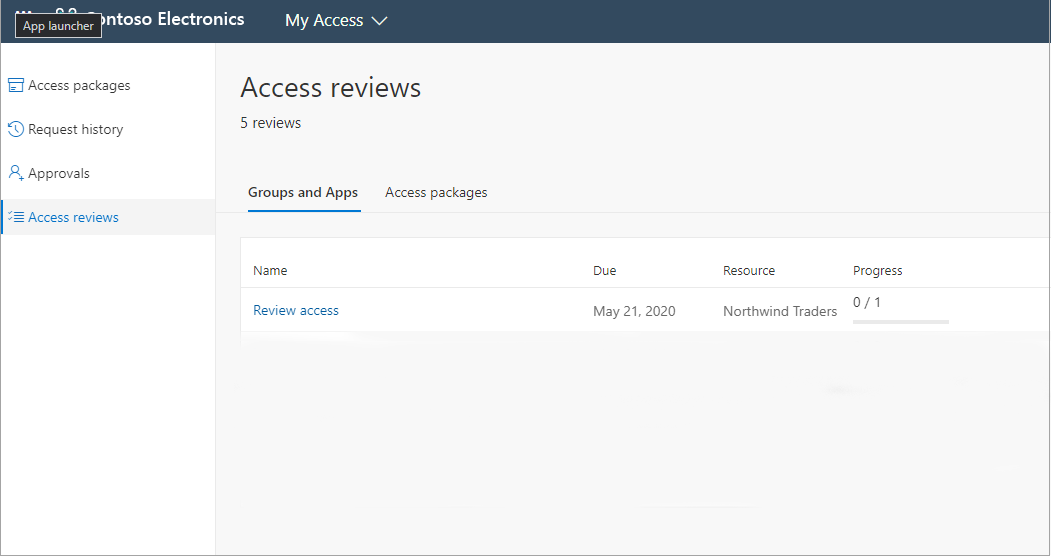
Révisez votre accès et déterminez si vous en avez toujours besoin.
Si la requête vise à réviser l’accès d’autres utilisateurs, la page a un aspect différent. Pour plus d’informations, consultez Réviser l’accès à des groupes ou à des applications.
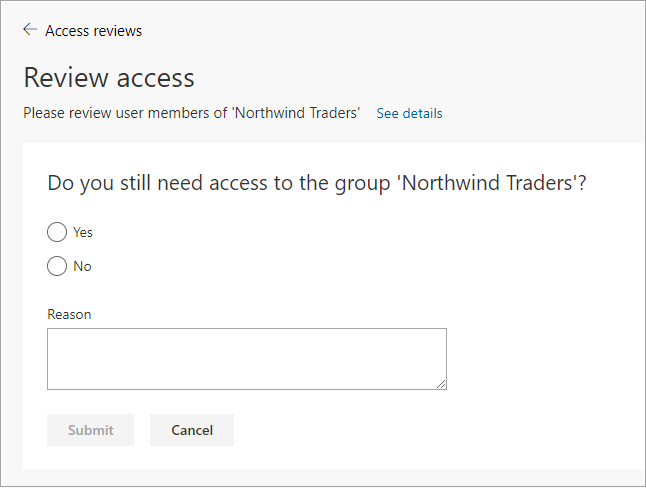
Sélectionnez Oui pour conserver votre accès ou Non pour le supprimer.
Si vous sélectionnez Oui, vous devrez peut-être spécifier une justification dans la zone Raison.
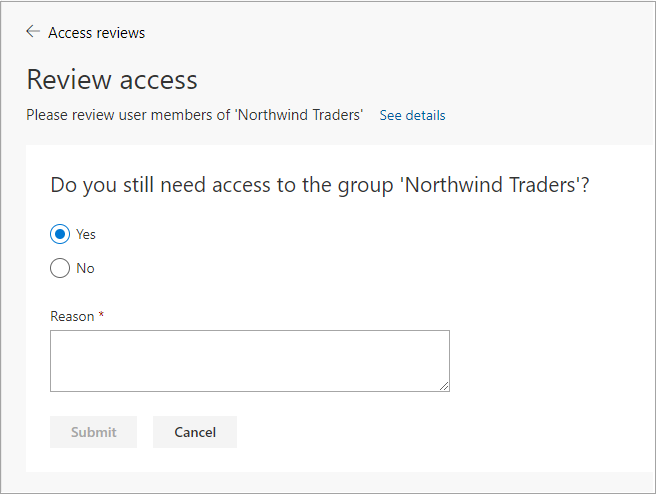
Sélectionnez Envoyer.
Votre sélection est envoyée et vous revenez au portail Mon Accès.
Si vous souhaitez modifier votre réponse, rouvrez la page des révisions d’accès et mettez à jour votre réponse. Vous pouvez modifier votre réponse à tout moment jusqu'à ce que la révision d’accès se termine.
Remarque
Si vous avez indiqué que vous n’avez plus besoin de l’accès, votre accès n’est pas supprimé immédiatement. Vous êtes supprimé une fois la révision terminée ou lorsqu’un administrateur interrompt la révision.