Réviser l'accès aux groupes et aux applications dans les révisions d'accès
Microsoft Entra ID simplifie la manière dont les entreprises gèrent l’accès aux applications ou groupes dans Microsoft Entra ID et d’autres services en ligne Microsoft, avec une fonction appelée révision d’accès . Cet article explique comment un réviseur désigné effectue une révision d’accès pour les membres d’un groupe ou les utilisateurs ayant accès à une application. Si vous souhaitez réviser l’accès à un package, lisez Révision de l’accès d’un package d’accès dans la gestion des droits d’utilisation.
Effectuer une révision d’accès en utilisant Mon Accès
Vous pouvez réviser l'accès aux groupes et aux applications dans Mon Accès. Mon Accès est un portail convivial permettant d’accorder, d’approuver et d’examiner les besoins d’accès.
Utiliser l’adresse e-mail pour accéder à Mon Accès
Important
La réception de l’e-mail peut être différée. Cela peut parfois prendre jusqu’à 24 heures. Ajoutez MSSecurity-noreply@microsoft.com à votre liste de destinataires approuvés pour vous assurer de recevoir tous les e-mails.
Recherchez un e-mail de Microsoft vous invitant à réviser les accès. Voici un exemple de message d’e-mail :
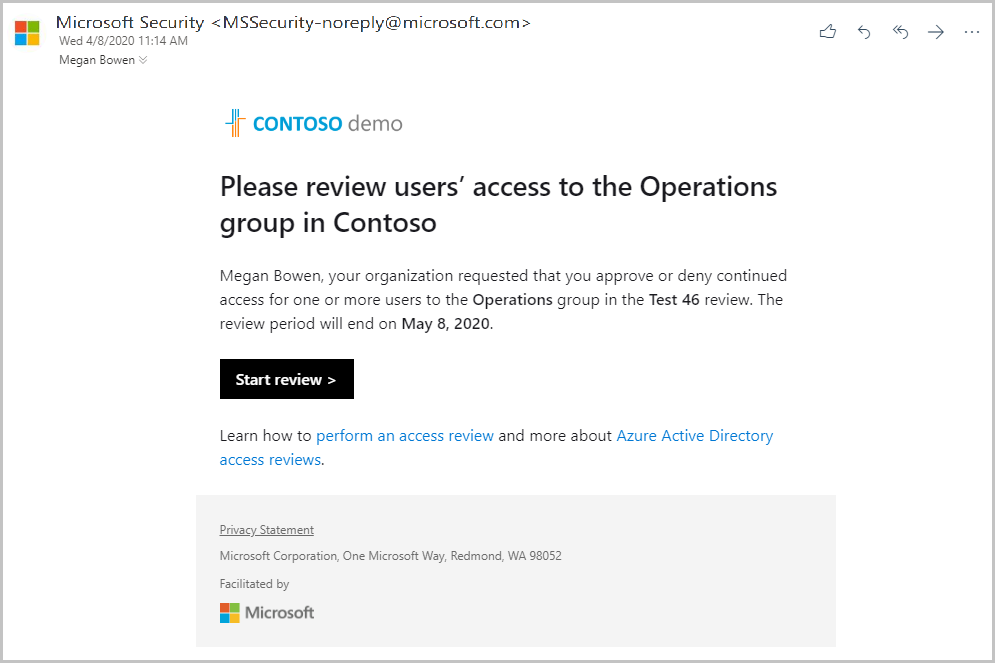
Sélectionnez le lien Démarrer la révision pour ouvrir la révision d’accès.
Accéder directement à Mon Accès
Vous pouvez également afficher vos révisions d’accès en attente en ouvrant Mon Accès dans votre navigateur.
Connectez-vous à Mon Accès à l’adresse https://myaccess.microsoft.com/.
Sélectionnez Révisions d’accès dans le menu de gauche pour afficher la liste des révisions d’accès en attente qui vous sont affectées.
Examiner l'accès pour un ou plusieurs utilisateurs
Après avoir ouvert Mon Accès sous Groupes et applications, vous voyez ceci :
- Nom : Nom de la révision d’accès.
- Échéance : Date d’échéance de la révision. Après cette date, des utilisateurs dont l’accès a été refusé pourraient être supprimés du groupe ou de l’application en cours de révision.
- Ressource : Nom de la ressource objet de la révision.
- Progression : Nombre d’utilisateurs révisés sur le nombre total d’utilisateurs entrant dans le cadre de la révision d’accès.
Sélectionnez le nom d’une révision d’accès pour commencer.
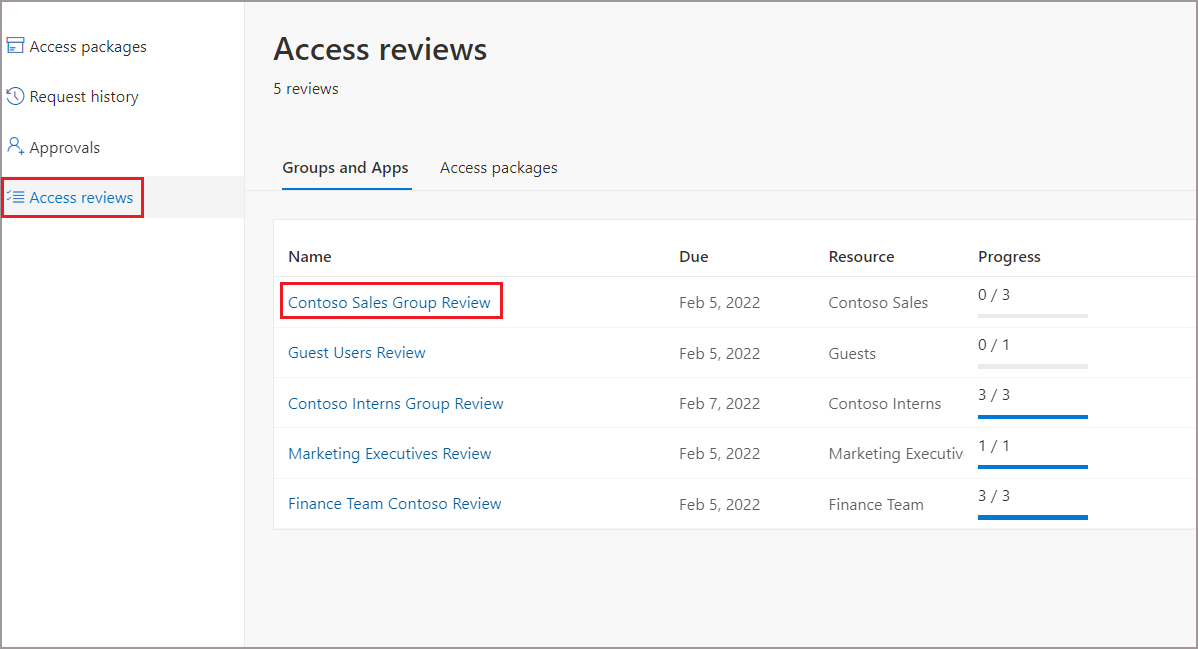
Après avoir ouvert la révision d’accès, vous voyez la liste des utilisateurs auxquels elle s’étend.
Notes
Si la requête vise à réviser votre propre accès, la page aura un aspect différent. Pour plus d’informations, consultez Réviser son accès à des groupes ou à des applications.
Il y a deux manières d’approuver ou de refuser l’accès :
- Vous pouvez approuver ou refuser l’accès manuellement pour un ou plusieurs utilisateurs.
- Vous pouvez accepter les recommandations du système.
Examiner manuellement l'accès d'un ou plusieurs utilisateurs
Passez en revue la liste des utilisateurs pour décider s’il faut approuver ou refuser leur accès permanent.
Sélectionnez un ou plusieurs utilisateurs en sélectionnant le cercle en regard de leurs noms.
Sélectionnez Approuver ou Refuser dans la barre.
Si vous n'êtes pas sûr qu'un utilisateur doive continuer à avoir accès, vous pouvez sélectionner Je ne sais pas. L’utilisateur peut alors conserver son accès et votre choix est enregistré dans les journaux d’audit. Gardez à l’esprit que toutes les informations que vous fournissez sont disponibles pour d’autres réviseurs. Ceux-ci peuvent lire vos commentaires et en tenir compte quand ils révisent la demande.
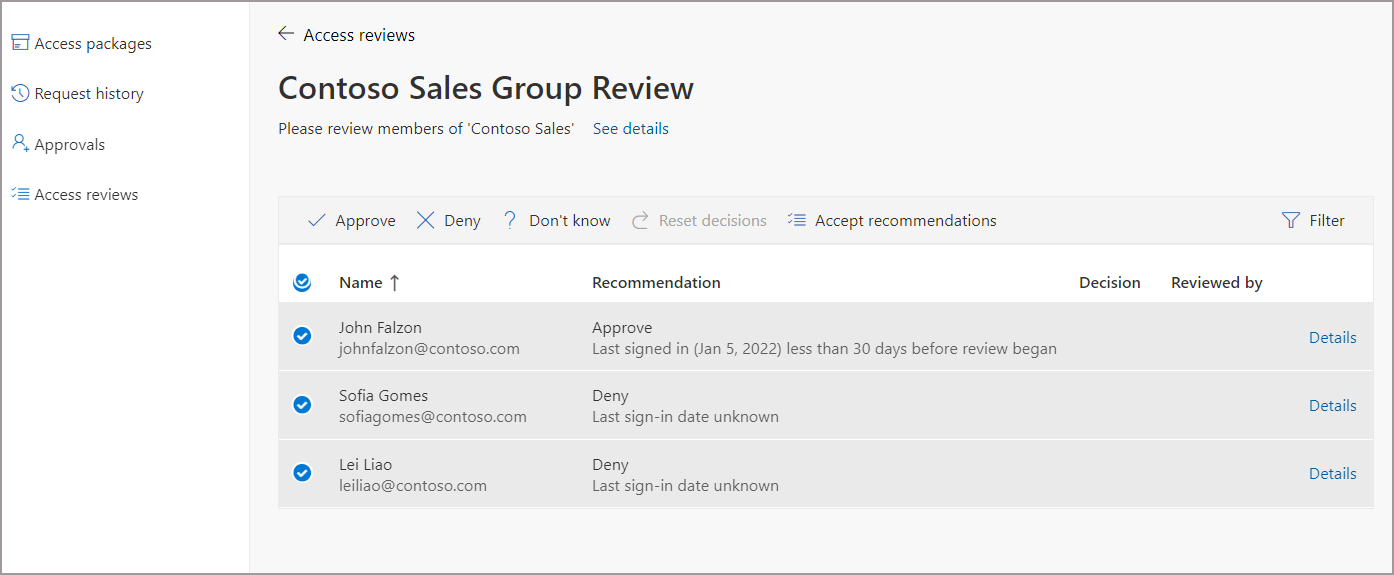
L’administrateur de la révision d’accès peut vous obliger à fournir une raison de votre décision dans la zone Motif, même si aucun motif n’est requis. Vous pouvez quand même fournir un raison pour votre décision. Les informations que vous incluez sont disponibles pour d’autres approbateurs de la révision.
Sélectionnez Envoyer.
Vous pouvez modifier votre réponse à tout moment jusqu'à ce que la révision d’accès soit terminée. Si vous souhaitez modifier votre réponse, sélectionnez la ligne et mettez à jour la réponse. Par exemple, vous pouvez approuver un utilisateur précédemment refusé ou refuser un utilisateur précédemment accepté.
Important
- Si un utilisateur se voit refuser l’accès, il n’est pas supprimé immédiatement. L’utilisateur est supprimé une fois la période de révision terminée ou quand un administrateur interrompt la révision.
- S’il existe plusieurs réviseurs, la dernière réponse envoyée est enregistrée. Prenons un exemple où un administrateur désigne deux réviseurs : Alice et Bob. Alice ouvre la révision d’accès en premier et approuve la demande d’accès d’un utilisateur. Avant la fin de la période de révision, Bob ouvre la révision d’accès et refuse l’accès sur la demande précédemment approuvée par Alice. La dernière décision qui refuse l’accès est la réponse enregistrée.
Examiner l'accès en fonction de recommandations
Pour rendre les révisions d’accès plus faciles et plus rapides pour vous, nous fournissons également des suggestions que vous pouvez accepter en une seule sélection. Il existe deux façons pour le système de générer des suggestions pour le réviseur. Une méthode est basée sur l’activité de connexion de l’utilisateur. Si un utilisateur est inactif pendant 30 jours ou plus, le système recommande que le réviseur refuse l’accès.
L’autre méthode est basée sur l’accès des pairs de l’utilisateur. Si l’utilisateur n’a pas le même accès que ses homologues, le système recommande au réviseur de refuser cet accès utilisateur.
Si l’option Aucune connexion en 30 jours ou Intrus pairs est activée, effectuez ces étapes pour accepter les recommandations :
Sélectionnez un ou plusieurs utilisateurs, puis sélectionnez Accepter les recommandations.
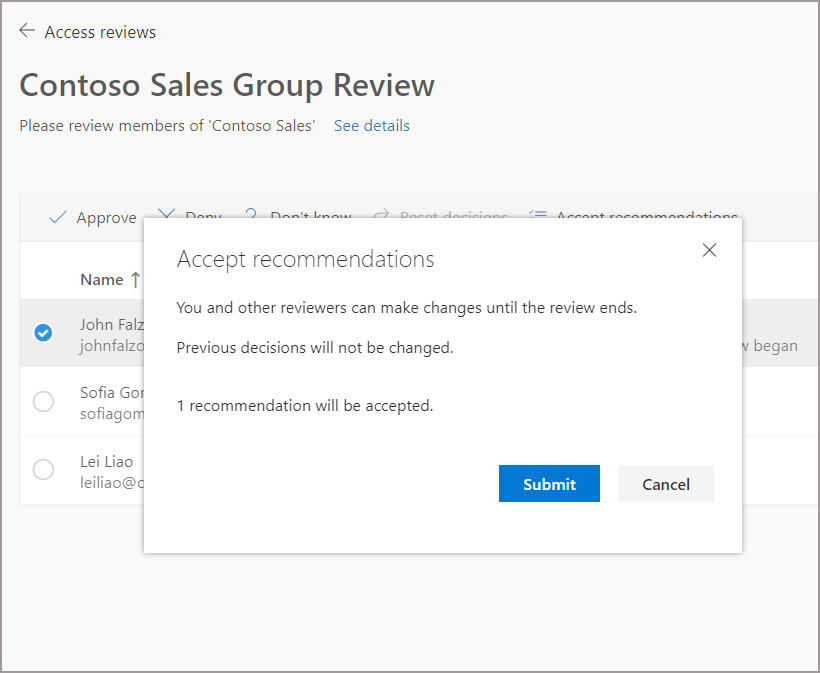
Pour accepter les recommandations pour tous les utilisateurs non examinés, assurez-vous qu’aucun utilisateur n’est sélectionné, puis sélectionnez le bouton Accepter les recommandations dans la barre supérieure.
Sélectionnez Envoyer pour accepter les recommandations.
Notes
Lorsque vous acceptez les recommandations, les décisions précédentes ne sont pas modifiées.
Examiner l'accès d'un ou plusieurs utilisateurs dans le cadre d'une révision d'accès en plusieurs étapes (préversion)
Si l’administrateur a activé les révisions d’accès en plusieurs étapes, il y aura deux ou trois étapes totales de révision. Chaque étape de la révision a un réviseur spécifique.
Vous réviserez l'accès manuellement ou accepterez les recommandations en fonction de l'activité de connexion à l'étape qui vous est assignée en tant que réviseur.
Si vous êtes le réviseur de la 2e ou de la 3e étape, vous verrez également les décisions prises par les réviseurs des étapes précédentes si l'administrateur a activé ce paramètre lors de la création de la révision d'accès. La décision prise par un réviseur de la seconde ou troisième phase prévaut sur celle prise à l’étape précédente. Par conséquent, la décision prise par le réviseur de deuxième phase remplace la première phase. Et la décision du réviseur de troisième phase remplace la deuxième phase.
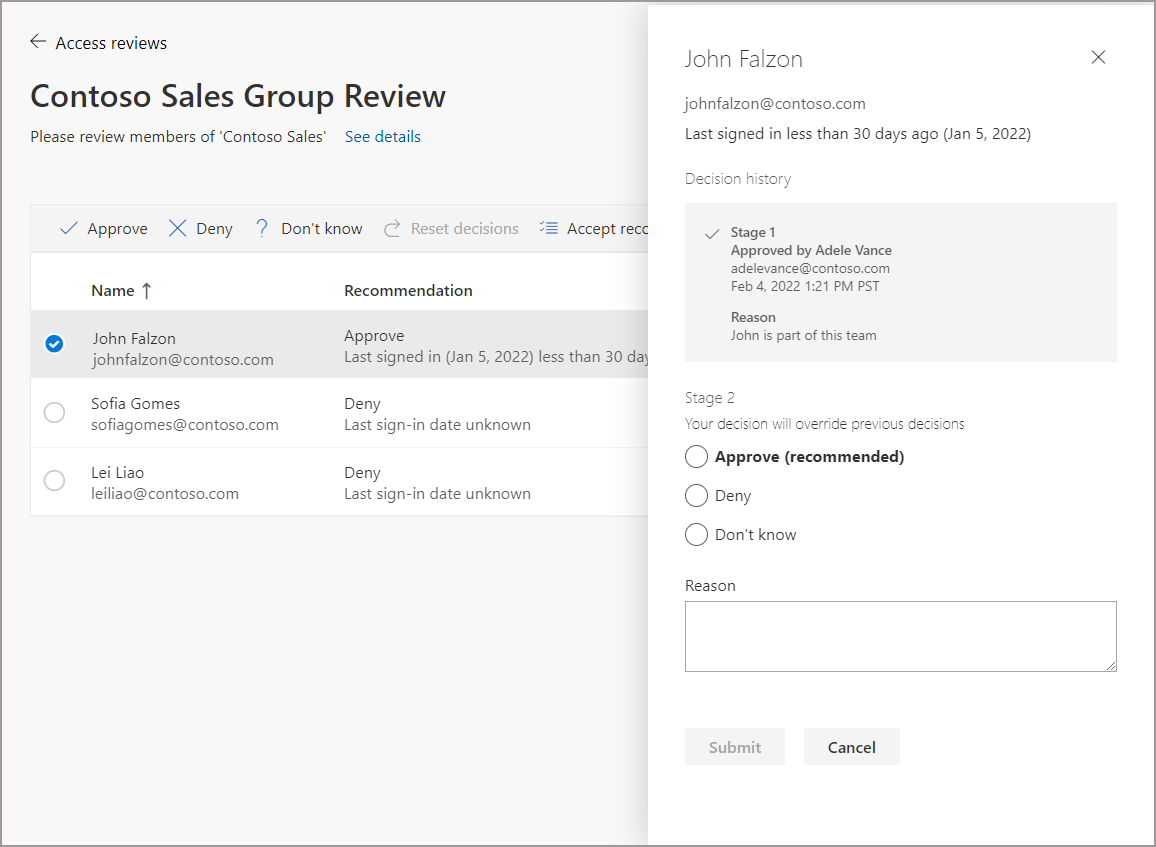
Approuvez ou refusez l'accès comme indiqué dans Examiner l'accès pour un ou plusieurs utilisateurs.
Notes
L’étape suivante de la révision ne devient active qu’une fois que la durée spécifiée pendant la configuration de la révision d’accès est écoulée. Si l'administrateur estime qu'une étape est terminée, mais que la durée de révision de cette étape n'a pas encore expiré, il peut utiliser le bouton Arrêter l'étape actuelle dans la vue d'ensemble de la révision de l'accès dans le centre d’administration Microsoft Entra. Cette action fermera l'étape active et lancera l'étape suivante.
Réviser l’accès pour les utilisateurs de connexion directe B2B dans les canaux partagés Teams et les groupes Microsoft 365 (préversion)
Pour réviser l’accès des utilisateurs de connexion directe B2B, suivez les instructions ci-dessous :
En tant que réviseur, vous devez recevoir un e-mail qui vous demande de réviser l’accès pour l’équipe ou le groupe. Sélectionnez le lien dans l’e-mail ou accédez directement à https://myaccess.microsoft.com/.
Suivez les instructions de la procédure Examiner l’accès pour un ou plusieurs utilisateurs pour décider d’approuver ou de refuser l’accès des utilisateurs à Teams.
Notes
Contrairement aux utilisateurs internes et aux utilisateurs B2B Collaboration, les utilisateurs de connexion directe B2B et les équipes n’ont pas de recommandations basées sur la dernière activité de connexion pour prendre des décisions quand vous effectuez la révision.
Si une équipe que vous examinez partage des canaux, tous les utilisateurs et équipes de connexion directe B2B qui accèdent à ces canaux partagés doivent être examinés. Cela comprend les utilisateurs B2B Collaboration et les utilisateurs internes. Lorsqu’un utilisateur ou une équipe de connexion directe B2B se voit refuser l’accès lors d’une révision d’accès, l’utilisateur perd l’accès à tous les canaux partagés de l’équipe. Pour en savoir plus sur les utilisateurs de connexion directe B2B, consultez Connexion directe B2B.
Configurer ce qui se passera si aucune action n’est effectuée sur la révision d’accès
Lorsque la révision d’accès est configurée, l’administrateur peut utiliser des paramètres avancés pour déterminer ce qui se passe si un examinateur ne répond pas à une demande de révision d’accès.
L'administrateur peut configurer la révision de sorte que si les examinateurs ne répondent pas à la fin de la période de révision, tous les utilisateurs non examinés peuvent faire l'objet d'une décision automatique concernant leur accès. Cela inclut la perte d'accès au groupe ou à l'application examinée.