Activer l’authentification unique entre applications sur Android à l’aide de MSAL
L'authentification unique (SSO) permet aux utilisateurs de ne saisir leurs identifiants qu'une seule fois et de les faire fonctionner automatiquement dans toutes les applications. Elle améliore l'expérience de l'utilisateur et la sécurité en réduisant le nombre de mots de passe que les utilisateurs doivent gérer, ce qui diminue le risque de lassitude à l'égard des mots de passe et les vulnérabilités qui y sont associées.
La Plateforme d’identités Microsoft et la bibliothèque d’authentification Microsoft (MSAL) vous aident à activer l’authentification unique dans votre suite d’applications. En activant la fonctionnalité Broker, vous pouvez étendre l’authentification unique sur l’ensemble de l’appareil.
Dans cette procédure, vous allez apprendre à configurer les kits de développement logiciel (SDK) utilisés par votre application pour fournir une authentification unique à vos clients.
Prérequis
Cette procédure suppose que vous savez :
- Provisionnez votre application. Pour plus d’informations, consultez les instructions relatives à la création d’une application dans le didacticiel Android
- Intégrer votre application à MSAL pour Android
Méthodes pour l’authentification unique
Il existe deux façons pour les applications utilisant MSAL pour Android d’obtenir l’authentification unique :
Via une application Broker
Via le navigateur système
Il est recommandé d’utiliser une application répartiteur pour des avantages tels que l’authentification unique de l’appareil, la gestion des comptes et l’accès conditionnel. Toutefois, les utilisateurs doivent télécharger des applications supplémentaires.
Authentification unique via l’authentification répartie
Nous vous recommandons d’utiliser l’un des répartiteurs d’authentification Microsoft pour participer à la SSO des appareils et répondre aux politiques d’accès conditionnel de l’organisation. L’intégration d'un répartiteur vous offre les avantages suivants :
- Authentification unique de l’appareil
- Accès conditionnel pour :
- Intune App Protection
- Inscription des appareils (Workplace Join)
- Gestion des appareils mobiles
- Gestion des comptes d'appareil
- via Android AccountManager et les paramètres de compte
- « Compte professionnel » - type de compte personnalisé
Sur Android, le répartiteur d’authentification Microsoft est un composant fourni avec l’application Microsoft Authenticator, Portail d’entreprise Intune et les applications Lien avec Windows.
Le diagramme suivant illustre la relation entre votre application, la MSAL et les répartiteurs d'authentification de Microsoft.
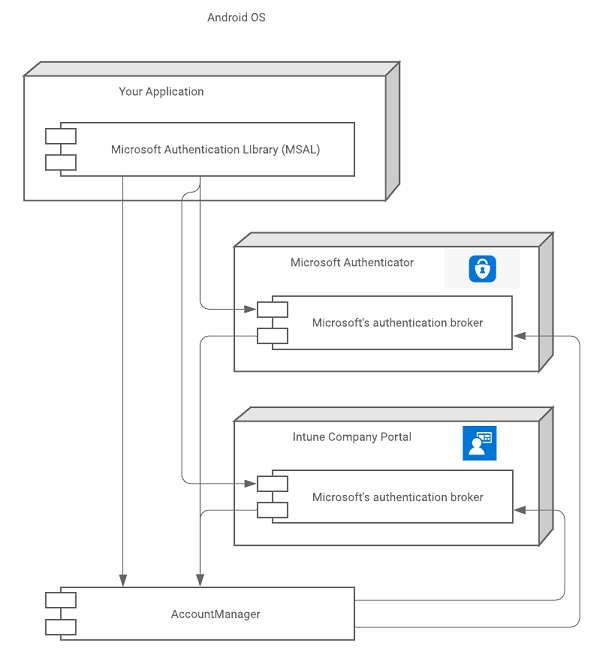
Installation d’applications hébergeant un répartiteur
Les applications hébergeant un répartiteur peuvent à tout moment être installées par le propriétaire de l’appareil à partir de son magasin d’applications (généralement Google Play Store). Toutefois, certaines API (ressources) sont protégées par des stratégies d’accès conditionnel qui impliquent que les appareils soient :
- Inscrits (rattachés à l’espace de travail) et/ou
- Inscrits dans la Gestion des appareils ou
- Inscrits dans Intune App Protection
Si l’appareil avec les exigences mentionnées ci-dessus ne dispose pas déjà d’une application Broker installée, MSAL demande à l’utilisateur d’en installer une dès que l’application tente d’obtenir un jeton de manière interactive. L’application guidera alors l’utilisateur à travers les étapes visant à assurer la conformité de l'appareil avec la stratégie requise. S’il n’existe aucune exigence de stratégie ou si l’utilisateur se connecte avec le compte Microsoft, l’installation de l’application Broker n’est pas requise.
Effets de l’installation et de la désinstallation d’un répartiteur
Lors de l’installation d’un répartiteur
Lorsqu’un répartiteur est installé sur un appareil, toutes les demandes de jetons interactives ultérieures (appels à acquireToken()) sont gérées par le répartiteur plutôt que localement par MSAL. Aucun état SSO précédemment disponible pour MSAL n’est disponible pour le répartiteur. Dès lors, l’utilisateur doit s’authentifier à nouveau ou sélectionner un compte dans la liste des comptes existants connus de l’appareil.
L’installation d’un répartiteur n’implique pas que l’utilisateur se connecte à nouveau. Ce n'est que lorsque l'utilisateur doit résoudre une exception MsalUiRequiredException que la demande suivante est transmise au répartiteur. MsalUiRequiredException peut être levée pour plusieurs raisons et doit être résolue de manière interactive. Par exemple :
- L’utilisateur a modifié le mot de passe associé à son compte.
- Le compte de l’utilisateur ne répond plus à une stratégie d’accès conditionnel.
- L’utilisateur a révoqué son consentement pour l'association de l'application à son compte.
Répartiteurs multiples : si plusieurs répartiteurs sont installés sur un appareil, MSAL identifie seul le répartiteur actif pour terminer le processus d’authentification
Lors de la désinstallation d’un répartiteur
En présence d'une seule application hébergeant un répartiteur, si celle-ci est supprimée, l’utilisateur doit se connecter à nouveau. La désinstallation du répartiteur actif supprime le compte et les jetons associés de l’appareil.
Si Microsoft Authenticator, Portail d’entreprise Intune ou Lien avec Windows est désinstallé, l’utilisateur peut être invité à se reconnecter.
Intégration d'un répartiteur
Générer un URI de redirection pour un service Broker
Conseil
Les étapes décrites dans cet article peuvent varier légèrement en fonction du portail de départ.
Vous devez inscrire un URI de redirection compatible avec le répartiteur. L’URI de redirection du répartiteur doit de préférence contenir le nom du package de votre application et la représentation encodée en Base64 de la signature de votre application.
Le format de l’URI de redirection est le suivant : msauth://<yourpackagename>/<base64urlencodedsignature>
Vous pouvez utiliser keytool pour générer un hachage de signature codé en Base64 à l'aide des clés de signature de votre application, puis générer votre URI de redirection à l'aide de ce hachage.
Linux et macOS :
keytool -exportcert -alias androiddebugkey -keystore ~/.android/debug.keystore | openssl sha1 -binary | openssl base64
Windows :
keytool -exportcert -alias androiddebugkey -keystore %HOMEPATH%\.android\debug.keystore | openssl sha1 -binary | openssl base64
Une fois que vous avez généré un hachage de signature avec keytool, utilisez le Portail Azure pour générer l’URI de redirection :
- Connectez-vous au Centre d’administration de Microsoft Entra au minimum en tant qu’Administrateur d’application cloud.
- Si vous avez accès à plusieurs tenants, utilisez l’icône Paramètres
 dans le menu supérieur pour basculer vers le tenant contenant l’enregistrement de l’application à partir du menu Répertoires + abonnements.
dans le menu supérieur pour basculer vers le tenant contenant l’enregistrement de l’application à partir du menu Répertoires + abonnements. - Accédez à Identité>Applications>Inscriptions d’applications.
- Sélectionnez votre application, puis sélectionnez Authentification>Ajouter une plateforme>Android.
- Dans le volet Configurer votre application Android qui s’ouvre, entrez le hachage de Signature que vous avez généré précédemment et un nom de Package.
- Sélectionnez le bouton Configurer.
L'URI de redirection est généré pour vous et s'affiche dans le champ URI de redirection du volet de configuration Android.
Pour plus d’informations sur la signature de votre application, consultez Signature de votre application dans le Guide de l’utilisateur Android Studio.
Configurer MSAL pour utiliser un répartiteur
Pour utiliser un répartiteur dans votre application, vous devez attester que vous avez configuré votre redirection de répartiteur. Par exemple, incluez à la fois votre URI de redirection activé par Broker, et indiquez que vous l’avez enregistré, en incluant les paramètres suivants dans votre fichier de configuration MSAL :
"redirect_uri" : "<yourbrokerredirecturi>",
"broker_redirect_uri_registered": true
Exceptions liées au répartiteur
MSAL communique avec le répartiteur de deux manières :
- Service lié au répartiteur
- Android AccountManager
MSAL utilise d’abord le service lié au répartiteur car l’appel vers ce service ne nécessite aucune autorisation Android. Si la liaison au service lié échoue, MSAL utilise l’API Android AccountManager. MSAL ne le fait que si l’autorisation "READ_CONTACTS" est déjà accordée à votre application.
Si vous recevez une exception MsalClientException accompagnée du code d’erreur "BROKER_BIND_FAILURE", deux options s'offrent à vous :
- Demandez à l’utilisateur de désactiver l’optimisation de l’alimentation pour l’application Microsoft Authenticator et le Portail d’entreprise Intune.
- Demandez à l’utilisateur d’accorder l’autorisation
"READ_CONTACTS".
Vérifiez l’intégration du répartiteur
Il n’est peut-être pas immédiatement clair que l’intégration du répartiteur fonctionne, mais vous pouvez suivre les étapes ci-dessous pour opérer une vérification :
- Sur votre appareil Android, remplissez une demande à l’aide du répartiteur.
- Dans les paramètres de votre appareil Android, recherchez un compte nouvellement créé correspondant au compte auprès duquel vous vous êtes authentifié. Le compte doit être de type Compte professionnel.
Vous pouvez supprimer le compte des paramètres si vous souhaitez répéter le test.
Authentification unique via le navigateur système
Les applications Android ont la possibilité d’utiliser les onglets WEBVIEW, explorateur système ou Chrome pour l’expérience utilisateur d’authentification. Si l’application n’utilise pas l’authentification répartie, elle doit utiliser le navigateur système plutôt que la WebView native pour permettre l’authentification unique.
Agents d’autorisation
Le choix d’une stratégie spécifique pour les agents d’autorisation est important et représente des fonctionnalités supplémentaires que les applications peuvent personnaliser. Nous vous recommandons d’utiliser « WEBVIEW ». Pour en savoir plus sur les autres valeurs de configuration (consultez Comprendre le fichier de configuration MSAL Android.
MSAL prend en charge l’autorisation à l’aide d’un WEBVIEW ou du navigateur système. L’image ci-dessous montre son aspect avec WEBVIEW, ou le navigateur système avec CustomTabs ou sans CustomTabs :
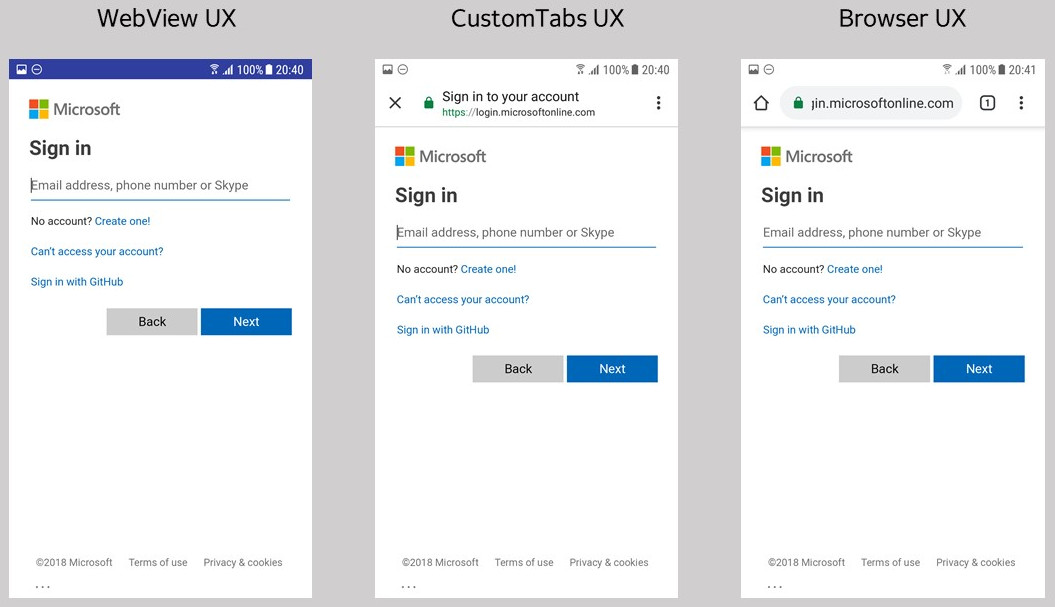
Implications de l’authentification unique
Si l’application utilise une stratégie WEBVIEW sans intégrer l’authentification répartie, les utilisateurs ne disposent pas d’une expérience d’authentification unique (SSO) sur l’appareil ou entre des applications natives et des applications Web.
Les applications peuvent être intégrées à MSAL afin d’utiliser BROWSER pour l’autorisation. À la différence de WEBVIEW, BROWSER partagent un fichier jar de cookie avec le navigateur système par défaut, ce qui permet de réduire le nombre de connexions avec d’autres applications web ou natives qui ont été intégrées à des onglets personnalisés.
Si l’application utilise MSAL avec un service Broker comme Microsoft Authenticator, Portail d’entreprise Intune ou Lien avec Windows, les utilisateurs peuvent avoir une expérience d’authentification unique entre les applications s’ils disposent d’une connexion active avec l’une des applications.
Remarque
MSAL avec répartiteur utilise WebView et fournit l’authentification unique (SSO) à toutes les applications consommant la bibliothèque MSAL et participant à l’authentification répartie. L’état de l’authentification unique du répartiteur n’est pas étendu à d’autres applications qui n’utilisent pas MSAL.
Vue web
Pour utiliser la vue web dans l’application, insérez la ligne suivante dans le fichier JSON de configuration de l’application passé à MSAL :
"authorization_user_agent" : "WEBVIEW"
Lorsqu’il utilise la WEBVIEW dans l’application, l’utilisateur se connecte directement à l’application. Les jetons sont conservés à l’intérieur du bac à sable de l’application et ne sont pas disponibles en dehors du fichier jar du cookie de l’application. Par conséquent, l’utilisateur ne peut pas avoir d’expérience d’authentification unique entre les applications, sauf si les applications s’intègrent à l’application Microsoft Authenticator, au Portail d’entreprise Intune ou à Windows.
Toutefois, WEBVIEW offre la possibilité de personnaliser l’apparence de l’interface utilisateur de connexion. Pour plus d’informations sur la façon de procéder à cette personnalisation, consultez Vues web Android.
Browser
Nous vous recommandons d’utiliser WEBVIEW, même si nous proposons une option permettant d’utiliser le navigateur et une stratégie d’onglets personnalisés. Vous pouvez indiquer explicitement cette stratégie à l’aide de la configuration JSON suivante dans le fichier de configuration personnalisé :
"authorization_user_agent" : "BROWSER"
Utilisez cette approche pour fournir l’expérience SSO par le biais du navigateur de l’appareil. MSAL utilise un fichier jar de cookie partagé, qui permet à d’autres applications natives ou web de bénéficier de l’authentification unique sur l’appareil à l’aide du cookie de session persistent défini par MSAL.
Heuristique de sélection du navigateur
Étant donné qu’il est impossible pour MSAL de spécifier le package de navigateur exact à utiliser sur chaque gamme de téléphones Android, MSAL implémente une heuristique de sélection du navigateur qui tente de fournir la meilleure expérience SSO entre les appareils.
MSAL récupère principalement le navigateur par défaut à partir du gestionnaire de package et vérifie s’il se trouve dans une liste de navigateurs sécurisés testée. Si ce n’est pas le cas, MSAL utilise la Webview au lieu de lancer un autre navigateur non défini par défaut à partir de la liste sécurisée. Le navigateur par défaut est choisi, qu’il prenne en charge les onglets personnalisés ou non. Si le navigateur prend en charge les onglets personnalisés, MSAL lance l’onglet personnalisé. Les onglets personnalisés ont une apparence plus proche de celle d’une WebView dans l’application et permettent une personnalisation de l’interface utilisateur de base. Pour plus d’informations, consultez Onglets personnalisés dans Android.
S’il n’existe aucun package de navigateur sur l’appareil, MSAL utilise la WebView dans l’application. Si vous ne changez pas le paramètre par défaut de l’appareil, le même navigateur est lancé pour chaque connexion afin de garantir l’expérience d’authentification unique (SSO).
Navigateurs testés
Les navigateurs suivants ont été testés pour voir s’ils redirigent correctement vers le "redirect_uri" spécifié dans le fichier de configuration :
| Appareil | Navigateur intégré | Chrome | Opera | Microsoft Edge | UC Browser | Firefox |
|---|---|---|---|---|---|---|
| Nexus 4 (API 17) | Réussite | Réussite | Non applicable | Non applicable | Non applicable | Non applicable |
| Samsung S7 (API 25) | passer1 | Réussite | Réussite | Réussite | Échec | Réussite |
| Vivo (API 26) | Réussite | Réussite | Réussite | Réussite | Réussite | Échec |
| Pixel 2 (API 26) | Réussite | Réussite | Réussite | Réussite | Échec | Réussite |
| Oppo | Réussite | non applicable2 | Non applicable | Non applicable | Non applicable | Non applicable |
| OnePlus (API 25) | Réussite | Réussite | Réussite | Réussite | Échec | Réussite |
| Nexus (API 28) | Réussite | Réussite | Réussite | Réussite | Échec | Réussite |
| MI | Réussite | Réussite | Réussite | Réussite | Échec | Réussite |
1Le navigateur intégré de Samsung est Samsung Internet.
2Le navigateur par défaut ne peut pas être modifié dans le paramètre de l’appareil OPPO.
Étapes suivantes
Le mode Appareil partagé pour les appareils Android vous permet de configurer un appareil Android de sorte qu’il soit facilement partageable par plusieurs employés.
Pour plus d’informations sur les applications Broker, accédez aux pages suivantes :