Obtenir l’application Portail d'entreprise Intune
Microsoft Intune aide les organisations à gérer l’accès à leurs applications, données et ressources internes. Portail d'entreprise Intune est l’application qui vous permet, en tant qu’employé ou étudiant dans votre organization, d’accéder en toute sécurité à ces ressources.
L’application est disponible pour les appareils de bureau (Windows et macOS) et mobiles (Android et iOS). Vous devez disposer d’un compte professionnel ou scolaire via votre organization pour vous connecter à l’application.
Portail d'entreprise Intune est disponible pour Android, iOS, macOS et Windows.
Installez Portail d'entreprise pour Android à partir de ces magasins :
- AppStore du portail(ouvre la documentation d’aide de Meta Portal)
- Google Play
- Amazon Appstore pour Android
Si les magasins d’applications répertoriés ci-dessus ne sont pas disponibles, ou si vous utilisez un appareil qui ne prend pas en charge Google Mobile Services, vous pouvez télécharger Microsoft Intune Portail d'entreprise pour Android sur votre appareil et charger l’application de manière test. Une fois installée de cette façon, l’application ne reçoit pas automatiquement les mises à jour ou les correctifs logiciels. Veillez à mettre à jour et corriger régulièrement l’application vous-même.
Google Play Store n’est pas disponible dans République populaire de Chine. Vous pouvez installer l’application Portail d'entreprise à partir de certaines places de marché d’applications chinoises à la place de marché. Pour plus d’informations, consultez Installer l’application Portail d'entreprise dans République populaire de Chine.
Installez Portail d'entreprise pour iOS à partir du App Store Apple.
Installez Portail d'entreprise pour macOS à partir d’Inscrire mon Mac. La sélection de ce lien télécharge immédiatement le package du programme d’installation Portail d'entreprise sur votre appareil.
Installez Portail d'entreprise pour Windows à partir du Microsoft Store.
Il existe trois façons de se connecter à Portail d'entreprise :
- Connectez-vous avec votre adresse e-mail scolaire ou professionnelle et votre mot de passe.
- Connectez-vous avec l’authentification basée sur les certificats.
- Connectez-vous à partir d’un autre appareil.
Pour une expérience optimale, utilisez la méthode recommandée ou requise par votre organization.
Ouvrez l’application et appuyez sur Se connecter.
Entrez l’adresse e-mail associée à votre compte scolaire ou professionnel, puis appuyez sur Suivant.
Entrez votre mot de passe et appuyez sur Se connecter.
Attendez que l’application vérifie vos informations d’identification. Lorsque vous avez terminé, vous pouvez accéder aux fonctionnalités de l’application et aux ressources de votre organization.
Cette option de connexion s’affiche uniquement si votre organization autorise l’authentification basée sur les certificats et si vous disposez d’un certificat disponible.
Ouvrez l’application Portail d'entreprise sur votre appareil.
Entrez l’adresse e-mail associée à votre compte professionnel ou scolaire, puis appuyez sur Suivant.
Appuyez sur Se connecter avec un certificat.
Appuyez sur Continuer pour utiliser le certificat.
Attendez que l’application vérifie votre certificat. Lorsque vous avez terminé, vous pouvez accéder aux fonctionnalités de l’application et aux ressources de votre organization.
Si vous utilisez normalement une carte intelligente pour accéder aux ressources professionnelles, suivez les étapes décrites dans cette section pour vous connecter à Portail d'entreprise.
Important
Avant d’utiliser cette option de connexion, joignez votre appareil professionnel à votre réseau professionnel ou scolaire.
Ouvrez Portail d'entreprise sur l’appareil que vous utiliserez pour accéder à vos ressources professionnelles.
Sélectionnez Se connecter à partir d’un autre appareil.
Notez le code de connexion à usage unique qui s’affiche à l’écran (ou gardez simplement cet écran à portée de main pour les deux étapes suivantes).

Basculez vers votre autre appareil (celui que vous utilisez pour vous authentifier) et accédez à https://microsoft.com/devicelogin.
Lorsque vous y êtes invité, entrez le code.
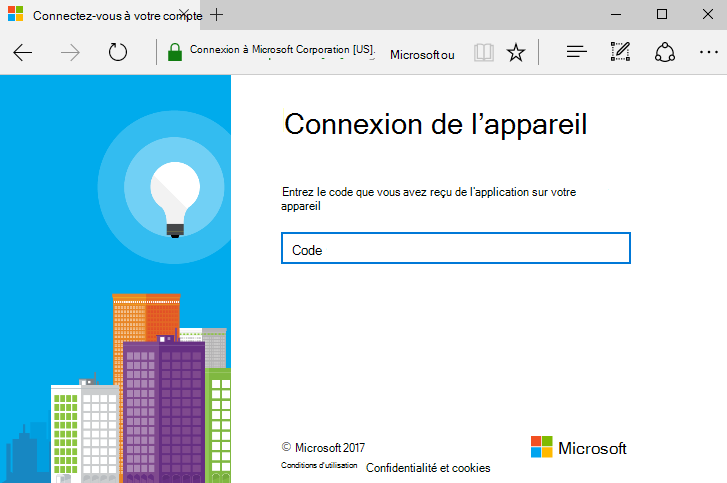
Sélectionnez Continuer pour autoriser le Portail d'entreprise à se connecter sur votre appareil professionnel.
Une fois que l’écran indique que vous êtes connecté à Portail d'entreprise, vous pouvez fermer le navigateur et basculer vers votre appareil professionnel.
Les articles suivants décrivent les instructions d’inscription pour les appareils intelligents carte. Ces articles incluent la méthode sign-in-from-another-device.
- S’inscrire auprès d’Entrust pour iOS
- S’inscrire avec Entrust pour Android
- Inscrire avec Intercede pour iOS
- S’inscrire avec Intercede pour Android
- S’inscrire avec DISA Purebred pour iOS
- S’inscrire avec DISA Purebred pour Android
Les autorisations décrites dans cette section s’appliquent à l’application Portail d'entreprise pour Android et aux appareils exécutant Android, versions 8.0 et ultérieures.
Pour partager diagnostics dans l’application, vous devez autoriser Portail d'entreprise’accès aux photos, aux médias et aux fichiers sur l’appareil. L’application Portail d'entreprise Intune n’accède jamais aux photos, aux médias et aux fichiers. Le texte d’autorisation est contrôlé par Google et ne peut pas être modifié.
Si vous approuvez l’accès, votre appareil peut écrire ses journaux de données dans le carte SD de l’appareil. L’approbation permet de déplacer les journaux via un câble USB.
Si vous refusez l’accès, les journaux ne sont pas écrits dans la carte SD de l’appareil. Pour ignorer les futurs messages concernant cette autorisation, cochez la case en regard de Ne plus demander lorsque vous y êtes à nouveau invité.
Pour ajuster les autorisations sur votre appareil, accédez à Paramètres>Applications>Portail d'entreprise>Autorisations>Stockage.
Pour inscrire votre appareil Android auprès de l’application, vous devez autoriser Portail d'entreprise accès à vos contacts. L’application Portail d'entreprise Intune n’accède jamais à vos contacts. Le texte d’autorisation est contrôlé par Google et ne peut pas être modifié.
Si vous approuvez l’accès, Intune pouvez créer un compte professionnel pour vous et gérer l’identité Microsoft Entra qui vous est inscrite sur votre appareil.
Si vous refusez l’accès, vous ne pouvez pas inscrire votre appareil au travail. Pour ignorer les futurs messages concernant cette autorisation, cochez la case en regard de Ne plus demander lorsque vous y êtes à nouveau invité.
Pour ajuster les autorisations sur votre appareil, accédez à Paramètres>Applications>Portail d'entreprise>Autorisations>Téléphone.
Pendant l’inscription, Portail d'entreprise demande l’autorisation d’effectuer et de gérer des appels téléphoniques. L’application Portail d'entreprise Intune n’effectue ni ne gère réellement d’appels. Le texte d’autorisation est contrôlé par Google et ne peut pas être modifié.
Si vous approuvez l’accès, vous autorisez le partage du numéro de téléphone et de l’IMEI de votre appareil avec Intune. Ces numéros sont signalés en tant que détails matériels dans Intune et visibles par votre administrateur informatique.
Si vous refusez l’accès, vous pouvez continuer à utiliser Portail d'entreprise et inscrire votre appareil. Votre numéro de téléphone et votre numéro IMEI ne seront partagés ni visibles par personne. Pour ignorer les futurs messages concernant cette autorisation, cochez la case en regard de Ne plus demander lorsque vous y êtes à nouveau invité.
Pour ajuster les autorisations sur votre appareil, accédez à Paramètres>Applications>Portail d'entreprise>Autorisations>Téléphone.
Le message suivant est le résultat d’une configuration incorrecte dans Microsoft Intune et doit être résolu par votre administrateur informatique.
Le support technique de votre entreprise a besoin de vous donner accès aux ressources d’entreprise
Votre entreprise utilise des stratégies Protection des informations Windows pour protéger votre appareil. Le support technique de votre entreprise doit vérifier que ces stratégies permettent au Portail d’entreprise d’accéder à ces ressources.
Si vous êtes administrateur informatique, vous pouvez résoudre ce problème en ajoutant Portail d'entreprise à la liste des applications autorisées ou exemptées dans votre stratégie de protection des applications Windows Information Protection (WIP). Pour plus d’informations sur wip dans Intune, consultez Créer et déployer une stratégie Windows Information Protection (WIP) avec Intune.
Connectez-vous à Portail d'entreprise et suivez les instructions de votre organization pour configurer votre appareil à l’école ou au travail. Vous êtes bloqué ou vous avez besoin d’aide ? Contactez la personne chargée du support informatique. Consultez l’application Portail d'entreprise ou Portail d'entreprise site web pour obtenir des informations de contact.