Téléchargez une liste d’utilisateurs dans le portail Azure
Microsoft Entra ID, qui fait partie de Microsoft Entra, prend en charge les opérations de téléchargement de listes d’utilisateurs en bloc.
Autorisations requises
Les utilisateurs administrateurs et non administrateurs peuvent télécharger des listes d’utilisateurs.
Pour télécharger une liste d’utilisateurs
Conseil
Les étapes de cet article peuvent varier légèrement en fonction du portail à partir duquel vous démarrez.
Connectez-vous au centre d’administration Microsoft Entra.
Sélectionnez Microsoft Entra ID.
Sélectionnez Utilisateurs>Tous les utilisateurs>Télécharger les utilisateurs. Par défaut, tous les profils utilisateurs sont exportés.
Dans la page Télécharger les utilisateurs, sélectionnez Démarrer pour recevoir un fichier CSV répertoriant les propriétés de profil utilisateur. Si des erreurs se produisent, vous pouvez télécharger et consulter le fichier de résultats dans la page Résultats de l’opération en bloc. Le fichier contient la raison de chaque erreur.
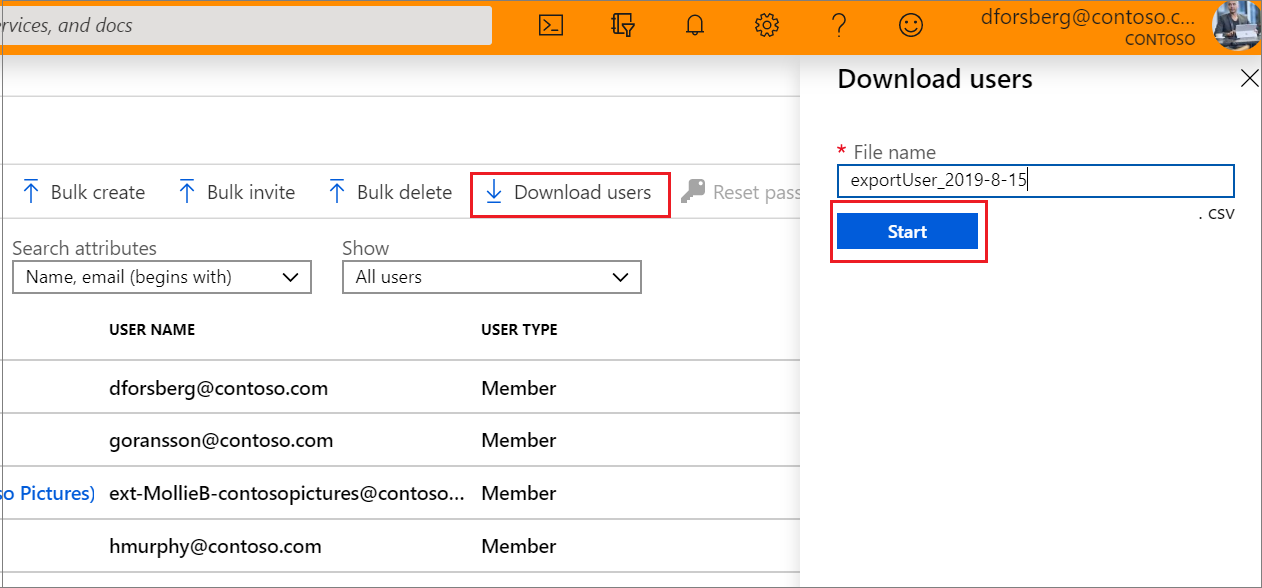
Remarque
Le fichier de téléchargement contiendra la liste filtrée des utilisateurs en fonction de l’étendue des filtres appliqués.
Les attributs utilisateur suivants sont inclus :
userPrincipalNamedisplayNamesurnamemailgivenNameobjectIduserTypejobTitledepartmentaccountEnabledusageLocationstreetAddressstatecountryphysicalDeliveryOfficeNamecitypostalCodetelephoneNumbermobileauthenticationAlternativePhoneNumberauthenticationEmailalternateEmailAddressageGroupconsentProvidedForMinorlegalAgeGroupClassification
Vérification du statut
Pour connaître l'état de vos demandes d'opérations en bloc en attente, consultez la page Résultats des opérations en bloc.
Si vous rencontrez des erreurs, vous pouvez télécharger et consulter le fichier de résultats dans la page Résultats de l’opération en bloc. Le fichier contient la raison de chaque erreur. L’envoi du fichier doit correspondre au modèle fourni et inclure les noms de colonnes exacts. Pour plus d’informations sur les limitations des opérations en bloc, consultez Limites du service de téléchargement en bloc.
Limites du service de téléchargement en bloc
Vous devez savoir que chaque activité des opérations en bloc peut s’exécuter jusqu’à une heure.
Les opérations en bloc dans le portail d’administration Microsoft Entra peuvent expirer et échouer sur des locataires très grands. Cette limitation est un problème connu en raison des limitations de mise à l’échelle. L’équipe d’ingénieurs de Microsoft travaille sur un nouveau service qui permettra à terme de résoudre cette limitation.
Remarque
Lorsque vous effectuez des opérations en bloc, comme l’importation ou la création, vous pouvez rencontrer un problème si l’opération en bloc ne se termine pas dans l’heure. Pour contourner ce problème, nous vous recommandons de fractionner le nombre d’enregistrements traités par lot. Par exemple, avant de commencer une exportation, vous pouvez limiter le jeu de résultats en filtrant par type de groupe ou nom d’utilisateur pour réduire la taille des résultats. En affinant vos filtres, vous limitez essentiellement les données retournées par l’opération en bloc.
Une autre solution de contournement pour ce problème consiste à utiliser PowerShell afin d’effectuer des appels d’API Microsoft Graph directs. Pour l’échec du téléchargement en bloc des utilisateurs et des groupes, nous vous recommandons d’utiliser les applets de commande PowerShell GET-MgGroup -All et GET-MgUser -All.
Les exemples de code PowerShell suivants sont destinés aux opérations en bloc liées aux :
Utilisateurs
Télécharger en bloc tous les utilisateurs
# Import the Microsoft Graph module
Import-Module Microsoft.Graph
# Authenticate to Microsoft Graph (you may need to provide your credentials)
Connect-MgGraph -Scopes "User.Read.All"
# Get all users using Get-MgUser
$users = Get-MgUser -All -ConsistencyLevel eventual -Property Id, DisplayName, UserPrincipalName,UserType,OnPremisesSyncEnabled,CompanyName,CreationType
# Specify the output CSV file path
$outputCsvPath = "C:\\Users\\YourUsername\\Documents\\Users.csv"
# Create a custom object to store user data
$userData = @()
# Loop through each user and collect relevant data
foreach ($user in $users) {
$userObject = [PSCustomObject]@{
Id = $user.Id
DisplayName = $user.DisplayName
UserPrincipalName = $user.UserPrincipalName
UserType = $user.UserType
OnPremisesSyncEnabled = $user.OnPremisesSyncEnabled
CompanyName = $user.CompanyName
CreationType = $user.CreationType
}
$userData += $userObject
}
# Export user data to a CSV file
$userData | Export-Csv -Path $outputCsvPath -NoTypeInformation
# Disconnect from Microsoft Graph
Disconnect-MgGraph
Write-Host "User data exported to $outputCsvPath"
Créer des utilisateurs en bloc
# Import the Microsoft Graph module
Import-Module Microsoft.Graph
# Authenticate to Microsoft Graph (you may need to provide your credentials)
Connect-MgGraph -Scopes "User.ReadWrite.All"
# Specify the path to the CSV file containing user data
$csvFilePath = "C:\\Path\\To\\Your\\Users.csv"
# Read the CSV file (adjust the column names as needed)
$usersData = Import-Csv -Path $csvFilePath
# Loop through each row in the CSV and create users \
foreach ($userRow in $usersData) {
$userParams = @{
DisplayName = $userRow.'Name [displayName] Required'
UserPrincipalName = $userRow.'User name [userPrincipalName] Required'
PasswordProfile = @{
Password = $userRow.'Initial password [passwordProfile] Required'
}
AccountEnabled = $true
MailNickName = $userRow.mailNickName
}
try {
New-MgUser @userParams
Write-Host "User $($userRow.UserPrincipalName) created successfully."
} catch {
Write-Host "Error creating user $($userRow.UserPrincipalName): $($_.Exception.Message)"
}
}
# Disconnect from Microsoft Graph
Disconnect-MgGraph
Write-Host "Bulk user creation completed."
Remarque
Vérifiez que votre fichier CSV contient les colonnes nécessaires (par exemple, DisplayName, UserPrincipalName, etc.). Ajustez également le script pour qu’il corresponde aux noms de colonnes réels de votre fichier CSV.
Supprimer des utilisateurs en bloc
# Import the Microsoft Graph module
Import-Module Microsoft.Graph
# Authenticate to Microsoft Graph (you may need to provide your credentials)
Connect-MgGraph -Scopes "User.ReadWrite.All"
# Specify the path to the CSV file containing user data
$csvFilePath = "C:\\Path\\To\\Your\\Users.csv"
# Read the CSV file (adjust the column names as needed)
$usersData = Import-Csv -Path $csvFilePath
# Loop through each row in the CSV and delete users
foreach ($userRow in $usersData) {
try {
Remove-MgUser -UserId $userRow.UserPrincipalName -Confirm:$false
Write-Host "User $($userRow.UserPrincipalName) deleted successfully."
} catch {
Write-Host "Error deleting user $($userRow.UserPrincipalName): $($_.Exception.Message)"
}
}
# Disconnect from Microsoft Graph
Disconnect-MgGraph
Write-Host "Bulk user deletion completed."
Remarque
Vérifiez que votre fichier CSV contient les colonnes nécessaires (par exemple, UserPrincipalName). Ajustez également le script pour qu’il corresponde aux noms de colonnes réels de votre fichier CSV.
Groupes
Télécharger en bloc tous les groupes
Import-Module Microsoft.Graph.Groups
# Authenticate to Microsoft Graph (you may need to provide your credentials)
Connect-MgGraph -Scopes "Group.Read.All"
# Get the group members
$groups = Get-MgGroup -All | Select displayName, Id, groupTypes,mail
# Create a custom object to store group data
$groupData = @()
# Loop through each group and collect relevant data
foreach ($group in $groups) {
if ($group.groupTypes -contains "Unified"){$groupType = "Microsoft 365"}
else {$groupType = "Security"}
if ($group.groupTypes -contains "DynamicMembership"){$membershipType = "Dynamic"}
else {$membershipType = "Assigned"}
$groupObject = [PSCustomObject]@{
Id = $group.Id
DisplayName = $group.displayName
Mail = $group.mail
GroupType = $groupType
MemebershipType = $membershipType
}
$groupData += $groupObject
}
# Specify the output CSV file path
$outputCsvPath = "C:\\Users\\cewu\\Documents\\Groups.csv"
$groupData| Export-Csv -Path $outputCsvPath -NoTypeInformation
Write-Host "Group members exported to $outputCsvPath"
Télécharger en bloc les membres d’un groupe
Import-Module Microsoft.Graph.Groups
# Authenticate to Microsoft Graph (you may need to provide your credentials)
Connect-MgGraph -Scopes "Group.Read.All,GroupMember.Read.All"
# Set the group ID of the group whose members you want to download
$groupId = "your_group_id"
# Get the group members
$members = Get-MgGroupMember -GroupId $groupId -All | select * -ExpandProperty additionalProperties | Select-Object @(
'id'
@{ Name = 'userPrincipalName'
Expression = { $_.AdditionalProperties["userPrincipalName"] }
}
@{ Name = 'displayName'
Expression = { $_.AdditionalProperties["displayName"] }
}
)
# Specify the output CSV file path
$outputCsvPath = "C:\\Users\\YourUserName\\Documents\\GroupMembers.csv"
$members| Export-Csv -Path $outputCsvPath -NoTypeInformation
# Disconnect from Microsoft Graph
Disconnect-MgGraph
Write-Host "Group members exported to $outputCsvPath"
Ajouter des membres en bloc
Import-Module Microsoft.Graph.Groups
# Authenticate to Microsoft Graph (you may need to provide your credentials)
Connect-MgGraph -Scopes "GroupMember.ReadWrite.All"
# Import the CSV file
$members = Import-Csv -Path "C:\path\to\your\file.csv"
# Define the Group ID
$groupId = "your-group-id"
# Iterate over each member and add them to the group
foreach ($member in $members) {
try{
New-MgGroupMember -GroupId $groupId -DirectoryObjectId $member.memberObjectId
Write-Host "Added $($member.memberObjectId) to the group."
}
Catch{
Write-Host "Error adding member $($member.memberObjectId):$($_.Exception.Message)"
}
}
# Disconnect from Microsoft Graph
Disconnect-MgGraph
Supprimer des membres en bloc
Import-Module Microsoft.Graph.Groups
# Authenticate to Microsoft Graph (you may need to provide your credentials)
Connect-MgGraph -Scopes "GroupMember.ReadWrite.All"
# Import the CSV file
$members = Import-Csv -Path "C:\path\to\your\file.csv"
# Define the Group ID
$groupId = "your-group-id"
# Iterate over each member and add them to the group
foreach ($member in $members) {
try{
Remove-MgGroupMemberByRef -GroupId $groupId -DirectoryObjectId $member.memberObjectId \
Write-Host "Removed $($member.memberObjectId) from the group."
}
Catch{
Write-Host "Error removing member $($member.memberObjectId):$($_.Exception.Message)"
}
}
# Disconnect from Microsoft Graph
Disconnect-MgGraph
Appareils
Télécharger en bloc tous les appareils
Import-Module Microsoft.Graph
# Authenticate to Microsoft Graph (you may need to provide your credentials)
Connect-MgGraph -Scopes "Device.Read.All"
# Get all devices
$devices = Get-MgDevice -All |select displayName,deviceId,operatingSystem,operatingSystemVersion,isManaged,isCompliant,mdmAppId,registeredOwners,TrustType
# Specify the output CSV file path
$outputCsvPath = "C:\\Users\\YourUserName\\Documents\\Devices.csv"
$devices| Export-Csv -Path $outputCsvPath -NoTypeInformation
Write-Host "Devices exported to $outputCsvPath"
Étapes suivantes
Commentaires
Bientôt disponible : Tout au long de l’année 2024, nous abandonnerons progressivement le mécanisme de retour d’information GitHub Issues pour le remplacer par un nouveau système de commentaires. Pour plus d’informations, consultez : https://aka.ms/ContentUserFeedback.
Soumettre et afficher des commentaires pour
