Restaurer en bloc des utilisateurs supprimés dans Microsoft Entra ID
Microsoft Entra ID, qui fait partie de Microsoft Entra, prend en charge les opérations de restauration en bloc d’utilisateurs, ainsi que le téléchargement de listes d’utilisateurs, de groupes et de membres de groupes.
Comprendre le modèle CSV
Téléchargez et renseignez le modèle CSV pour vous aider à restaurer les utilisateurs Microsoft Entra en bloc. Le modèle CSV que vous téléchargez peut se présenter comme dans l’exemple suivant :
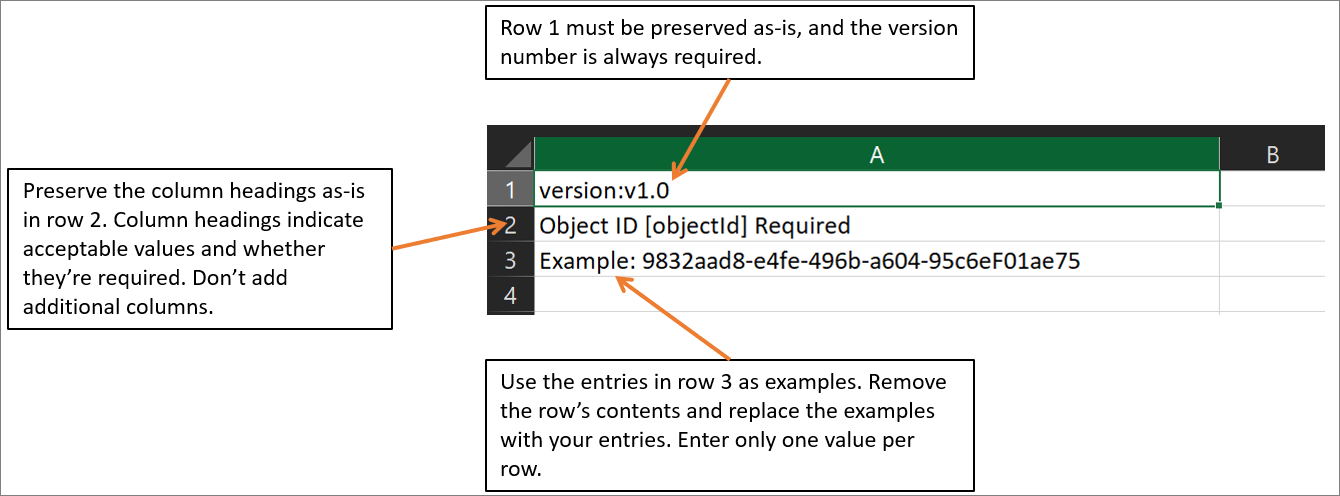
Structure du modèle CSV
Les lignes d’un modèle CSV téléchargé sont les suivantes :
- Numéro de version : La première ligne contenant le numéro de version doit être incluse dans le fichier CSV chargé.
- En-têtes de colonne : Le format des en-têtes de colonne est <Nom d’élément> [PropertyName] <Obligatoire ou vide>. Par exemple :
Object ID [objectId] Required. Certaines anciennes versions du modèle peuvent avoir de légères variations. - Exemples de lignes : Nous avons inclus dans le modèle une ligne d’exemples de valeurs acceptables pour chaque colonne. Vous devez supprimer la ligne des exemples et la remplacer par vos propres entrées.
Conseils supplémentaires
- Les deux premières lignes du modèle chargé ne doivent pas être supprimées ni modifiées, sinon, le chargement ne pourra pas être traité.
- Les colonnes obligatoires sont listées en premier.
- Nous vous déconseillons d’ajouter des colonnes au modèle. Les colonnes que vous ajouterez seront ignorées et ne seront pas traitées.
- Nous vous recommandons de télécharger la version la plus récente du modèle CSV aussi souvent que possible.
Pour restaurer des utilisateurs en bloc
Conseil
Les étapes de cet article peuvent varier légèrement en fonction du portail à partir duquel vous démarrez.
Connectez-vous au Centre d’administration de Microsoft Entra en tant qu’Administrateur de l’utilisateur.
Sélectionnez Microsoft Entra ID.
Sélectionnez Tous les utilisateurs>Utilisateurs>Supprimés.
Dans la page Utilisateurs supprimés, sélectionnez Restaurer en bloc pour charger un fichier CSV valide de propriétés des utilisateurs à restaurer.
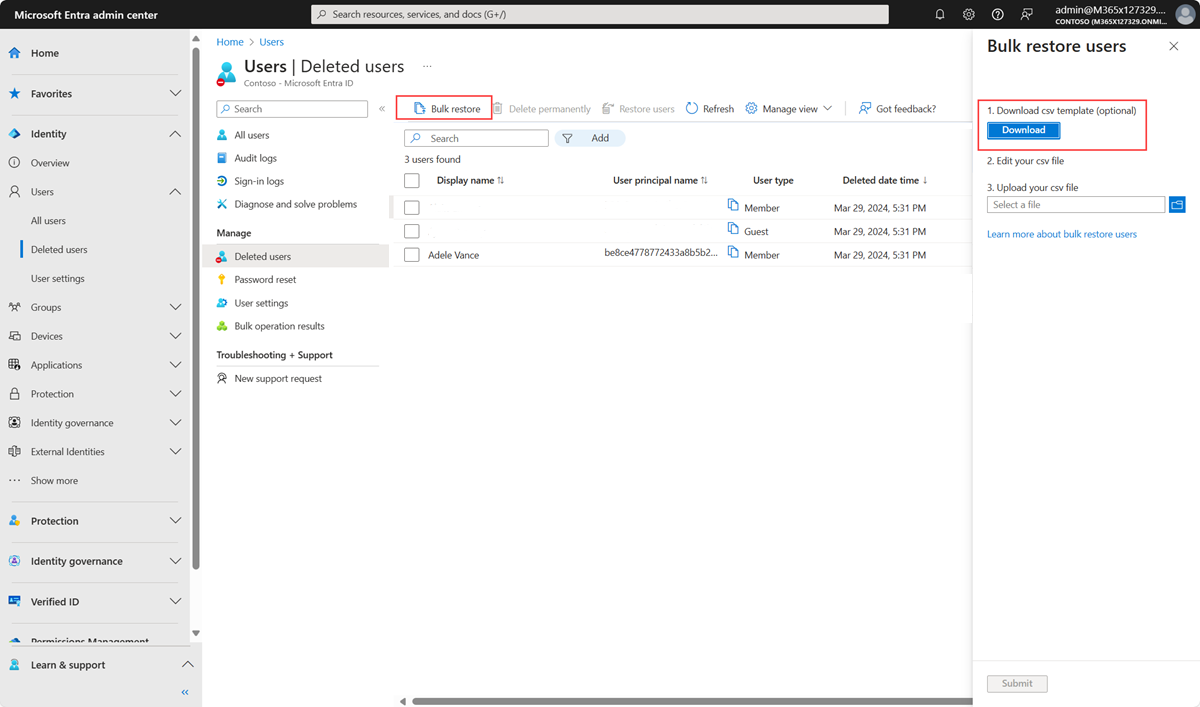
Ouvrez le modèle CSV et ajoutez une ligne pour chaque utilisateur à restaurer. La seule valeur obligatoire est ObjectID. Puis enregistrez le fichier.
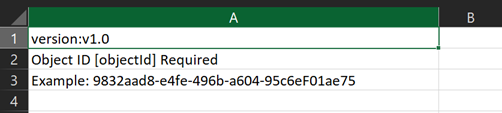
Sur la page Restauration en bloc, sous Charger votre fichier csv, accédez au fichier. Quand vous sélectionnez le fichier et cliquez sur Envoyer, la validation du fichier CSV démarre.
Quand le contenu du fichier est validé, un message indique Fichier chargé. Si des erreurs sont présentes, vous devez les corriger avant de pouvoir envoyer le travail.
Lorsque votre fichier réussit la validation, sélectionnez Envoyer pour démarrer l'opération en bloc qui restaure les utilisateurs.
Une fois l’opération de restauration terminée, vous recevez une notification indiquant que l’opération en bloc a réussi.
Si vous rencontrez des erreurs, vous pouvez télécharger et consulter le fichier de résultats dans la page Résultats de l’opération en bloc. Le fichier contient la raison de chaque erreur. L’envoi du fichier doit correspondre au modèle fourni et inclure les noms de colonnes exacts. Pour plus d’informations sur les limitations des opérations en bloc, consultez Limites du service de restauration en bloc.
Vérification du statut
Vous pouvez voir l’état de toutes vos demandes d’opération en bloc en attente dans la page Résultats de l’opération en bloc.
Ensuite, vous pouvez vérifier que les utilisateurs que vous avez restaurés existent bien au sein de l'organisation Microsoft Entra à travers Microsoft Entra ID ou PowerShell.
Afficher les utilisateurs restaurés sur le portail Azure
- Connectez-vous au Centre d’administration de Microsoft Entra en tant qu’Administrateur de l’utilisateur.
- Sélectionnez Microsoft Entra ID.
- Sélectionnez Tous les utilisateurs sous Gérer, sélectionnez Utilisateurs.
- Sous Afficher, sélectionnez Tous les utilisateurs, puis vérifiez que les utilisateurs que vous avez restaurés sont répertoriés.
Afficher les utilisateurs avec PowerShell
Exécutez la commande suivante :
Get-MgUser -Filter "UserType eq 'Member'"
Les utilisateurs que vous avez restaurés devraient être répertoriés.
Remarque
Les modules Azure AD et MSOnline PowerShell sont dépréciés depuis le 30 mars 2024. Pour en savoir plus, lisez les informations de dépréciation. Passé cette date, la prise en charge de ces modules est limitée à une assistance de migration vers le SDK et les correctifs de sécurité Microsoft Graph PowerShell. Les modules déconseillés continueront de fonctionner jusqu’au 30 mars 2025.
Nous vous recommandons de migrer vers Microsoft Graph PowerShell pour interagir avec Microsoft Entra ID (anciennement Azure AD). Pour explorer les questions courantes sur la migration, reportez-vous au FAQ sur la migration. Remarque : Les versions 1.0.x de MSOnline peuvent connaître une interruption après le 30 juin 2024.
Limites du service de restauration en bloc
Remarque
Lorsque vous effectuez des opérations en bloc, comme l’importation ou la création, vous pouvez rencontrer un problème si l’opération en bloc ne se termine pas dans l’heure. Pour contourner ce problème, nous vous recommandons de fractionner le nombre d’enregistrements traités par lot. Par exemple, avant de commencer une exportation, vous pouvez limiter le jeu de résultats en filtrant par type de groupe ou nom d’utilisateur pour réduire la taille des résultats. En affinant vos filtres, vous limitez essentiellement les données retournées par l’opération en bloc. Pour plus d’informations, veuillez consulter Limitations du service des opérations en masse.
