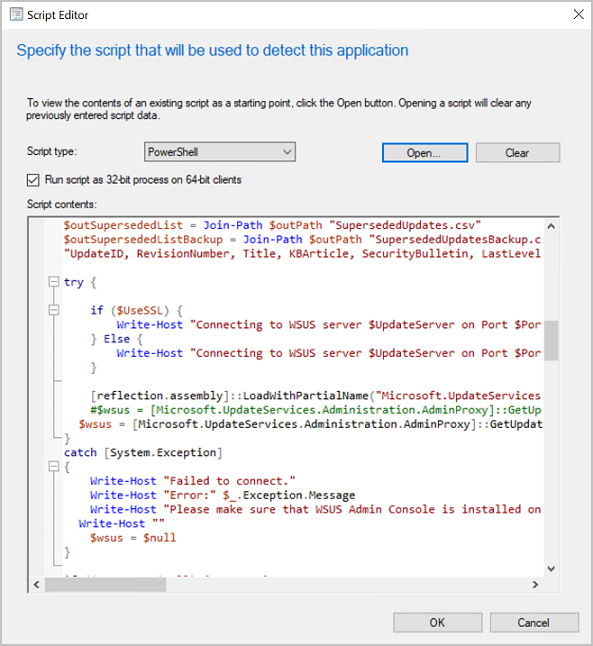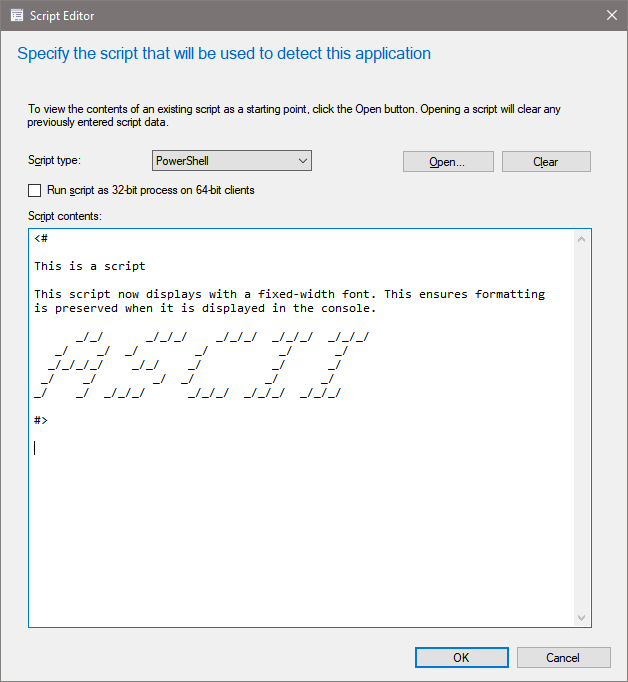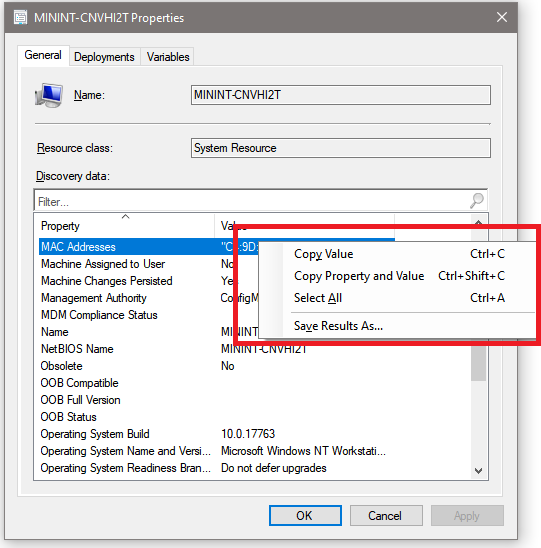Modifications et conseils de la console Configuration Manager
S’applique à : Configuration Manager (branche actuelle)
Utilisez les informations ci-dessous pour en savoir plus sur les modifications apportées à la console Configuration Manager et pour obtenir des conseils sur l’utilisation de la console :
Conseils généraux
Améliorations apportées à la console dans la version 2207
(Introduit dans la version 2207)
Les améliorations suivantes ont été apportées à la console et à l’expérience utilisateur :
- Lorsque vous utilisez la barre de recherche, les critères de chemin d’accès sont ajoutés chaque fois que des sous-dossiers sont inclus dans la recherche. Les critères de chemin d’accès sont informatifs et ne peuvent pas être modifiés.

Améliorations apportées à la console dans la version 2203
(Introduit dans la version 2203)
Les améliorations suivantes ont été apportées à la console et à l’expérience utilisateur :
- Lorsque vous utilisez des nœuds d’appareil temporaires, des actions d’appareil comme Exécuter des scripts sont désormais disponibles pour rendre l’expérience cohérente dans la console.
- Les règles Insights de gestion supplémentaires comportent désormais des actions cliquons
- Copier/coller est disponible pour d’autres objets à partir des volets d’informations.
- Ajout de la propriété Name dans le volet d’informations pour les éléments de configuration, les stratégies associées aux éléments de configuration et les applications.
- Les résultats de la recherche de mise à jour logicielle et les critères de recherche sont désormais mis en cache lorsque vous accédez à un autre nœud. Lorsque vous revenez au nœud Toutes les mises à jour logicielles , vos critères de recherche et vos résultats sont conservés à partir de votre dernière requête. La fermeture de la console efface la requête mise en cache.
- Ajout d’un filtre de recherche aux ongletsProduits et Classifications dans les propriétés du composant du point de mise à jour logicielle.
- Vous pouvez désormais exclure des sous-conteneurs lors de la découverte de système Active Directory et de la découverte d’utilisateurs Active Directory dans des domaines non approuvés.
- Ajout d’une colonne Cloud Sync aux regroupements pour indiquer si la collection se synchronise avec l’ID Microsoft Entra.
- Ajout de l’ID de collection à l’onglet Détails du résumé de la collection
- Augmentation de la taille du volet Règles d’appartenance dans la page Propriétés des collections.
- Ajout d’une option Afficher le script pour les étapes Exécuter le script PowerShell lors de l’utilisation de l’action Afficher pour une séquence de tâches.
- La console propose désormais un thème sombre. Pour plus d’informations, consultez Utilisation de la console.
Exporter au format CSV
(Introduit dans la version 2111)
À compter de Configuration Manager 2111, vous pouvez exporter le contenu d’un affichage grille dans la console, ainsi que les en-têtes de colonne vers un fichier de valeurs séparées par des virgules (CSV) qui peut être utilisé pour importer vers Excel ou d’autres applications. Bien que vous puissiez précédemment couper et coller à partir d’une vue grille, l’exportation vers CSV permet d’extraire un grand nombre de lignes plus rapidement et plus facilement. Vous pouvez exporter tous les éléments ou sélectionnés à partir des nœuds suivants :
- Regroupements d’appareils
- Collections d’utilisateurs
- Appareils
- Utilisateurs
Pour exporter les informations, sélectionnez Exporter vers un fichier CSV dans le ruban ou dans le menu contextuel. Choisissez Exporter les éléments sélectionnés pour exporter uniquement les éléments que vous avez déjà sélectionnés, ou vous pouvez choisir d’exporter tous les éléments.
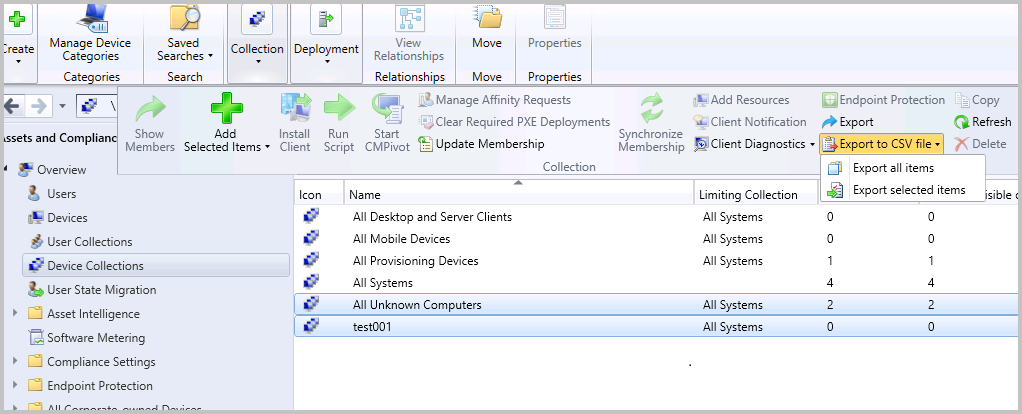
Éditeur de code amélioré
(Introduit dans la version 2107)
À compter de Configuration Manager 2107, vous pouvez modifier des scripts dans un éditeur amélioré. Le nouvel éditeur prend en charge la mise en surbrillance de la syntaxe, le pliage du code, l’habillage de mots, les numéros de ligne et la recherche et le remplacement. Le nouvel éditeur est disponible dans la console partout où les scripts et les requêtes peuvent être consultés ou modifiés. L’éditeur amélioré améliore la mise en surbrillance de la syntaxe et le pliage du code qui ont été introduits dans la version 2010.
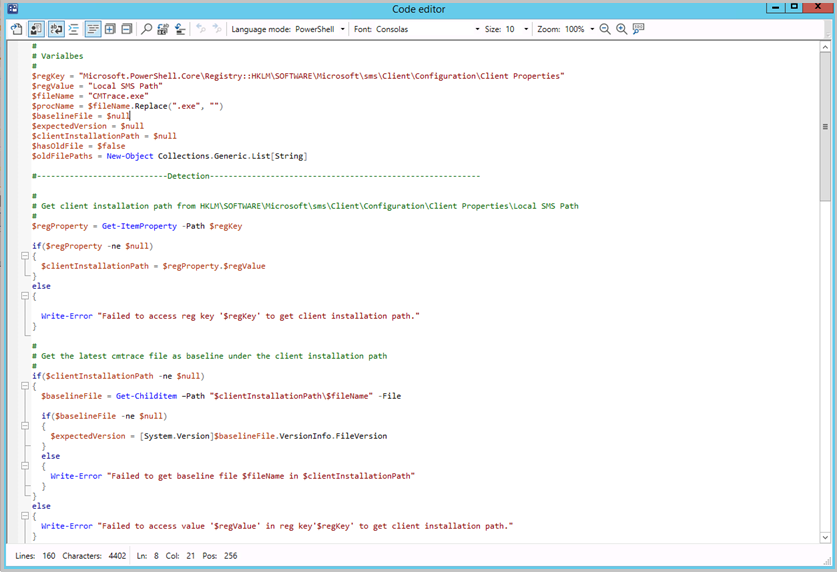
Ouvrez le nouvel éditeur de code pour afficher ou modifier des scripts et des requêtes à partir des emplacements suivants :
- Élément de configuration
- Scripts
- Requêtes SQL et WQL
- Méthodes de détection
- Scripts de détection d’application
- Propriétés de l’instruction de requête
- Assistant Création d’un script
- Propriétés de script
- Groupe d’orchestration
- scripts de préinstallation
- scripts de post-installation
- Séquence de tâches
- Scripts PowerShell
- Option WMI de requête
Le nouvel éditeur de code prend en charge les fonctionnalités suivantes :
- Mode éditeur avec mise en surbrillance de la syntaxe et bascule de texte brut
- Activer/désactiver l’habillage des mots et les numéros de ligne
- Pliage du code
- Sélection de la langue
- Rechercher, Rechercher et remplacer et Atteindre le numéro de ligne
- Sélection du type et de la taille de police
- Effectuez un zoom à l’aide de boutons ou avec Ctrl + roulette de la souris.
- La barre d’informations en bas affiche :
- Nombre de lignes et de caractères dans le script
- Position du curseur
- Si le script est en lecture seule
- Paramètres persistants entre les instances de la fenêtre de code, tels que le pliage du code, l’habillage des mots et la taille de la fenêtre.
Mise en surbrillance de la syntaxe pour les langages de script
(Introduits dans la version 2010)
Pour vous aider lors de la création de scripts et de requêtes dans la console Configuration Manager, vous verrez maintenant la mise en surbrillance de la syntaxe et le pliage du code, le cas échéant.
Langages de script pris en charge pour la mise en surbrillance de la syntaxe
Les langages pris en charge pour la mise en surbrillance de la syntaxe incluent PowerShell, JavaScript/JScript, VBScript et SQL/WQL. Le graphique ci-dessous montre les langues prises en charge pour la mise en surbrillance de la syntaxe dans chaque zone de la console :
| Zone de console | PowerShell | VBScript | JavaScript/JScript | SQL/WQL |
|---|---|---|---|---|
| Scripts d’application | Oui | Oui | Oui | - |
| Requête de collection | - | - | - | Oui |
| Scripts d’élément de configuration | Oui | Oui | Oui | Oui |
| Scripts de séquence de tâches | Oui | - | - | - |
| Créer des scripts | Oui | - | - | - |
Police à largeur fixe désormais utilisée dans certaines zones de console
(Introduits dans la version 2010)
Différentes zones de la console Configuration Manager utilisent désormais la police à largeur fixe Consolas. Cette police offre un espacement cohérent et facilite la lecture. Vous verrez la police Consolas aux emplacements suivants :
- Scripts d’application
- Scripts d’élément de configuration
- Requêtes d’appartenance à une collection basées sur WMI
- Requêtes CMPivot
- Scripts
- Exécuter un script PowerShell
- Exécuter la ligne de commande
Raccourcis vers les messages d’état
(Introduits dans la version 2010)
Vous disposez maintenant d’un moyen plus simple d’afficher les messages d’état pour les objets suivants :
- Appareils
- Utilisateurs
- Contenu
- Déploiements
- Espace de travail de surveillance
- Déploiements par phases (sélectionnez Afficher les déploiements dans le nœud Déploiements par phases)
- Onglet Déploiements dans le volet d’informations pour :
- Packages
- Séquences de tâches
- Espace de travail de surveillance
Sélectionnez l’un de ces objets dans la console Configuration Manager, puis sélectionnez Afficher les messages d’état dans le ruban. Définissez la période d’affichage, puis la visionneuse de messages d’état s’ouvre. La visionneuse filtre les résultats sur l’objet que vous avez sélectionné.
Votre compte d’utilisateur a besoin au moins d’une autorisation de lecture sur ces objets.
Pour plus d’informations, consultez Utiliser le système d’état.
Améliorations apportées à la recherche dans la console
(Introduit dans la version 2403)
Nous avons ajouté une nouvelle barre de recherche globale où les utilisateurs peuvent effectuer des recherches n’importe où dans la console avec une option permettant de voir et d’exécuter rapidement les 5 recherches les plus récentes. La recherche par défaut inclut désormais tous les espaces de travail qui se trouvent lorsque vous effectuez une recherche sur n’importe quel nœud de la console. Par défaut, les résultats de la recherche incluent des éléments de cet espace de travail ainsi que de tous les dossiers et sous-dossiers de nœuds.
Vue de recherche globale
- Ouvrez la console.
- La barre de recherche globale sera visible en haut.
- Entrez votre chaîne, puis appuyez sur Entrée.
- L’exécution de la recherche démarre et vous commencez à voir les résultats de la recherche.
- Chaque fois que la zone de recherche est active, vous pouvez voir une liste déroulante qui contient les recherches récentes avec une limite de 5.
- La recherche doit fonctionner dans toute la console, qu’il s’agisse d’un nœud enfant, d’un nœud parent, etc.
- La recherche doit également fonctionner lors du passage du nœud parent au nœud enfant.
- Recherchez une chaîne indiquant « Appareils » à partir de n’importe quel nœud n1 (supposons que n1 est un nœud parent contenant d’autres nœuds)
- Recherchez une chaîne comme « Ordinateur » à partir de n’importe quel nœud n2 (supposons que n2 est un nœud enfant sans nœud à l’intérieur)
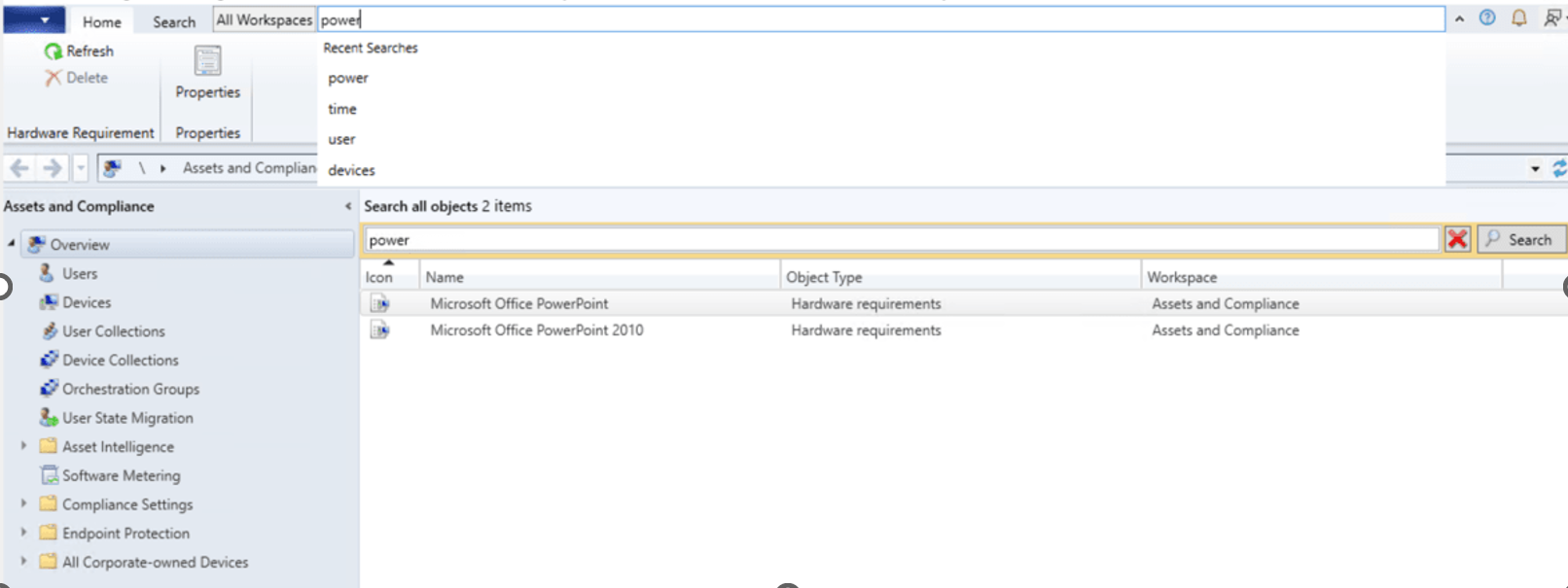
Remarque
La liste déroulante des recherches récentes peut être réduite en cliquant à l’extérieur dans la fenêtre
Note: Les critères de chemin d’accès ne sont pas modifiables et ils affichent simplement les critères de recherche.
(Introduit dans la version 2203)
- La recherche par défaut inclut désormais tous les sous-dossiers. C’est-à-dire lorsque vous accédez à n’importe quel nœud dans la console, par défaut, les résultats de la recherche incluent des éléments de ce nœud ainsi que de tous les sous-dossiers.
- Si vous souhaitez rechercher uniquement le nœud actuel, sélectionnez le bouton Nœud actuel dans le ruban. Les résultats de la recherche incluent alors uniquement les éléments du nœud actuel.
- Si vous souhaitez effectuer une recherche dans tous les sous-dossiers, sélectionnez le bouton Tous les sous-dossiers dans le ruban. Les résultats de la recherche incluent ensuite les éléments du nœud actuel ainsi que de tous les sous-dossiers.
(Introduit dans la version 1910)
Vous pouvez utiliser l’option de recherche Tous les sous-dossiers à partir des nœuds Packages de pilotes et Requêtes . À compter de la version 2002, utilisez également cette option à partir des nœuds Éléments de configuration et Bases de référence de configuration .
Lorsqu’une recherche renvoie plus de 1 000 résultats, sélectionnez le bouton OK dans la barre d’avis pour afficher d’autres résultats.

Conseil
La limite par défaut des résultats de recherche est de 1 000. Vous pouvez modifier cette valeur par défaut. Dans la console Configuration Manager, accédez à l’onglet Recherche du ruban. Dans le groupe Options , sélectionnez Paramètres de recherche. Modifiez la valeur Résultats de la recherche . L’affichage d’un plus grand nombre de résultats de recherche peut prendre plus de temps.
Par défaut, la limite maximale supérieure est de 100 000. Pour modifier cette limite, définissez la valeur DWORD QueryResultCountMaximum dans la clé de Registre suivante :
HKEY_CURRENT_USER\Software\Microsoft\ConfigMgr10\AdminUILe paramètre dans la console correspond à la valeur QueryResultCountLimit dans la même clé. Un administrateur peut configurer ces valeurs dans la ruche HKLM pour tous les utilisateurs de l’appareil. La valeur HKCU remplace le paramètre HKLM.
Administration basée sur les rôles pour les dossiers
(Introduit dans la version 1906)
Vous pouvez définir des étendues de sécurité sur des dossiers. Si vous avez accès à un objet dans le dossier, mais que vous n’avez pas accès au dossier, vous ne pourrez pas voir l’objet. De même, si vous avez accès à un dossier, mais pas à un objet qu’il contient, vous ne verrez pas cet objet. Cliquez avec le bouton droit sur un dossier, choisissez Définir les étendues de sécurité, puis choisissez les étendues de sécurité que vous souhaitez appliquer.
Les vues trient par valeurs entières
Nous avons apporté des améliorations à la façon dont les différentes vues trient les données. Par exemple, dans le nœud Déploiements de l’espace de travail Surveillance , les colonnes suivantes trient désormais en nombres au lieu de valeurs de chaîne :
- Erreurs de nombre
- Nombre en cours
- Nombre Autre
- Nombre de réussites
- Nombre inconnu
Déplacer l’avertissement pour un grand nombre de résultats
Lorsque vous sélectionnez un nœud dans la console qui retourne plus de 1 000 résultats, Configuration Manager affiche l’avertissement suivant :
Configuration Manager a retourné un grand nombre de résultats. Vous pouvez affiner vos résultats à l’aide de la recherche. Ou cliquez ici pour afficher un maximum de 10 0000 résultats.
Il y a maintenant un espace vide supplémentaire entre cet avertissement et le champ de recherche. Ce déplacement permet d’éviter de sélectionner par inadvertance l’avertissement pour afficher plus de résultats.
Envoyer des commentaires
Envoyez des commentaires sur le produit à partir de la console.
Envoyer un sourire : envoyez des commentaires sur ce que vous avez aimé
Envoyer un sourcil froncé : envoyez des commentaires sur ce que vous n’avez pas aimé
Envoyer une suggestion : vous dirige vers le site de commentaires sur le produit pour partager votre idée
Pour plus d’informations, consultez Commentaires sur le produit.
Espace de travail Ressources et conformité
Regroupement d’appareils éligibles en cogestion
(Introduit dans la version 2111)
Il existe un nouveau regroupement d’appareils intégré pour les appareils éligibles à la cogestion. Le regroupement d’appareils éligibles de cogestion utilise des mises à jour incrémentielles et une mise à jour complète quotidienne pour maintenir le regroupement à jour.
Onglet Collections
(Introduit dans la version 2111)
Lorsque vous affichez les membres d’un regroupement d’appareils et que vous sélectionnez un appareil dans la liste, basculez vers l’onglet Regroupements dans le volet d’informations. Cette nouvelle vue affiche la liste des regroupements dont l’appareil sélectionné est membre. Il vous permet de voir plus facilement ces informations.
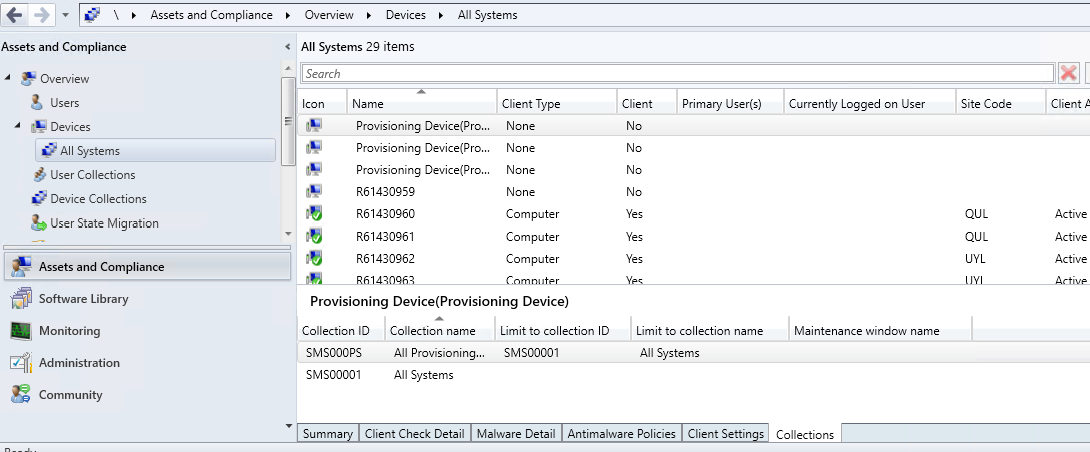
Accéder à la collection
(Introduit dans la version 2107)
Vous pouvez maintenant accéder à un regroupement à partir de l’onglet Regroupements dans le nœud Appareils . Sélectionnez Afficher la collection dans le ruban ou dans le menu contextuel de l’onglet.
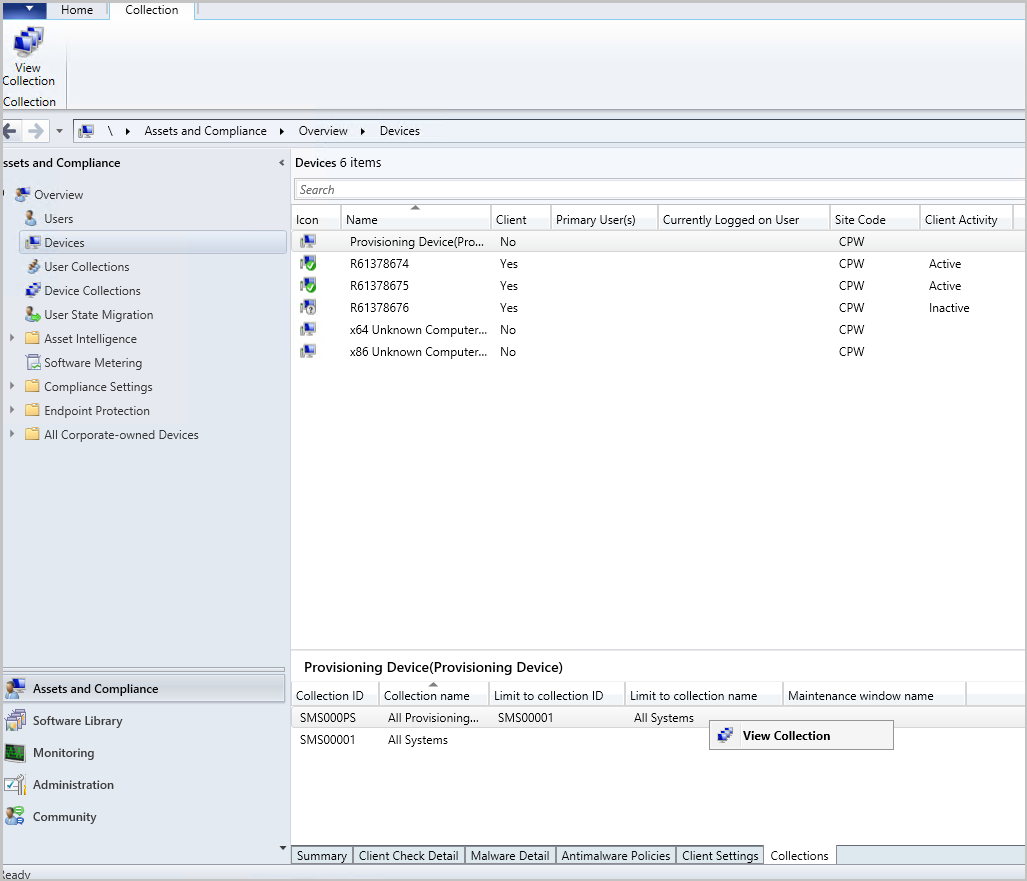
Colonne de fenêtre de maintenance ajoutée
(Introduit dans la version 2107)
Une colonne de fenêtre Maintenance a été ajoutée à l’onglet Regroupements dans le nœud Appareils .
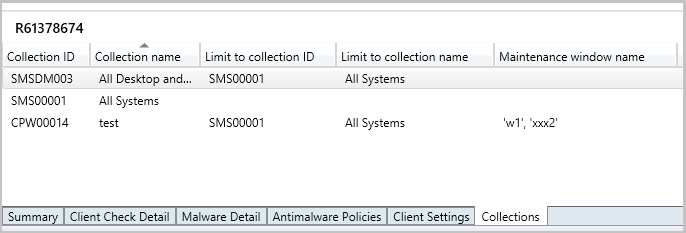
Afficher les utilisateurs affectés
(Introduit dans la version 2107)
Si la suppression d’une collection échoue en raison d’une attribution d’étendue, les utilisateurs affectés s’affichent.
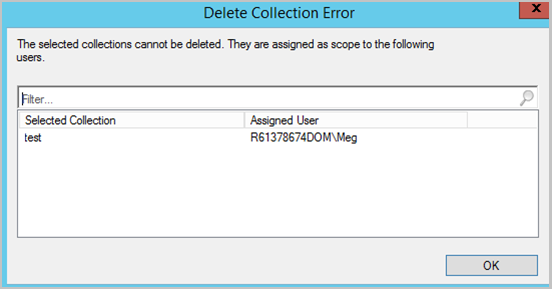
Copier des données de découverte à partir de la console
(Introduits dans la version 2010)
Copiez les données de découverte à partir d’appareils et d’utilisateurs dans la console. Copiez les détails dans le Presse-papiers ou exportez-les tous dans un fichier. Ces actions vous permettent d’obtenir rapidement ces données à partir de la console. Par exemple, copiez l’adresse MAC d’un appareil avant de le réimager.
Dans la console de Configuration Manager, accéder à l’espace de travail Actifs et conformité. Ouvrez les propriétés d’un utilisateur ou d’un appareil.
Sous l’onglet Général , dans la liste Données de découverte, sélectionnez une ou plusieurs propriétés.
Cliquez avec le bouton droit sur la sélection, puis choisissez l’une des actions suivantes :
Copier la valeur : copie uniquement la valeur. Vous pouvez également utiliser le raccourci clavier Ctrl + C.
Copier la propriété et la valeur : copie le nom de la propriété et la valeur correspondante. Vous pouvez également utiliser le raccourci clavier Ctrl + Maj + C.
Sélectionner tout : sélectionne toutes les propriétés et valeurs. Vous pouvez également utiliser le raccourci clavier Ctrl + A.
Enregistrer les résultats sous : enregistre toutes les propriétés et toutes les valeurs dans un fichier de valeurs séparées par des virgules (CSV) que vous spécifiez.
Actions en temps réel à partir de listes d’appareils
(Introduit dans la version 1906)
Il existe différentes façons d’afficher une liste d’appareils sous le nœud Appareils dans l’espace de travail Ressources et conformité .
Dans l’espace de travail Ressources et conformité , sélectionnez le nœud Regroupements d’appareils . Sélectionnez un regroupement d’appareils, puis choisissez l’action Afficher les membres. Cette action ouvre un sous-nœud du nœud Appareils avec une liste d’appareils pour ce regroupement.
- Lorsque vous sélectionnez le sous-nœud de collection, vous pouvez maintenant démarrer CMPivot à partir du groupe Collection du ruban.
Dans l’espace de travail Surveillance , sélectionnez le nœud Déploiements . Sélectionnez un déploiement, puis choisissez l’action Afficher l’état dans le ruban. Dans le volet d’état du déploiement, double-cliquez sur le nombre total de ressources pour accéder à une liste d’appareils.
- Lorsque vous sélectionnez un appareil dans cette liste, vous pouvez maintenant démarrer CMPivot et Exécuter des scripts à partir du groupe Appareil du ruban.
Onglet Regroupements dans le nœud Appareils
(Introduit dans la version 1906)
Dans l’espace de travail Ressources et conformité , accédez au nœud Appareils , puis sélectionnez un appareil. Dans le volet d’informations, basculez vers le nouvel onglet Collections . Cet onglet répertorie les regroupements qui incluent cet appareil.
Remarque
Cet onglet n’est actuellement pas disponible à partir d’un sous-nœud appareils sous le nœud Regroupements d’appareils . Par exemple, lorsque vous sélectionnez l’option Afficher les membres sur une collection.
Cet onglet peut ne pas être renseigné comme prévu pour certains utilisateurs. Pour afficher la liste complète des regroupements auquel appartient un appareil, vous devez disposer du rôle de sécurité Administrateur complet . Il s’agit là d’un problème identifié.
Ajouter une colonne GUID SMBIOS aux nœuds de regroupement d’appareils et d’appareils
(Introduit dans la version 1906)
Dans les nœuds Appareils et Regroupements d’appareils, vous pouvez maintenant ajouter une nouvelle colonne pour LE GUID SMBIOS. Cette valeur est identique à la propriété GUID DU BIOS de la classe de ressource système. Il s’agit d’un identificateur unique pour le matériel de l’appareil.
Rechercher des vues d’appareil à l’aide de l’adresse MAC
Vous pouvez rechercher une adresse MAC dans une vue d’appareil de la console Configuration Manager. Cette propriété est utile pour les administrateurs de déploiement de système d’exploitation lors de la résolution des problèmes de déploiements basés sur PXE. Lorsque vous affichez une liste d’appareils, ajoutez la colonne Adresse MAC à la vue. Utilisez le champ de recherche pour ajouter les critères de recherche d’adresse MAC .
Afficher les utilisateurs d’un appareil
Les colonnes suivantes sont disponibles dans le nœud Appareils :
Utilisateur(s) principal(s)
Utilisateur actuellement connecté
Remarque
L’affichage de l’utilisateur actuellement connecté nécessite la découverte de l’utilisateur et l’affinité entre l’appareil utilisateur.
Pour plus d’informations sur l’affichage d’une colonne autre que celle par défaut, consultez Guide pratique pour utiliser la console d’administration.
Amélioration des performances de recherche d’appareils
Lors de la recherche dans un regroupement d’appareils, le mot clé n’est pas recherché par rapport à toutes les propriétés de l’objet. Lorsque vous n’êtes pas précis sur les éléments à rechercher, il effectue une recherche dans les quatre propriétés suivantes :
- Nom
- Utilisateur(s) principal(s)
- Utilisateur actuellement connecté
- Nom d’utilisateur de la dernière ouverture de session
Ce comportement améliore considérablement le temps nécessaire à la recherche par nom, en particulier dans un environnement de grande taille. Les recherches personnalisées par critères spécifiques ne sont pas affectées par cette modification.
Espace de travail Bibliothèque de logiciels
Prise en charge des dossiers pour les nœuds de mise à jour logicielle
(Introduit dans la version 2203)
Vous pouvez organiser des groupes de mises à jour logicielles et des packages à l’aide de dossiers. Cette modification permet une meilleure catégorisation et une meilleure gestion des mises à jour logicielles. Pour plus d’informations, consultez Déployer des mises à jour logicielles.
Améliorations apportées à la recherche dans la console
(Introduit dans la version 2107)
Vous pouvez utiliser l’option de recherche Tous les sous-dossiers pour les nœuds suivants :
- Nœud Images de démarrage
- Nœud Packages de mise à niveau du système d’exploitation
- Nœud Images du système d’exploitation
Exécuter l’évaluation des mises à jour logicielles à partir de l’état du déploiement
(Introduit dans la version 2107)
Vous pouvez cliquer avec le bouton droit et avertir les appareils d’exécuter un cycle d’évaluation des mises à jour logicielles à partir de l’état de déploiement des mises à jour logicielles. Vous pouvez cibler un seul appareil sous le volet Détails de la ressource ou sélectionner un groupe d’appareils en fonction de leur état de déploiement.
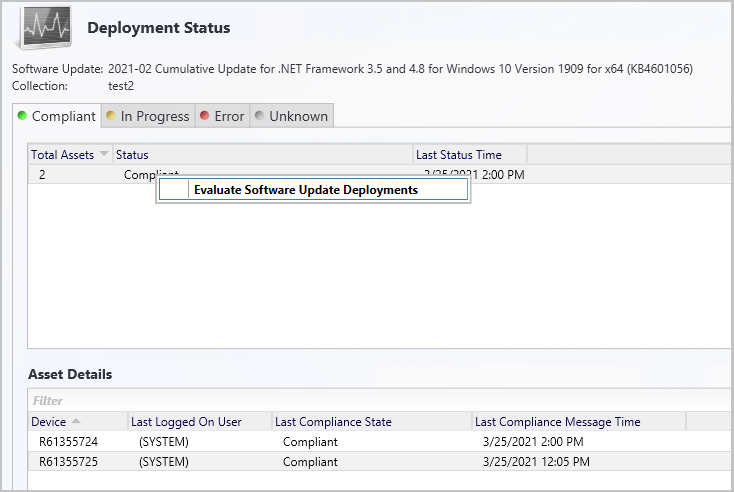
- Dans la console Configuration Manager, accédez à Vued’ensemble> de la surveillance >des déploiements.
- Sélectionnez le groupe de mises à jour logicielles ou la mise à jour logicielle pour lequel vous souhaitez surveiller l’état du déploiement.
- Sous l’onglet Accueil, dans le groupe Déploiement, sélectionnez Afficher l’état.
- Cliquez avec le bouton droit sur un état de déploiement spécifique pour les appareils ou sur un seul appareil sous le volet Détails de la ressource .
- Sélectionnez Évaluer les déploiements de mises à jour logicielles pour envoyer une notification aux appareils sélectionnés afin d’exécuter un cycle d’évaluation pour les déploiements de mises à jour logicielles.
Importer des objets dans le dossier actif
(Introduits dans la version 2010)
Lorsque vous importez un objet dans la console Configuration Manager, il est désormais importé dans le dossier actif. Auparavant, Configuration Manager plaçait toujours les objets importés dans le nœud racine. Ce nouveau comportement s’applique aux applications, aux packages, aux packages de pilotes et aux séquences de tâches.
Voir taille de séquence de tâches dans la console
(Introduits dans la version 2010)
Lorsque vous affichez la liste des séquences de tâches dans la console Configuration Manager, ajoutez la colonne Taille (Ko). Utilisez cette colonne pour identifier les séquences de tâches volumineuses qui peuvent entraîner des problèmes. Pour plus d’informations, consultez Réduire la taille de la stratégie de séquence de tâches.
Trier par nom de programme dans la séquence de tâches
(Introduit dans la version 1906)
Dans l’espace de travail Bibliothèque de logiciels , développez Systèmes d’exploitation, puis sélectionnez le nœud Séquences de tâches . Modifiez une séquence de tâches, puis sélectionnez ou ajoutez l’étape Installer le package . Si un package comporte plusieurs programmes, la liste déroulante trie désormais les programmes par ordre alphabétique.
Onglet Séquences de tâches dans le nœud Applications
(Introduit dans la version 1906)
Dans l’espace de travail Bibliothèque de logiciels , développez Gestion des applications, accédez au nœud Applications , puis sélectionnez une application. Dans le volet d’informations, basculez vers le nouvel onglet Séquences de tâches . Cet onglet répertorie les séquences de tâches qui référencent cette application.
Explorer les mises à jour requises
(Introduit dans la version 1906)
Accédez à l’un des emplacements suivants dans la console Configuration Manager :
- Bibliothèque> de logicielsMises à jour logicielles>Toutes les mises à jour logicielles
- Bibliothèque> de logicielsMaintenance> De WindowsToutes les mises à jour Windows
- Bibliothèque> de logicielsGestion des >clients Office 365Mises à jour Office 365
Sélectionnez une mise à jour requise par au moins un appareil.
Examinez l’onglet Résumé et recherchez le graphique à secteurs sous Statistiques.
Sélectionnez le lien hypertexte Afficher requis en regard du graphique à secteurs pour explorer la liste des appareils.
Cette action vous dirige vers un nœud temporaire sous Appareils où vous pouvez voir les appareils nécessitant la mise à jour. Vous pouvez également effectuer des actions pour le nœud, telles que la création d’une collection à partir de la liste.
Remarque
À compter du 21 avril 2020, Office 365 ProPlus est renommé Microsoft 365 Apps for enterprise. Pour plus d’informations, voir Changement de nom pour Office 365 ProPlus. Vous pouvez toujours voir des références à l’ancien nom dans la console Configuration Manager et la documentation de prise en charge pendant la mise à jour de la console.
Agrandir la fenêtre parcourir le Registre
- Dans l’espace de travail Bibliothèque de logiciels , développez Gestion des applications, puis sélectionnez le nœud Applications .
- Sélectionnez une application qui a un type de déploiement avec une méthode de détection. Par exemple, une méthode de détection Windows Installer.
- Dans le volet d’informations, basculez vers l’onglet Types de déploiement .
- Ouvrez les propriétés d’un type de déploiement et basculez vers l’onglet Méthode de détection . Sélectionnez Ajouter une clause.
- Définissez le paramètre Type sur Registre et sélectionnez Parcourir pour ouvrir la fenêtre Parcourir le Registre . Vous pouvez maintenant agrandir cette fenêtre.
Modifier une séquence de tâches par défaut
Dans l’espace de travail Bibliothèque de logiciels , développez Systèmes d’exploitation, puis sélectionnez le nœud Séquences de tâches . Modifier est désormais l’action par défaut lors de l’ouverture d’une séquence de tâches. Auparavant, l’action par défaut était Propriétés.
Accéder à la collection à partir d’un déploiement d’application
- Dans l’espace de travail Bibliothèque de logiciels , développez Gestion des applications, puis sélectionnez le nœud Applications .
- Sélectionnez une application. Dans le volet d’informations, basculez vers l’onglet Déploiements .
- Sélectionnez un déploiement, puis choisissez la nouvelle option Collection dans le ruban sous l’onglet Déploiement. Cette action bascule l’affichage vers le regroupement qui est la cible du déploiement.
- Cette action est également disponible dans le menu contextuel contextuel du déploiement dans cette vue.
Espace de travail de surveillance
Temps d’évaluation du regroupement
(Introduit dans la version 2111)
Lors de l’affichage d’une collection, vous pouviez voir précédemment le temps nécessaire au site pour évaluer l’appartenance à la collection. Ces données sont désormais également disponibles dans l’espace de travail Surveillance . Lorsque vous sélectionnez une collection dans l’un ou l’autre sous-nœud du nœud Évaluation du regroupement, le volet d’informations affiche ces données de temps d’évaluation de regroupement.
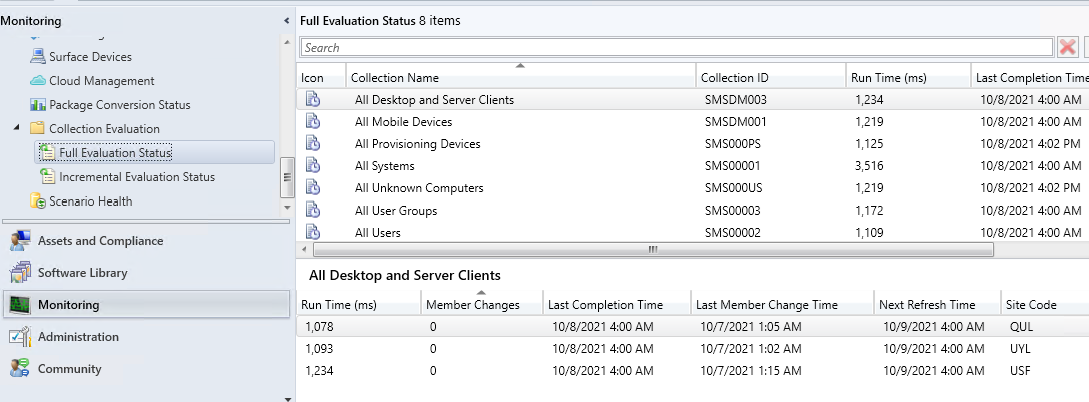
Noms corrects pour les opérations clientes
(Introduit dans la version 1906)
Dans l’espace de travail Surveillance , sélectionnez Opérations client. L’opération Basculer vers le point de mise à jour logicielle suivant est désormais correctement nommée.
Afficher le nom de la collection pour les scripts
(Introduit dans la version 1906)
Dans l’espace de travail Surveillance , sélectionnez le nœud État du script . Il répertorie maintenant le nom de la collection et l’ID.
Supprimer le contenu de l’état de surveillance
- Dans l’espace de travail Surveillance , développez État de la distribution, puis sélectionnez État du contenu.
- Sélectionnez un élément dans la liste, puis choisissez l’option Afficher l’état dans le ruban.
- Dans le volet Détails de la ressource, cliquez avec le bouton droit sur un point de distribution, puis sélectionnez la nouvelle option Supprimer. Cette action supprime ce contenu du point de distribution sélectionné.
Copier les détails dans les vues de surveillance
Copiez les informations du volet Détails de la ressource pour les nœuds de surveillance suivants :
État de la distribution de contenu
État du déploiement
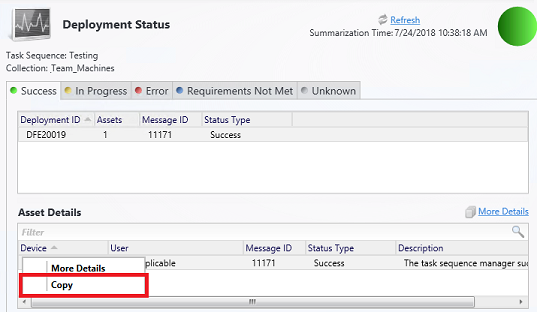
Espace de travail d’administration
Raccourcis des messages d’état
(Introduit dans la version 2107)
Des raccourcis vers les messages d’état ont été ajoutés au nœud Utilisateurs administratifs et au nœud Comptes . Sélectionnez un compte, puis afficher les messages d’état.
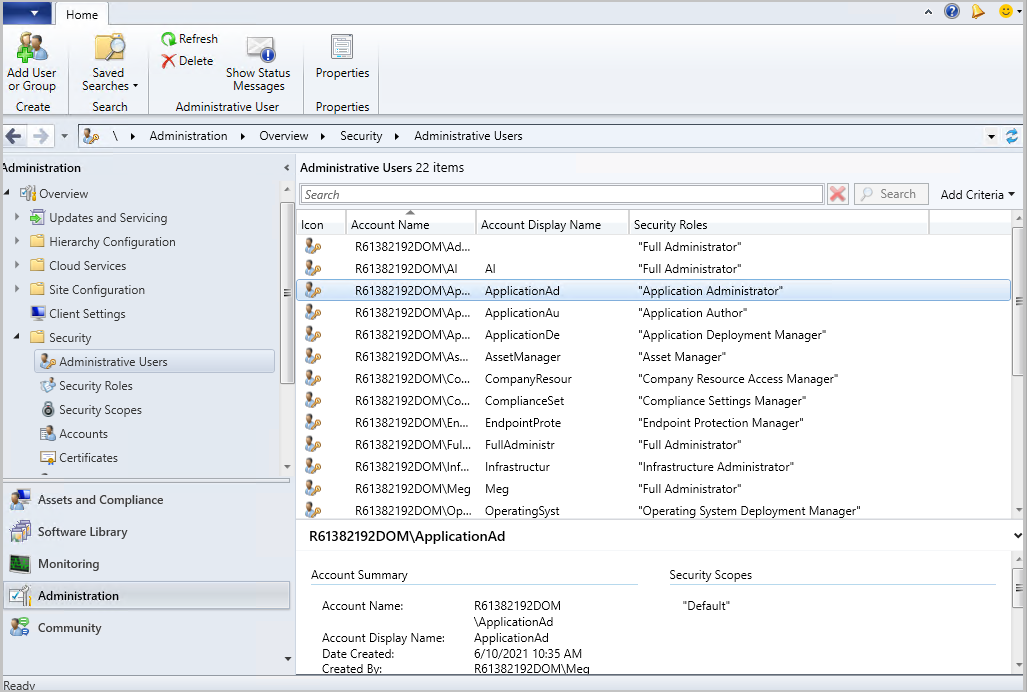
Permettre à certains nœuds de sécurité d’utiliser le service d’administration
À compter de la version 1906, vous pouvez autoriser certains nœuds sous le nœud Sécurité à utiliser le service d’administration. Cette modification permet à la console de communiquer avec le fournisseur SMS via HTTPS au lieu de via WMI. Pour plus d’informations, consultez Configurer le service d’administration.