Comment configurer les applications Portail d’entreprise Intune, le site web Portail d’entreprise et l’application Intune
Les applications Portail d’entreprise, le site web Portail d’entreprise et l’application Intune sur Android représentent les emplacements où les utilisateurs accèdent aux données de l’entreprise et peuvent effectuer des tâches courantes. Les tâches courantes peuvent inclure l'inscription d'appareils, l'installation d'applications et accéder à des informations (par exemple les informations d’assistance fournies par le département informatique). En outre, ces emplacements permettent aux utilisateurs d’accéder en toute sécurité aux ressources de l’entreprise. L’expérience de l’utilisateur final fournit plusieurs pages différentes, comme l’accueil, les applications, les détails des applications, les appareils et les détails des appareils. Pour rechercher rapidement des applications dans le portail d’entreprise, vous pouvez filtrer les applications sur la page Applications.
Remarque
Le Portail d’entreprise prend en charge des applications Configuration Manager. Cette fonctionnalité permet aux utilisateurs finaux de voir les applications Configuration Manager et Intune déployées dans le Portail d’entreprise pour les clients comanagés. Cette nouvelle version du Portail d’entreprise affiche les applications Configuration Manager déployées pour tous les clients comanagés. Ce support permet aux administrateurs de consolider leurs différentes expériences du portail de l’utilisateur final. Pour plus d’informations, consultez Utilisation de l’application Portail d’entreprise sur des appareils comanagés.
La version minimale prise en charge de l’application iOS Portail d'entreprise est v5.2311.1. Si les utilisateurs exécutent une version antérieure, ils sont invités à effectuer une mise à jour lors de la connexion.
Personnalisation de l’expérience utilisateur
En personnalisant l’expérience de l’utilisateur final, vous contribuerez à fournir une expérience familière et utile à vos utilisateurs finaux. Pour ce faire, connectez-vous en tant qu’administrateur Intune. Accédez au Centre d’administration Microsoft Intune et sélectionnezPersonnalisation de l’administration> du locataire, où vous pouvez modifier la stratégie par défaut ou créer jusqu’à 25 stratégies ciblées de groupe d’utilisateurs. Notez que le ciblage de stratégies sur des groupes d’appareils n’est pas pris en charge. Ces paramètres s’appliquent aux applications Portail d’entreprise, au site web Portail d’entreprise et à l’application Intune sur Android.
Personnalisation
Le tableau suivant fournit des détails sur la personnalisation de la marque dans l’expérience de l’utilisateur final :
| Nom du champ | Plus d’informations |
|---|---|
| Nom de l'organisation | Ce nom apparaît sur tous les messages dans l’expérience de l’utilisateur final. Il peut être défini pour s’afficher également dans les en-têtes à l’aide du paramètre Afficher dans l’en-tête. La longueur maximale est de 40 caractères. |
| Color | Choisissez Standard pour choisir parmi cinq couleurs standard. Choisissez Personnalisé pour sélectionner une couleur spécifique en fonction d’une valeur de code hexadécimal. |
| Couleur de thème | Définissez la couleur du thème appliquée à l’ensemble de l’expérience utilisateur final. Nous allons automatiquement définir la couleur du texte sur noir ou blanc afin qu’elle soit plus visible par-dessus la couleur de thème sélectionnée. |
| Afficher dans l’en-tête | Indiquez si l’en-tête des expériences de l’utilisateur final doit afficher le logo et le nom de l’organisation, le logo de l’organisation uniquement ou le nom de l’organisation uniquement. Les zones d’aperçu ci-dessous affichent uniquement les logos, pas le nom. |
| Charger le logo pour l’arrière-plan couleur du thème | Chargez le logo que vous souhaitez afficher au-dessus de la couleur de thème sélectionnée. Pour une apparence optimale, chargez un logo avec un arrière-plan transparent. Vous pouvez voir à quoi cela ressemblera dans la zone d’aperçu sous le paramètre. Hauteur d’image recommandée : supérieure à 72 px |
| Charger le logo pour un arrière-plan blanc ou clair | Chargez le logo que vous souhaitez afficher au-dessus des arrière-plans blancs ou de couleur claire. Pour une apparence optimale, chargez un logo avec un arrière-plan transparent. Vous pouvez voir à quoi cela ressemblera sur un arrière-plan blanc dans la zone d’aperçu sous le paramètre. Hauteur d’image recommandée : supérieure à 72 px |
| Charger l’image de la marque | Chargez une image qui reflète la marque de votre organization.
|
Remarque
Quand un utilisateur installe une application iOS/iPadOS à partir du portail d’entreprise, il reçoit une invite. Cela se produit quand l’application iOS/iPadOS est liée à l’App Store, à un programme d’achat en volume (VPP) ou à une application métier. L’invite permet aux utilisateurs d’accepter l’action ou d’autoriser la gestion de l’application. L’invite affiche le nom de votre société, ou, lorsque le nom de votre société n’est pas disponible, le Portail d’entreprise.
Meilleures pratiques pour l’image de la marque
Une bonne image de marque peut renforcer la confiance de l’utilisateur en présentant votre organisation de manière affirmée. Voici quelques conseils que vous pouvez suivre pour acquérir, choisir et optimiser l’image sur vos emplacements de présentation.
- Contactez votre service marketing ou artistique. Peut-être a-t-il déjà un ensemble approuvé d’images de marque. Il peut également être en mesure de vous aider à optimiser les images en fonction de vos besoins.
- Envisagez des compositions avec orientation paysage et orientation portrait. L’image doit avoir suffisamment d’arrière-plan autour du point focal. L’image peut être rognée en fonction de l’orientation, de la taille et de la plateforme de l’appareil.
- Évitez d’utiliser une image générique, tirée d’une banque d’images. L’image doit refléter la marque de votre organisation et sembler familière aux utilisateurs. Si vous n’en avez pas, il est préférable de ne pas en utiliser plutôt que de recourir à une image générique dénuée de sens pour l’utilisateur.
- Supprimez les métadonnées inutiles. Le fichier image peut être accompagné de métadonnées telles que le profil de l’appareil photo, l’emplacement géographique, le titre ou la légende. Utilisez un outil d’optimisation d’image pour éliminer ces informations afin de conserver la qualité tout en respectant la limite de taille de fichier.
Exemples d’image de marque
L'image suivante montre un exemple d’image de marque sur un iPhone :
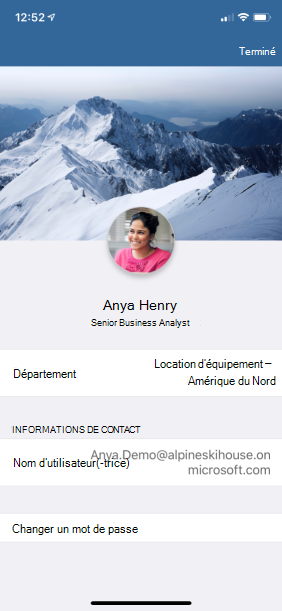
L’exemple suivant montre l’image de la marque dans l’application Intune pour Android :
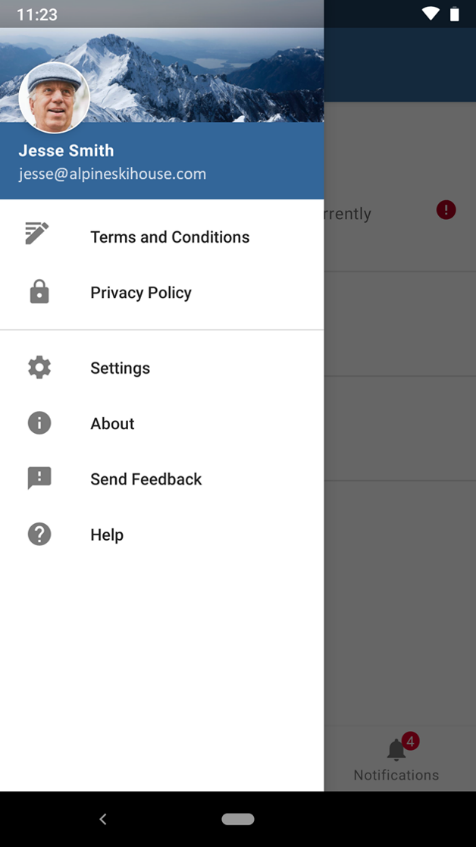
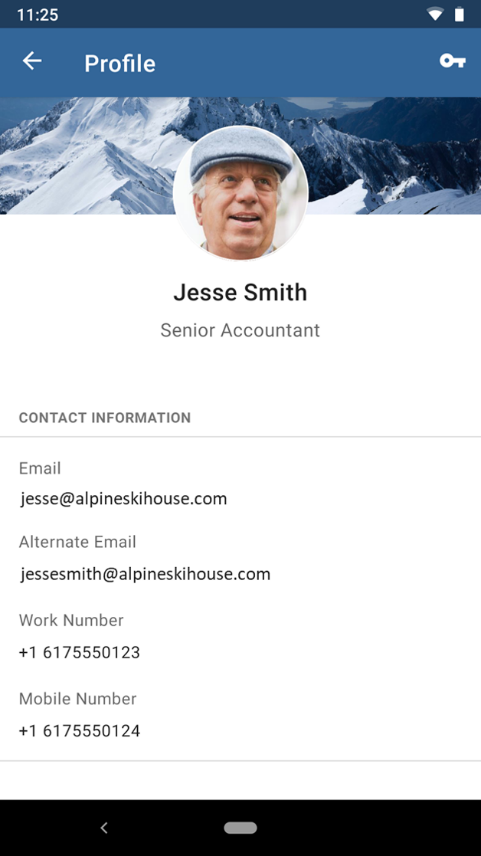
Informations de prise en charge
Entrez les informations du support de votre organisation auquel les employés peuvent poser leurs questions. Les informations de support apparaîtront sur les pages Support, Aide et support, Support technique dans l’ensemble de l’expérience de l’utilisateur final.
| Nom du champ | Longueur maximale | Plus d’informations |
|---|---|---|
| Nom du contact | 40 | Nom de la personne que les utilisateurs contacteront pour obtenir de l’aide. |
| Numéro de téléphone | 20 | Numéro que les utilisateurs peuvent appeler pour obtenir de l’aide. |
| Adresse e-mail | 40 | Cette adresse e-mail est l’endroit où les utilisateurs peuvent envoyer des e-mails pour obtenir du support. Vous devez entrer une adresse e-mail valide au format alias@domainname.com. |
| Nom du site web | 40 | Il s’agit du nom convivial qui s’affiche à certains emplacements pour l’URL du site web de support. Si vous spécifiez une URL de site web de support et aucun nom convivial, l’URL elle-même s’affiche dans les expériences de l’utilisateur final. Notez que ce paramètre ne s’applique pas à l’application Intune pour Android. |
| URL du site web | 150 | Site web du support technique que les utilisateurs doivent utiliser. L’URL doit être au format https://www.contoso.com. |
| Informations supplémentaires | 120 | Incluez ici toute messagerie supplémentaire liée au support aux utilisateurs. |
Configuration
Vous pouvez configurer l’expérience Portail d'entreprise spécifiquement pour l’inscription, la confidentialité, les notifications, les catégories d’appareils, les sources d’application et les actions en libre-service.
Inscription
Le tableau suivant fournit les détails de la configuration spécifique à l’inscription :
| Nom du champ | Longueur maximale | Plus d’informations |
|---|---|---|
| Inscription de l’appareil | S/O | Spécifiez si et comment les utilisateurs doivent être invités à s’inscrire à la gestion des appareils mobiles. Pour plus d’informations, consultez Options de configuration de l’inscription des appareils. |
Options de configuration de l’inscription des appareils
La prise en charge du paramètre d’inscription d’appareil exige que les utilisateurs finaux disposent des versions Portail d’entreprise suivantes :
- Portail d’entreprise sur iOS/iPadOS : version 4.4 ou ultérieure
- Portail d’entreprise sur Android : version 5.0.4715.0 ou ultérieure
Importante
Les paramètres suivants ne s’appliquent pas aux appareils iOS/iPad configurés pour s’inscrire avec Inscription automatique des appareils. Quelle que soit la façon dont ces paramètres sont configurés, les appareils iOS/iPad configurés pour s’inscrire avec l’option Inscription automatique des appareils s’inscrivent pendant le flux prédéfini et les utilisateurs sont invités à se connecter quand ils lancent le portail d’entreprise.
Les paramètres suivants s’appliquent aux appareils Android configurés avec Samsung Knox Mobile Enrollment (KME). Si un appareil a été configuré pour KME et que l’inscription de l’appareil est définie sur Non disponible, l’appareil ne pourra pas s’inscrire pendant le flux prêt à l’emploi.
Pour l’application Portail d'entreprise Android, si Intune détecte que l’appareil de l’utilisateur est configuré pour les stratégies de protection des applications sans inscription, l’utilisateur n’est pas invité à s’inscrire dans le Portail d'entreprise, même si le paramètre d’inscription de l’appareil est configuré pour l’invite d’inscription. Cela s’applique à tous les types d’appareils Android à l’exception des appareils Surface Duo.
| Options d’inscription des appareils | Description | Invites de liste de contrôle | Notification | État des détails de l'appareil | Visibilité de l’application (pour une application nécessitant une inscription) |
|---|---|---|---|---|---|
| Disponible, avec des invites | Expérience par défaut avec les invites d’inscription dans tous les emplacements possibles. | Oui | Oui | Oui | Oui |
| Disponible, sans invite | L’utilisateur peut s’inscrire via le status dans les détails de l’appareil pour son appareil actuel ou à partir d’applications qui nécessitent une inscription. | Non | Non | Oui | Oui |
| Indisponible | Les utilisateurs n’ont aucun moyen de s’inscrire. Les applications nécessitant une inscription seront masquées. | Non | Non | Non | Non |
Confidentialité
Le tableau suivant fournit les détails de la configuration spécifique à la confidentialité :
| Nom du champ | Longueur maximale | Plus d’informations |
|---|---|---|
| URL de déclaration de confidentialité. | 79 | Définissez la déclaration de confidentialité de votre organization pour qu’elle apparaisse lorsque les utilisateurs cliquent sur des liens de confidentialité. Vous devez entrer une URL valide au format https://www.contoso.com. Ce champ est obligatoire. |
| Message de confidentialité sur ce que la personne en charge du support technique ne peut pas voir ou faire (iOS/iPadOS) | 520 | Conservez le message par défaut ou personnalisez-le pour lister les éléments que votre organisation ne peut pas afficher sur les appareils iOS/iPadOS gérés. Vous pouvez utiliser du Markdown pour ajouter des puces, des caractères gras ou en italique et des liens. |
| Message de confidentialité sur ce que la personne en charge du support technique peut voir ou faire (iOS/iPados) | 520 | Conservez le message par défaut ou personnalisez-le pour lister les éléments que votre organisation peut afficher sur les appareils iOS/iPadOS gérés. Vous pouvez utiliser du Markdown pour ajouter des puces, des caractères gras ou en italique et des liens. |
Pour plus d’informations, consultez Configurer les paramètres de commentaires pour les applications Portail d'entreprise et Microsoft Intune.
Catégories d’appareils
Vous pouvez autoriser ou bloquer l’invite de catégorie d’appareil dans Portail d'entreprise Intune.
| Nom du champ | Longueur maximale | Plus d’informations |
|---|---|---|
| Permettre aux utilisateurs de sélectionner des catégories d’appareils dans le Portail d'entreprise | S/O | Si les catégories d’appareils de votre locataire sont configurées, les utilisateurs sur les appareils ciblés sont invités à choisir une catégorie lorsqu’ils se connectent à Portail d'entreprise. Sélectionnez Bloquer pour masquer l’invite sur toutes les plateformes. Sélectionnez Autoriser pour afficher l’invite. L’invite de sélection de catégorie disparaît une fois qu’une personne choisit une catégorie et ne réapparaît pas. Ce paramètre est destiné à être utilisé avec les catégories d’appareils. S’il n’existe aucune catégorie d’appareils dans votre locataire, aucune invite de sélection ne s’affiche. Pour plus d’informations sur la création de catégories d’appareils, consultez Catégoriser des appareils en groupes. |
Sources d’application
Vous pouvez choisir les sources d’application supplémentaires qui s’afficheront dans le portail d’entreprise.
Remarque
Le Portail d’entreprise prend en charge des applications Configuration Manager. Cette fonctionnalité permet aux utilisateurs finaux de voir les applications Configuration Manager et Intune déployées dans le Portail d’entreprise pour les clients comanagés. Pour plus d’informations, consultez Utilisation de l’application Portail d’entreprise sur des appareils comanagés.
Le tableau suivant fournit les détails de la configuration spécifique aux sources d’application :
| Nom du champ | Longueur maximale | Plus d’informations |
|---|---|---|
| applications d’entreprise Microsoft Entra | S/O | Sélectionnez Masquer ou Afficher pour afficher Microsoft Entra applications d’entreprise dans le Portail d'entreprise pour chaque utilisateur final. Pour plus d’informations, consultez Options des paramètres de la source d’application. |
| Applications Office Online | S/O | Sélectionnez Masquer ou Afficher pour afficher les applications Office Online dans le Portail d’entreprise pour chaque utilisateur final. Pour plus d’informations, consultez Options des paramètres de la source d’application. |
| applications Configuration Manager | S/O | Sélectionnez Masquer ou Afficher pour afficher Configuration Manager applications dans le Portail d'entreprise pour chaque utilisateur final. Pour plus d’informations, consultez Options des paramètres de la source d’application. |
Options des paramètres de la source d’application
Remarque
L’affichage des applications de la source d’application Configuration Manager Applications s’affiche uniquement dans le Portail d'entreprise Windows. Toutefois, l’affichage des applications provenant de la source de l’application Microsoft Entra Applications d’entreprise ou de la source de l’application Applications Office Online s’affiche dans le Portail d'entreprise Windows et le site web Portail d'entreprise.
Vous pouvez masquer ou afficher Microsoft Entra applications d’entreprise, les applications Office Online et les applications Configuration Manager dans le Portail d'entreprise pour chaque utilisateur final. Afficher entraîne l’affichage, dans le portail d’entreprise, de l’intégralité du catalogue d’applications du ou des services Microsoft affectés à l’utilisateur. Microsoft Entra applications d’entreprise sont inscrites et attribuées via le centre d’administration Microsoft Intune. Les applications Office Online sont affectées à l’aide des contrôles de licence disponibles dans le Centre d’administration M365. Dans le centre d’administration Microsoft Intune, sélectionnezPersonnalisation de l’administration> du locataire pour rechercher ce paramètre de configuration. Par défaut, chaque source d’application supplémentaire sera masquée.
Personnalisation des actions de suppression et de réinitialisation de l’appareil
Vous pouvez personnaliser la visibilité des actions de suppression et de réinitialisation des appareils libre-service pour les appareils Windows et iOS qui sont présentés aux utilisateurs finaux sur les plateformes de l’application Portail d'entreprise, du site web Portail d'entreprise et de l’application Intune sur Android. Pour empêcher les utilisateurs de supprimer ou de réinitialiser des Windows d’entreprise et des appareils iOS, vous pouvez masquer ces actions dans Personnalisation de l’administration>des clients.
Les actions suivantes sont disponibles :
- Masquer le bouton Supprimer sur les appareils Windows d’entreprise. (Ce paramètre sera toujours affiché comme désactivé car le bouton Supprimer des périphériques Windows d'entreprise est toujours caché).
- Masquer le bouton Réinitialiser sur les appareils Windows d’entreprise.
- Masquer le bouton Supprimer sur les appareils iOS/iPadOS d’entreprise.
- Masquer le bouton Réinitialiser sur les appareils iOS/iPadOS d’entreprise.
Remarque
Ces actions peuvent être utilisées pour limiter les actions de l’appareil dans l’application et le site web Portail d’entreprise, et n’implémentent aucune stratégie de restriction d’appareil. Pour empêcher les utilisateurs d’effectuer une réinitialisation aux paramètres d’usine ou une suppression de MDM des paramètres, vous devez configurer des stratégies de restriction d’appareil.
En outre, ces personnalisations sont disponibles uniquement dans la stratégie de personnalisation par défaut, et non dans les stratégies de personnalisation ciblées du groupe.
Statut de conformité des dispositifs sur le site web du portail de l'entreprise
Les utilisateurs finaux peuvent voir le statut de conformité de leurs appareils à partir du site web du portail de l'entreprise. Les utilisateurs finaux peuvent naviguer sur le site web du portail de l'entreprise et sélectionner la page Appareils pour voir le statut des appareils. Les appareils seront répertoriés avec le statut suivant : Peut accéder aux ressources de l'entreprise, Vérifier l'accès, ou , Ne peut pas accéder aux ressources de l'entreprise. Pour plus d’informations sur ce sujet, consultez Gérer les applications à partir du site web du portail de l'entreprise.
Ouverture d’applications de Portail d’entreprise Web
Pour les applications de Portail d’entreprise Web, si l’utilisateur final a l’application Portail d’entreprise installée, les utilisateurs finaux verront une boîte de dialogue demandant comment ils veulent ouvrir l’application en dehors du navigateur. Si l’application ne se trouve pas dans le chemin du Portail d’entreprise, ce dernier ouvre la page d’accueil. Si l’application se trouve dans le chemin, le Portail d’entreprise ouvre l’application spécifique.
Lors de la sélection du Portail d’entreprise, l’utilisateur est dirigé vers la page correspondante dans l’application lorsque le chemin de l’URI est l’un des chemins suivants :
-
/apps-Le Portail d’entreprise Web ouvre la page Applications, qui répertorie toutes les applications. -
/apps/[appID]-Le Portail d’entreprise Web ouvre la page Détails de l’application correspondante. - Le chemin de l’URI est différent ou inattendu : la page d’accueil du Portail d’entreprise Web s’affiche.
Si l’utilisateur n’a pas l’application Portail d’entreprise installée, il est dirigé vers le Portail d’entreprise Web.
Remarque
Pour améliorer les performances de chargement des pages sur le site web Portail d’entreprise, les icônes d’application se chargent désormais par lots. Lors du chargement du site web Portail d’entreprise, il est possible que les utilisateurs finaux voient, de manière temporaire, une icône d’espace réservé pour certaines de leurs applications.
Pour plus d’informations sur les commentaires, consultez Configurer les paramètres de commentaires pour les applications Portail d’entreprise et Microsoft Intune.
Portail d’entreprise et Assistant de configuration Apple pour iOS/iPadOS
Afin que les appareils macOS exécutent la version 13.0 et ultérieure, lors de la création d'un profil d'inscription automatique des appareils, vous pouvez désormais choisir une nouvelle méthode d'authentification : Assistant de configuration avec authentification moderne. Cette méthode offre toute la sécurité de l’Assistant de configuration avec le Portail d'entreprise, mais évite le problème de laisser les utilisateurs finaux bloqués sur un appareil qu’ils ne peuvent pas utiliser pendant que le Portail d’entreprise s’y installe. L’utilisateur doit s’authentifier à l’aide de Microsoft Entra informations d’identification pendant l’installation assistant écrans. Cela nécessite une Microsoft Entra de connexion supplémentaire après l’inscription dans l’application Portail d'entreprise pour accéder aux ressources d’entreprise protégées par l’accès conditionnel et pour Intune évaluer la conformité des appareils. La version correcte du Portail d’entreprise sera automatiquement envoyée en tant qu’application requise à l’appareil pour iOS/iPadOS, pour lequel nous vous recommandons de choisir un jeton VPP à partir du profil d’inscription.
L’inscription est terminée une fois que l’utilisateur se trouve sur l’écran d’accueil. Les utilisateurs peuvent utiliser librement l’appareil pour accéder aux ressources non protégées par l’accès conditionnel. L’affinité utilisateur est établie lorsque les utilisateurs terminent la Microsoft Entra se connectent à l’application Portail d'entreprise sur l’appareil. Si l’authentification multifacteur est activée sur le locataire pour ces appareils ou utilisateurs, les utilisateurs sont invités à s’authentifier lors de l’inscription avec l’Assistant Configuration. L’authentification multifacteur n’est pas obligatoire, mais elle est disponible pour cette méthode d’authentification avec l’accès conditionnel, si nécessaire.
Informations d’identification dérivées du portail d’entreprise pour les appareils iOS/iPadOS
Intune prend en charge les informations d’identification dérivées PIV (vérification de l’identité personnelle) et CAC (carte d’accès commun) en partenariat avec les fournisseurs d’informations d’identification DISA Purebred, Entrust et Intercede. Les utilisateurs finaux passent par des étapes supplémentaires après l’inscription de leur appareil iOS/iPadOS pour vérifier leur identité dans l’application Portail d’entreprise. L’activation des informations d’identification dérivées pour les utilisateurs s’effectuera en configurant au préalable un fournisseur d’informations d’identification pour votre locataire, puis en ciblant des utilisateurs ou des appareils avec un profil qui utilise les informations d’identification dérivées.
Remarque
L’utilisateur verra des instructions sur les informations d’identification dérivées basées sur le lien que vous avez spécifié via Intune.
Pour plus d’informations sur les informations d’identification dérivées pour les appareils iOS/iPadOS, consultez Utiliser des informations d’identification dérivées dans Microsoft Intune.
Mode sombre du Portail d’entreprise
Le mode sombre est disponible sur le Portail d’entreprise iOS/iPadOS, macOS et Windows. Les utilisateurs peuvent télécharger des applications, gérer leurs appareils et bénéficier d’un support informatique dans le modèle de couleurs de leur choix en fonction des paramètres de l’appareil. Le Portail d’entreprise iOS/iPadOS, macOS et Windows correspondra automatiquement aux paramètres de l’appareil de l’utilisateur final (mode sombre ou clair).
Raccourcis clavier du Portail d’entreprise Windows
Les utilisateurs finaux peuvent déclencher des actions de navigation, d’application et d’appareil dans le Portail d’entreprise Windows à l’aide de raccourcis clavier (accélérateurs).
Les raccourcis clavier suivants sont disponibles dans l’application Portail d’entreprise Windows.
| Zone | Description | Raccourci clavier |
|---|---|---|
| Menu de navigation | Navigation | Alt+M |
| Famille | ALT+H | |
| Toutes les applications | ALT+A | |
| Tous les appareils | Alt+D | |
| Téléchargements et mises à jour | Alt+U | |
| Envoyer des commentaires | ALT+F | |
| Mon profil | Alt+P | |
| Paramètres | ALT+T | |
| Vignette de l’appareil | Renommer | F2 |
| Supprimer | Ctrl+D ou Supprimer | |
| Vérifier l’accès | Ctrl+M ou F9 | |
| Détails sur l'appareil | Renommer | F2 |
| Supprimer | Ctrl+D ou Supprimer | |
| Vérifier l’accès | Ctrl+M ou F9 | |
| Détails de l’application | Installer | Ctrl+I |
| Vignette de liste d’applications | Installer | Ctrl+I |
| Élément de liste d’applications | Installer | Ctrl+I |
Les utilisateurs finaux pourront également voir les raccourcis disponibles dans l’application Portail d’entreprise Windows.
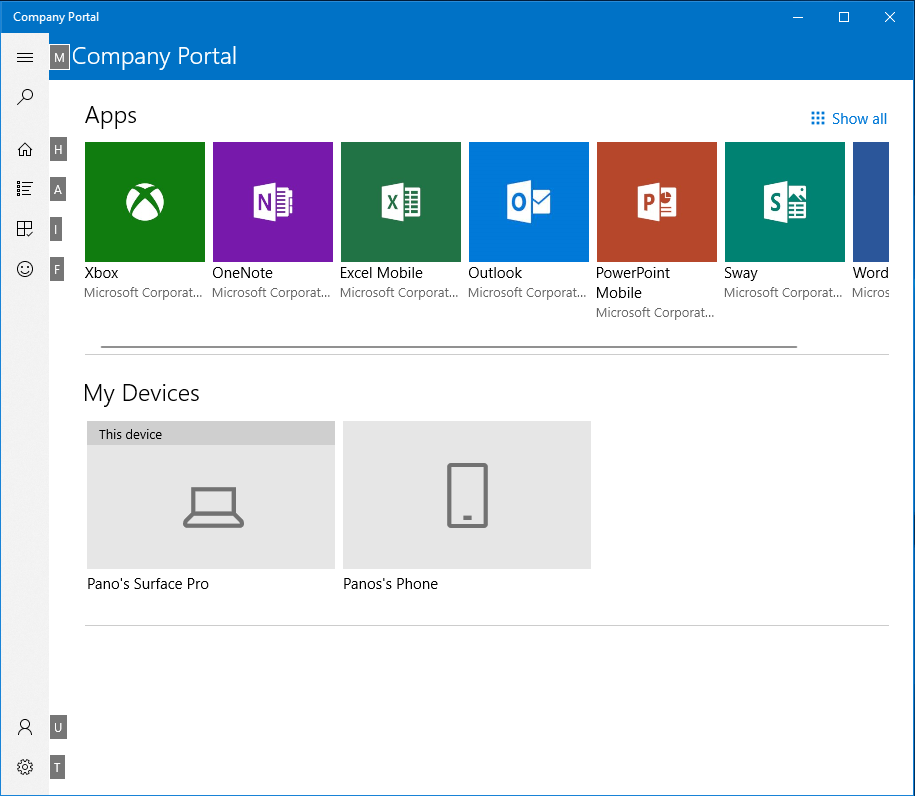
Actions d’appareil en libre-service pour l’utilisateur à partir du portail d’entreprise
Les utilisateurs peuvent effectuer des actions sur leurs appareils locaux ou distants par le biais de l’application ou du site web Portail d’entreprise, ou de l’application Intune sur Android. Les actions qu’un utilisateur peut effectuer varient en fonction de la configuration et de la plateforme de l’appareil. Dans tous les cas, les actions de l’appareil à distance ne peuvent être effectuées que par l’utilisateur principal de l’appareil.
Les actions d’appareil en libre-service disponibles sont les suivantes :
- Mettre hors service : supprime l'appareil de la gestion Intune. Sur le site web et l’application du portail d’entreprise, il s’agit de Supprimer.
- Réinitialiser : cette action lance une réinitialisation de l’appareil. Sur le site web du portail d’entreprise, il s’agit de Réinitialiser, ou Réinitialisation des paramètres d’usine dans l’application iOS/iPadOS du portail d’entreprise.
- Renommer : cette action modifie le nom de l’appareil que l’utilisateur peut voir dans le portail d’entreprise. Elle ne modifie pas le nom de l’appareil local, mais uniquement le nom répertorié dans le portail d’entreprise.
- Synchroniser : cette action lance un archivage de l’appareil avec le service Intune. Il s’agit de Vérifier l'état dans le portail d’entreprise.
- Verrouillage à distance : cette opération verrouille l’appareil, qui nécessite alors un code confidentiel pour être déverrouillé.
- Réinitialiser le code secret : cette action permet de réinitialiser le code secret de l’appareil. Sur les appareils iOS/iPadOS, le code secret est supprimé et l’utilisateur final est invité à entrer un nouveau code dans les paramètres. Sur les appareils Android pris en charge, un nouveau code secret est généré par Intune et s’affiche temporairement dans le portail d’entreprise.
- Récupération de clé : cette action permet de récupérer une clé de récupération personnelle pour les appareils macOS chiffrés à partir du site web du portail d’entreprise.
Pour personnaliser les actions utilisateur en libre-service disponibles, consultez Personnalisation d’actions utilisateur en libre-service pour le portail d’entreprise.
Actions en libre-service
Certaines plateformes et configurations n’autorisent pas les actions d’appareil en libre-service. Le tableau ci-dessous fournit des détails supplémentaires sur les actions en libre-service :
| Action | Windows 10 (3) | iOS/iPadOS(3) | macOS(3) | Android (3) |
|---|---|---|---|---|
| Mettre hors service | Disponible (1) | Disponible(9) | Disponible | Disponible (7) |
| Réinitialisation | Disponible | Disponible(5)(9) | N/A | Disponible (7) |
| Renommer (4) | Disponible | Disponible | Disponible | Disponible |
| Synchronisation | Disponible | Disponible | Disponible | Disponible |
| Récupération de clé | N/A | N/A | Disponible (2) | N/A |
(1)Lamise hors service est toujours bloquée sur Microsoft Entra appareils Windows joints.
(2)La récupération de clé pour macOS est disponible uniquement via le portail web.
(3) Toutes les actions à distance sont désactivées si vous utilisez une inscription du gestionnaire d’inscription d’appareil.
(4)Renommer modifie uniquement le nom de l’appareil dans l’application Portail d'entreprise ou le portail web, et non sur l’appareil.
(5)La réinitialisation n’est pas disponible sur les appareils iOS/iPadOS inscrits par l’utilisateur.
(6)La réinitialisation du code secret n’est pas prise en charge sur certaines configurations Android et Android Entreprise. Pour plus d’informations, consultez Réinitialiser ou supprimer un code secret de l’appareil dans Intune.
(7)Mise hors service et réinitialisation ne sont pas disponibles dans les scénarios Android Enterprise Device Owner (COPE, COBO, COSU).
(8)La réinitialisation du code secret n’est pas prise en charge sur les appareils iOS/iPadOS inscrits par l’utilisateur.
(9)Tous les appareils d’inscription automatique d’appareils iOS/iPadOS (anciennement DEP) ont les options Mise hors service et Réinitialisation désactivées.
Journaux d’application
Les utilisateurs de l’application peuvent partager leurs journaux avec vous lorsqu’ils demandent de l’aide via l’application Portail d'entreprise Intune ou l’application Microsoft Intune. Si vous utilisez Azure Government, les utilisateurs peuvent sélectionner leur préférence de partage lorsqu’ils lancent le processus de partage. Si vous n’utilisez pas Azure Government, les journaux soumis par l’utilisateur sont envoyés directement au support Microsoft ou au centre d’administration.
Vous pouvez télécharger les diagnostics d’application mobile soumises par l’utilisateur dans le centre d’administration pour les versions Android, AOSP et Windows de l’application Portail d'entreprise. Pour télécharger les journaux soumis par l’utilisateur, accédez à Résolution des problèmes + diagnostics de support>. Pour plus d’informations, consultez Utiliser le tableau de bord de résolution des problèmes pour aider les utilisateurs de votre entreprise.
Remarque
Conformément à la politique de Microsoft et d’Apple, nous ne vendons pas les données collectées par notre service à des tiers pour une raison quelconque.
Notifications de l’application Portail d’entreprise
L’application Portail d'entreprise peut stocker et afficher des notifications Push envoyées aux appareils de vos utilisateurs à partir du centre d’administration Microsoft Intune. Les utilisateurs qui ont choisi de recevoir les notifications push du Portail d’entreprise peuvent maintenant voir et gérer les messages stockés personnalisés que vous envoyez à leurs appareils sous l’onglet Notifications du Portail d’entreprise.
Remarque
Les utilisateurs doivent posséder les récentes mises à jour du Portail d'entreprise Android (version 5.0.5291.0, publiée en octobre 2021) ou de l’application Android Intune (version 2021.09.04, publiée en septembre 2021) pour recevoir des notifications personnalisées sur les appareils Android. Si les utilisateurs ne possèdent pas la mis à jour avant la publication du service Intune en novembre (2111) et qu’une notification personnalisée leur est envoyée, ils reçoivent à la place une notification leur avertissant de mettre à jour leur application pour afficher la notification. Une fois qu’ils ont mis à jour leur application, le message envoyé par votre organisation s’affiche dans la section Notifications de l’application.
Les notifications provenant de l’application Portail d'entreprise iOS/iPadOS sont désormais remises aux appareils à l’aide du son Apple par défaut, au lieu d’être livrées en mode silencieux. Pour désactiver le son de la notification à partir de l’application Portail d'entreprise iOS/iPadOS, sélectionnez Paramètres>Notifications>Comp Portal, puis sélectionnez le bouton basculeSon.
Pour plus d’informations sur les notifications, consultez Recevoir une notification personnalisée.
Configurer les paramètres de commentaires pour les applications Portail d'entreprise et Microsoft Intune
Il existe un certain nombre de stratégies d’entreprise M365 qui déterminent si les commentaires doivent être activés ou désactivés pour les utilisateurs actuellement connectés. Ces stratégies sont disponibles via le Centre d’administration Microsoft 365 Apps. En ce qui concerne Microsoft Intune, ces stratégies affectent les commentaires et les enquêtes pour l’application Portail d'entreprise Intune, le Portail d'entreprise web et l’application Microsoft Intune.
Les stratégies de commentaires M365 incluent les stratégies suivantes :
| Nom de la stratégie | État par défaut | Résumé de la stratégie |
|---|---|---|
| Autoriser l’utilisation des expériences connectées dans Office | Activé | Contrôle si les clients peuvent utiliser la suite d’expériences connectées, y compris les commentaires. |
| Autoriser les utilisateurs à envoyer des commentaires à Microsoft | Activé | Contrôle les points d’entrée de commentaires entre les applications. |
| Autoriser les utilisateurs à recevoir et à répondre à des enquêtes sur des produits à partir de Microsoft | Activé | Contrôle les invites d’enquête dans le produit. |
| Autoriser les utilisateurs à inclure des captures d’écran et des pièces jointes lors de l’envoi de commentaires à Microsoft | Désactivé | Contrôle les métadonnées que l’utilisateur peut décider d’envoyer avec les commentaires et l’enquête. |
| Autoriser Microsoft à effectuer un suivi sur les commentaires envoyés par les utilisateurs | Désactivé | Contrôle si l’utilisateur peut partager des informations de contact avec les commentaires et l’enquête. |
| Autoriser les utilisateurs à inclure des fichiers journaux et des exemples de contenu lorsque les commentaires sont envoyés à Microsoft | Désactivé | Contrôle les métadonnées que l’utilisateur peut décider d’envoyer avec les commentaires et l’enquête. |
Pour configurer les paramètres de stratégie de commentaires :
- Accédez au Centre d’administration Microsoft 365 Apps et connectez-vous.
- Sélectionnez Personnalisation>Gestion des stratégies>Créer.
- Entrez le nom et la description.
- Choisissez le type d'utilisateurs pour lesquels cette politique s'appliquera.
- Choisissez le groupe de votre locataire pour lequel cette stratégie s’appliquera.
- Recherchez des commentaires et des enquêtes pour rechercher et sélectionner les stratégies.
- Pour chaque stratégie répertoriée, définissez la valeur sur Activé ou Désactivé.