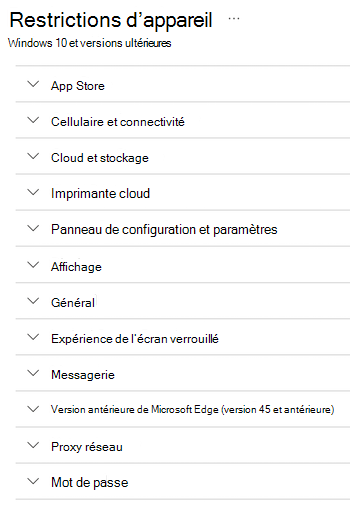Travailleur de première ligne pour les appareils Windows dans Microsoft Intune
Windows dispose de différents appareils et services cloud qui peuvent être utilisés pour les travailleurs de première ligne (FLW). Ces appareils sont utilisés à l’échelle mondiale et dans de nombreux secteurs & scénarios, notamment la signalisation numérique, les tâches d’archivage, les présentations, les kiosques, etc.
Vous pouvez utiliser des appareils Windows physiques ou des PC cloud Windows 365.
À l’aide d’Intune, vous pouvez gérer les appareils Windows utilisés par les employés de première ligne de votre organisation. Cet article :
- Vous aide à déterminer la meilleure option d’inscription et la meilleure expérience de gestion des appareils pour vous et vos utilisateurs finaux.
- Inclut les décisions que les administrateurs doivent prendre, notamment la détermination de la façon dont l’appareil est utilisé et la configuration de l’expérience de l’appareil.
Cet article s’applique à :
- Appareils Windows appartenant à l’organisation et inscrits dans Intune
Pour obtenir une vue d’ensemble des appareils FLW dans Intune, accédez à Gestion des appareils FLW dans Intune.
Utilisez cet article pour bien démarrer avec les appareils Windows FLW dans Intune. Notamment :
- PC cloud Windows 365
- Étape 1 : sélectionner l’option d’inscription
- Étape 2 : Appareil partagé ou appareil associé à l’utilisateur
- Étape 3 : Expérience de l’appareil et kiosque
PC cloud Windows 365
Les PC cloud Windows 365 sont des machines virtuelles hébergées dans le service Windows 365. Ils sont accessibles de n’importe où et à partir de n’importe quel appareil. Elles incluent une expérience de bureau Windows et sont associées à un utilisateur. Fondamentalement, les utilisateurs finaux ont leur propre PC dans le cloud.
✅ Les PC Cloud Windows 365 sont idéaux pour les employés de première ligne qui ont besoin d’une expérience de bureau Windows, mais qui n’ont pas besoin d’un appareil physique. Par exemple, un worker de centre d’appels qui a besoin d’accéder à une application de bureau Windows.
Ces appareils s’inscrivent dans Intune et sont gérés comme n’importe quel autre appareil, y compris les applications, les paramètres de configuration et les mises à jour.
Pour plus d’informations sur les PC cloud Windows 365 et pour en savoir plus, consultez :
- Vue d’ensemble des PC cloud Windows 365 - Entreprise
- Vue d’ensemble des PC cloud Windows 365 - Petite & moyenne entreprise
Étape 1 : sélectionner l’option d’inscription
✅ Déterminez l’option d’inscription la mieux adaptée à votre organisation.
La première étape consiste à déterminer l’option d’inscription. L’inscription détermine la façon dont les appareils sont ajoutés à Intune que vous pouvez gérer. L’option que vous choisissez dépend des besoins de votre entreprise et des appareils dont vous disposez.
Pour les appareils FLW utilisant Windows, vous pouvez utiliser l’inscription Windows Autopilot ou un package d’approvisionnement. Cette section se concentre sur ces options d’inscription.
Windows Autopilot est l’option recommandée pour les appareils FLW. Vous pouvez expédier les appareils directement à l’emplacement sans jamais les toucher. Avec le mode de déploiement automatique, les utilisateurs activent l’appareil et l’inscription démarre automatiquement.
✅ Si vous disposez de Microsoft Entra Premium et que vous obtenez de nouveaux appareils auprès d’un OEM, utilisez Windows Autopilot. Vous pouvez utiliser la version OEM de Windows préinstallée sur les appareils pour inscrire automatiquement les appareils. Les utilisateurs finaux doivent uniquement activer l’appareil ; aucune autre interaction de l’utilisateur final n’est requise.
Vous pouvez utiliser Windows Autopilot sur des appareils existants. Lorsque les appareils existants sont réinitialisés, l’inscription Windows Autopilot peut démarrer automatiquement.
❌ Windows Autopilot nécessite Microsoft Entra Premium. Si vous n’avez pas Entra Premium, utilisez un package d’approvisionnement. D’autres options d’inscription Windows sont disponibles, mais elles ne sont pas couramment utilisées pour les appareils FLW.
Pour plus d’informations sur Windows Autopilot, accédez à Vue d’ensemble de Windows Autopilot et mode de déploiement automatique De Windows Autopilot.
Remarque
D’autres options d’inscription Windows sont disponibles. Cet article se concentre sur les options d’inscription couramment utilisées pour les appareils FLW. Pour plus d’informations sur toutes les options d’inscription Windows, consultez guide d’inscription : Inscrire des appareils clients Windows dans Microsoft Intune.
Étape 2 : Appareil partagé ou appareil associé à l’utilisateur
✅ Déterminez si les appareils sont partagés avec de nombreux utilisateurs ou attribués à un seul utilisateur.
Dans cette étape, cette décision dépend des besoins de votre entreprise et des exigences de l’utilisateur final. Cela a également un impact sur la façon dont ces appareils sont gérés avec Intune.
Ces fonctionnalités sont configurées à l’aide de profils de configuration d’appareil Intune. Lorsque le profil a les paramètres souhaités, vous attribuez le profil aux appareils. Le profil peut être déployé pendant l’inscription à Intune.
Étape 3 : Expérience de l’appareil et kiosque
✅ Configurez l’expérience de l’appareil.
Cette étape est facultative et dépend de votre scénario métier. Si de nombreux utilisateurs partagent ces appareils, nous vous recommandons de configurer l’expérience de l’appareil à l’aide des fonctionnalités décrites dans cette section.
Sur les appareils Windows, vous pouvez configurer l’écran d’accueil et l’expérience de l’appareil. Dans cette étape, examinez ce que font les employés de première ligne sur les appareils et l’expérience d’appareil dont ils ont besoin pour leur travail. Cette décision a un impact sur la façon dont vous configurez l’appareil.
Parmi les kiosques, citons les terminaux libre-service dans les aéroports, les magasins de détail, les bureaux gouvernementaux et d’autres espaces publics. Ces appareils permettent aux utilisateurs d’effectuer des tâches spécifiques, telles que l’enregistrement des vols, les informations d’accès ou les transactions complètes.
Ces fonctionnalités sont configurées à l’aide de profils de configuration d’appareil. Lorsque le profil a les paramètres souhaités, vous attribuez le profil aux appareils. Le profil peut être déployé pendant l’inscription à Intune.
Les scénarios suivants sont courants.
Scénario 1 - Kiosque avec une ou plusieurs applications
Pour ce scénario, vous configurez l’appareil en tant que kiosque, ce qui vous permet de personnaliser l’expérience de l’appareil.
Par exemple, vous pouvez utiliser l’appareil dans une salle d’attente afin que les clients puissent voir votre catalogue de produits. Vous pouvez également utiliser l’appareil pour afficher le contenu visuel sous forme de signe numérique. Pour plus d’informations, accédez à Configurer les kiosques et les connexions numériques sur les éditions de bureau Windows (ouvre un autre site web Microsoft).
Vous pouvez épingler une ou plusieurs applications, sélectionner un papier peint, définir des positions d’icône, etc. Ce scénario est souvent utilisé pour les appareils dédiés, tels que les appareils partagés. Vous pouvez créer un profil PC partagé et le configurer comme kiosque à l’aide des paramètres de kiosque dans Intune.
Ce que vous devez savoir :
- Seules les fonctionnalités ajoutées au kiosque sont disponibles pour les utilisateurs finaux. Par conséquent, vous pouvez empêcher les utilisateurs finaux d’accéder aux paramètres et autres fonctionnalités de l’appareil.
- Lorsque vous épinglez une application ou épinglez plusieurs applications au kiosque, seules ces applications s’ouvrent. Il s’agit des seules applications auxquelles les utilisateurs peuvent accéder. Les utilisateurs sont verrouillés sur ces applications, ne peuvent pas fermer les applications ou faire quoi que ce soit d’autre sur les appareils. Ce scénario est utilisé sur des appareils dédiés à un usage spécifique, comme les terminaux d’aéroport.
Pour commencer, utilisez les liens suivants :
Ajouter des applications à Microsoft Intune. Lorsque les applications sont ajoutées, vous créez des stratégies d’application qui déploient les applications sur les appareils.
Créez un profil kiosque de configuration d’appareil et configurez le profil kiosque Windows - liste des paramètres.
L’exemple suivant montre les paramètres de profil kiosque pour une seule application. Veillez à ajouter l’application à Intune avant de configurer le profil kiosque.
L’exemple suivant montre les paramètres de profil kiosque pour plusieurs applications. Veillez à ajouter les applications à Intune avant de configurer le profil kiosque.
Scénario 2 - Accès à l’échelle de l’appareil avec de nombreuses applications
Ce scénario est un bon scénario pour les PC cloud Windows 365. Les utilisateurs ont accès aux applications et aux paramètres de l’appareil. Vous pouvez restreindre les utilisateurs de différentes fonctionnalités, telles que les mots de passe simples, les fonctionnalités de l’application Paramètres, etc.
Ce scénario s’applique également aux appareils physiques. Il étend la limite des scénarios de travail de première ligne traditionnels en incluant également des travailleurs du savoir.
Pour configurer des appareils pour ce scénario, vous déployez les applications sur les appareils. Ensuite, utilisez des stratégies de configuration d’appareil pour autoriser ou bloquer les fonctionnalités de l’appareil.
Pour commencer, utilisez les liens suivants :
Ajouter des applications à Microsoft Intune. Lorsque les applications sont ajoutées, vous créez des stratégies d’application qui déploient les applications sur les appareils.
Créez un profil de restrictions de configuration d’appareil qui autorise ou restreint les fonctionnalités à l’aide d’Intune. Vous pouvez configurer des centaines de paramètres, dont d’autres dans le catalogue de paramètres.