Afficher et comprendre le résumé de la réunion
Les vendeurs et leurs responsables ont besoin d’un moyen simple de passer en revue les conversations qu’ils ont eues avec leurs clients et de trouver rapidement des points de discussion, des mots clés et des informations pertinents.
La page de résumé de la réunion fournit une vue d’ensemble du déroulement de la conversation avec un client et inclut les éléments d’action de suivi et des mots clés pertinents mentionnés, la chronologie de l’appel, une transcription, etc.
Licences requises
Les fonctionnalités mentionnées dans cet article sont disponibles uniquement pour les utilisateurs disposant de la licence standard Copilot for Sales. Si vous disposez de la Copilot for Sales licence premium, consultez Afficher les informations relatives aux ventes dans Microsoft Teams récapitulatif de la réunion.
Afficher le résumé de la Réunion
Quand le résumé de la réunion est prêt, vous recevez un message du Copilot for Sales bot dans votre conversation instantanée personnel. Le message comprend des détails sur la réunion tels que le titre, la date, l’heure et les participants, ainsi qu’un lien vers le résumé. Vous pouvez utiliser le lien dans le message pour afficher le résumé ou accéder à l’onglet Copilot for Sales de la réunion.
Allez au bot Copilot for Sales dans votre liste de conversation instantanée et sélectionnez Ouvrir le résumé.
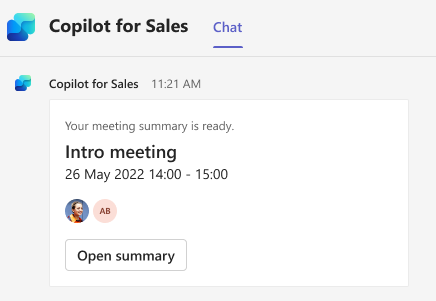
Accédez à la conversation instantanée de réunion dans votre liste de conversation instantanée ou ouvrez l’événement sur votre calendrier dans Teams, puis sélectionnez l’onglet Copilot for Sales.
S’il existe plusieurs enregistrements d’une même réunion (se produit lorsque vous arrêtez et redémarrez l’enregistrement) ou des enregistrements d’une réunion récurrente, vous pouvez afficher le résumé de la réunion d’une réunion individuelle en sélectionnant la date dans la liste déroulante du résumé de la réunion.
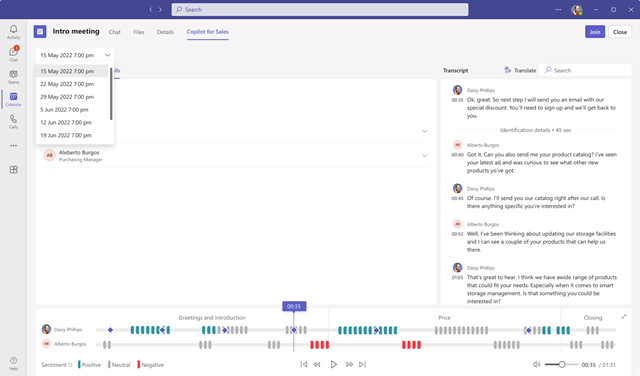
Comprendre le résumé de la Réunion
La page de résumé de la réunion comprend les sections suivantes :
Récapitulatif, mentions et détails
Transcription d’appel et traduction
Chronologie et segmentation de la lecture des appels
Récapitulatif
L’onglet Récapitulatif affiche les points clés de l’appel et les éléments d’action de suivi que Copilot for Sales a identifiés pendant l’appel.
Note
Les points clés de l’appel ne seront pas générés si la durée de l’enregistrement de la réunion dépasse 70 minutes. Dans les régions d’Amérique du Nord et d’Europe, la durée d’enregistrement des réunions prise en charge est de 100 minutes.
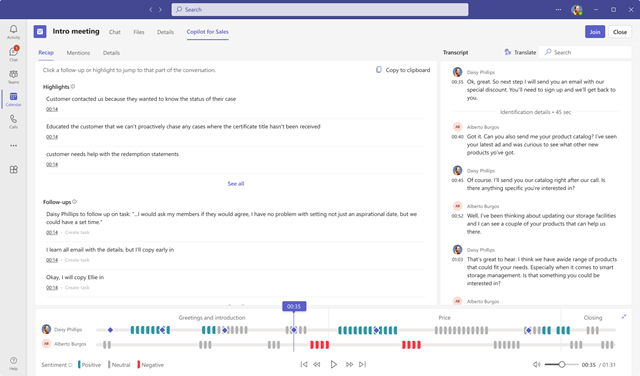
Pour partager les points forts de l’appel et les éléments d’action de suivi, sélectionnez Copier dans le presse-papier, puis collez les données dans un courrier électronique, un chat Teams ou tout autre support de votre choix. Le résumé apparaît au format suivant :
Titre de la réunion : affiche le titre de la réunion
Participants : dresse une liste des participants à la réunion
Date et heure de la réunion : affiche la date et l’heure de la réunion
Points forts : affiche les phrases dans une liste à puces qui résument chaque section de la conversation
Suivis : affiche les éléments d’action dans une liste à puces
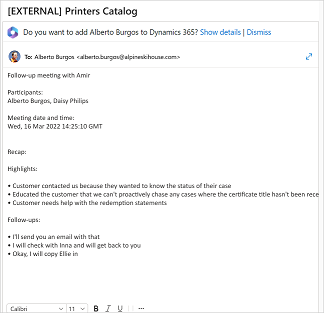
Vous pouvez créer des tâches de CRM à partir des éléments d’action de suivi. Plus d’informations : Créer des tâches CRM à partir du récapitulatif de la réunion
Mentions
L’onglet Mentions affiche les mots clés, les parties prenantes, les produits et les concurrents qui ont été mentionnés lors de l’appel. Quand vous sélectionnez un mot dans les sections suivantes, la transcription indique à quel moment il a été mentionné.
Personnes : Affiche les noms des personnes mentionnées lors de l’appel ; par exemple, appel de Sarah depuis Contoso.
Produits : Affiche les noms des produits mentionnés lors de l’appel ; par exemple, « Je sais seulement utiliser un Téléviseur LED Fabrikam ».
Mots clés de bonnes pratiques : Affiche les mots clés pouvant être utilisés comme bonnes pratiques lors de l’appel. Si des sujets sont identifiés dans la transcription, ils sont affichés en premier, puis les autres mots-clés sont affichés. Informations complémentaires : Afficher Viva Topics dans le récapitulatif de l’opportunité
Autres marques et organisations : Affiche les noms de marque et d’organisation (autres que les vôtres) que le client a mentionnés lors de l’appel.
Questions posées par les vendeurs : affiche les questions posées par les vendeurs pendant l’appel. Par exemple, que pensez-vous de la démo ?
Questions posées par d’autres : affiche les questions posées par les autres participants pendant l’appel.
Heures : Affiche les périodes de temps mentionnés pendant l’appel.
Afficher Viva Topics dans le résumé de la réunion (version préliminaire)
[Cette section fait partie de la documentation en version préliminaire et peut faire l’objet de modifications.]
Important
Copilot for Sales intégration avec Viva Topics dans l’intelligence conversationnelle sera obsolète le 22 février 2025 en raison de la dépréciation de Viva Topics. Si vous avez déjà une intégration avec Viva Topics, vous pouvez continuer à utiliser cette fonctionnalité jusqu’à la date d’obsolescence. Nouvelles intégrations entre Copilot for Sales et Viva Topics sera bloqué à partir du 10 mai 2024.
Conditions préalables :
- L’intégration Viva Topics doit être activée par l’administrateur.
- Vous devez disposer d’une licence Viva Topics.
Viva Topics vous aide à accéder aux informations lorsque vous en avez besoin afin que vous puissiez être plus productif et travailler plus intelligemment. Il utilise l’IA pour rechercher et identifier automatiquement des sujets dans votre organisation. Il compile des informations à leur sujet, telles qu’une brève description, les personnes travaillant sur le sujet et les sites, fichiers et pages qui y sont liés. Pour plus d’informations sur Viva Topics, consultez Comprendre Viva Topics.
Les sujets sont analysés à partir de la transcription de la réunion et affichés avec d’autres mots-clés. Si un mot-clé avec une catégorie telle que marque, personnes ou horaires a été trouvé, il est affiché sous cette catégorie. Les mots-clés qui sont également des sujets sont indiqués par le symbole #. Les sujets et leur contenu ne sont pas stockés dans Dataverse.
Pour afficher les détails d’un sujet, passez la souris sur le mot-clé pour ouvrir sa fiche. Par défaut, il est ouvert dans sa vue par défaut. Pour ouvrir la vue étendue, sélectionnez Plus sous la description sujet.
Informations
L’onglet Détails affiche les noms des personnes qui ont participé à la réunion.
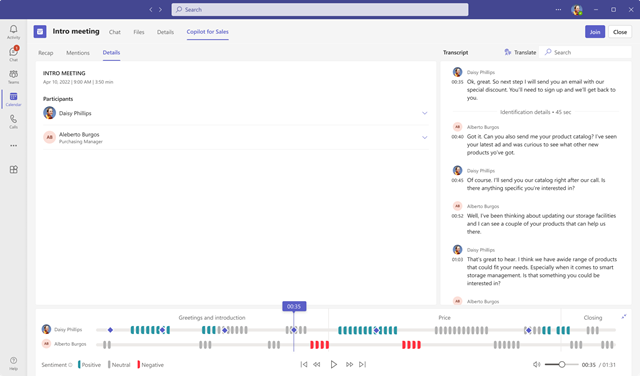
Transcription d’appel et traduction
La section Transcription affiche un enregistrement écrit de l’appel que vous pouvez lire et traduire et la chronologie de l’appel.
Si la transcription est dans une langue autre que l’anglais et est l’une des langues prises en charge, sélectionnes Traduire pour lire la transcription en anglais.
Chronologie et segmentation de la lecture des appels
Utilisez la fonction de lecture d’appel pour écouter l’appel enregistré. Vous pouvez écouter l’intégralité de l’appel ou faire glisser la barre de progression pour passer à des points spécifiques de la chronologie. La transcription de l’appel défile automatiquement jusqu’au moment que vous sélectionnez. Vous pouvez également suspendre l’appel, avancer et régler le volume de lecture.
La chronologie affiche les sentiments détectés dans la conversation : positifs, neutres ou négatifs. Vous pouvez faire glisser la barre de progression vers un point spécifique de la chronologie. La transcription de l’appel défile automatiquement jusqu’au moment que vous sélectionnez.
Quand vous sélectionnez un mot sur l’onglet Mentions, une icône de diamant sur la chronologie de lecture indique le moment où le mot a été mentionné. Si vous survoler un mot avec le curseur de la souris sur le Mentions, des icônes de diamants gris sur la chronologie indique les moments où le mot a été mentionné.
Pour accéder rapidement à un commentaire dans la transcription, sélectionnez son icône sur la chronologie.
La chronologie indique également les segments de conversation, tels que l’introduction, la solution, le devis et la clôture de l’appel. Sélectionnez un segment pour afficher les informations qui le concernent. La transcription défile jusqu’au début du segment et le segment est mis en surbrillance sur a chronologie. Si le segment sélectionné contient des éléments d’action ou des mots clés, il s’affiche dans son onglet respectif.
Note
La fonction de lecture n’est disponible que pour l’organisateur de la réunion et l’enregistreur d’appel.

Créer des tâches de CRM à partir du récapitulatif de la réunion
Vous pouvez convertir les éléments d’action suggérés dans un résumé de réunion en tâche et l’enregistrer dans CRM directement à partir de Teams.
Ouvrez un résumé de réunion et accédez à l’onglet Récapitulatif.
Recherchez l’élément de suivi pour lequel vous devez créer une tâche, puis sélectionnez Créer une tâche.
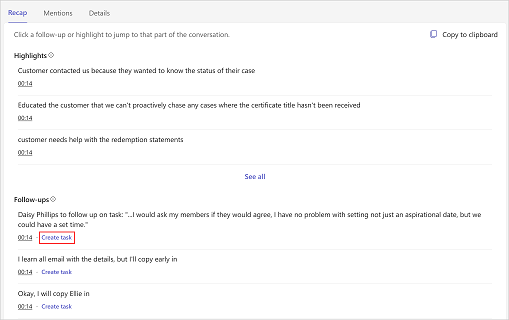
Ajouter ou mettre à jour les informations suivantes :
Item Description Requise Objet Nom de la tâche Oui Owner Qui accomplira la tâche ; si ce n’est pas vous, vous pouvez affecter quelqu’un d’autre Oui Connecté à Un enregistrement qui fournit des informations sur la tâche ; sélectionner parmi les comptes et les opportunités associés aux destinataires du Courrier électronique Non Date d’échéance Date d’échéance de fin de la tâche du propriétaire Non Description Extrait de texte de l’élément de suivi ; tu peux le changer si besoin.
Remarque : un lien vers la réunion est renseigné automatiquement dans ce champ.Non 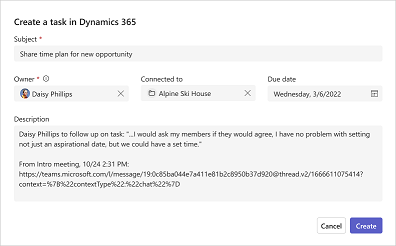
Sélectionnez Créer.
Après avoir créé une tâche, Créer une tâche devient Ouvrir la tâche. Sélectionner Ouvrir la tâche pour ouvrir la tâche dans votre CRM.
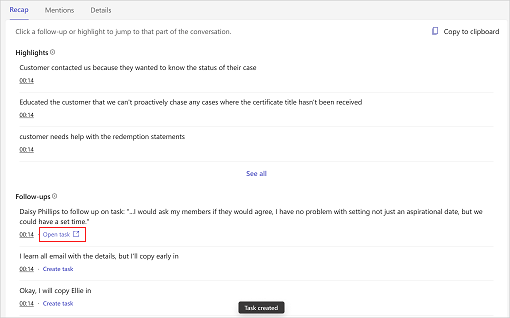
Commentaires
Bientôt disponible : Tout au long de l’année 2024, nous abandonnerons progressivement le mécanisme de retour d’information GitHub Issues pour le remplacer par un nouveau système de commentaires. Pour plus d’informations, consultez : https://aka.ms/ContentUserFeedback.
Soumettre et afficher des commentaires pour