Mettre à jour des appareils Microsoft Teams à distance
À l’aide du Centre d’administration Teams, vous pouvez mettre à jour vos appareils Teams, notamment les téléphones Teams, les panneaux Teams et les salles Teams qui s’exécutent sur Android à distance. Les composants logiciels suivants sur votre appareil peuvent être mis à jour à partir du centre d’administration Teams :
Application Teams : disponible pour les mises à jour manuelles et automatiques
Microprogramme de l’appareil : disponible pour les mises à jour manuelles et automatiques
application Portail d'entreprise : disponible uniquement pour les mises à jour manuelles
Mises à jour pour l’application Teams et le microprogramme de l’appareil se produisent automatiquement par défaut. Toutefois, vous pouvez également les mettre à jour manuellement. Lorsque vous appliquez des mises à jour manuellement, elles peuvent être appliquées immédiatement ou planifiées pour être mises à jour à une date et une heure ultérieures que vous définissez.
Important
Microsoft recommande vivement d’utiliser Teams Administration Center pour gérer et mettre à jour vos appareils Teams. Le Centre d’administration Teams garantit que toutes les mises à jour de microprogramme et d’application installées sur vos appareils Teams sont validées et prises en charge par Microsoft, ce qui est essentiel pour optimiser les performances et la fiabilité de vos appareils Teams. En utilisant exclusivement les mises à jour de microprogramme et d’application à partir du Centre Administration Teams, vous pouvez éviter les risques et les interruptions associés à d’autres méthodes de mise à jour. Si les clients utilisent une autre méthode de mise à jour, Microsoft ne peut pas garantir de fournir des mises à jour régulières pour ces appareils.
Versions logicielles sur le Centre d’administration Teams
Toutes les nouvelles versions de logiciels pour les appareils Teams sont mises à disposition sur le Centre d’administration Teams une fois qu’elles sont publiées par Microsoft. Les nouvelles versions peuvent avoir une configuration minimale requise pour la version logicielle. Dans ce cas, la nouvelle version n’est disponible que si l’appareil répond aux exigences. Vérifiez que l’appareil répond à ces exigences, mais surtout que le microprogramme est à jour et mis à jour.
Seules les versions logicielles qui ont été testées par Microsoft sont disponibles pour les mises à jour automatiques ou manuelles à l’aide du Centre d’administration Teams. Les versions logicielles testées par Microsoft sont étiquetées Vérifié par Microsoft.
En outre, des versions antérieures du logiciel peuvent également être mises à disposition et sont étiquetées comme Microsoft Preview. Les appareils peuvent être mis à jour manuellement vers les versions de Microsoft Preview qui sont publiées, et les appareils qui s’exécutent sur ces versions peuvent également recevoir des mises à jour automatiques à l’avenir.
Les versions de microprogramme qui n’ont pas été testées par Microsoft sont étiquetées Version inconnue. Les appareils exécutant une version inconnue du microprogramme ne peuvent pas être mis à jour automatiquement. Ces appareils ne peuvent être mis à jour que manuellement.
Reportez-vous à cette liste pour plus d’informations sur les nouvelles versions et les conditions requises qui doivent être remplies.
Téléphone - Téléphone - Appareils pour Teams | Informations sur la version du produit
Affiche - Affichages - Appareils pour Teams | Informations sur la version du produit
Panneaux - Panneaux - Appareils pour Teams | Informations sur la version du produit
Salles Microsoft Teams sur Android - Salles Microsoft Teams sur Les informations de publication du produit Android
Mises à jour automatiques
Affecter des appareils aux phases de mise à jour
L’attribution d’appareils à une phase de mise à jour automatique est une fonctionnalité Salles Teams Pro pour salles Teams sur les appareils Android. Les appareils avec une licence salles Teams De base sont affectés à la phase Général. Toutes les phases préconfigurées sont conservées et aucune autre modification n’est autorisée. Pour plus d’informations, consultez licences Salles Microsoft Teams.
Les mises à jour automatiques des appareils Teams à l’aide du centre d’administration Teams ne sont pas disponibles dans GCC High et DoD. Les organisations dans GCC High et DoD peuvent toutefois mettre à jour manuellement les appareils Teams à l’aide du centre d’administration Teams.
Remarque
Certains appareils ne prennent pas encore en charge les mises à jour automatiques. L’application de paramètres de mise à jour automatique sur les appareils qui ne prennent pas en charge les mises à jour automatiques n’aura aucun effet sur ces appareils. Si vous souhaitez savoir si votre appareil prend en charge les mises à jour automatiques, contactez le fabricant de votre appareil.
Au cours d’une phase, les appareils seront mis à jour progressivement sur quelques semaines plutôt que tous à la fois. Pour choisir la phase de mise à jour automatique pour vos appareils, procédez comme suit :
Connectez-vous au Centre d’administration Microsoft Teams en accédant à https://admin.teams.microsoft.com.
Accédez à Appareils Teams, puis sélectionnez Téléphones, Affichages, Panneaux ou salles Teams sur Android.
Sélectionnez un ou plusieurs appareils, puis sélectionnez Mettre à jour.
Sous Mises à jour automatiques, sélectionnez l’une des phases suivantes :
- Validation : cette option est idéale pour les appareils de laboratoire ou de test sur lesquels vous pouvez effectuer toute validation que vous devez effectuer. Les appareils de cette phase commencent à se mettre à jour dès que la dernière version du logiciel est publiée et terminent la mise à jour dans les 15 premiers jours (0 à 15 jours).
- Général : il s’agit de l’option par défaut pour les appareils nouvellement intégrés et est idéale pour la plupart de vos appareils à usage général. Les appareils de cette phase commencent à se mettre à jour dès le 16e jour suivant la publication de la dernière version du logiciel et terminent la mise à jour avant le 45e jour (16 à 45 jours).
- Final : cette option est idéale pour les appareils utilisés par les adresses IP virtuelles et dans les grands paramètres une fois la validation à grande échelle terminée. Les appareils de cette phase commencent à se mettre à jour dès le 46e jour suivant la publication de la dernière version du logiciel et terminent la mise à jour avant le 60e jour (46 à 60 jours).
Les chronologies de mise à jour spécifiques à la phase ci-dessus s’appliquent aux microprogrammes et aux différentes mises à jour d’application.
Sélectionnez Mettre à jour.
Pour connaître la phase dans laquelle se trouve un appareil, consultez la colonne Mises à jour automatiques dans le Centre d’administration Teams. Pour voir quels appareils font partie d’une phase spécifique, utilisez l’option Filtrer , puis sélectionnez Phase de mise à jour automatique.
Si vous devez rétablir ou supprimer le microprogramme d’un appareil qui a été mis à jour, vous devez réinitialiser votre appareil à ses paramètres d’usine. Réinitialisez votre appareil en suivant les instructions de son fabricant.
Fenêtre Configurer la maintenance
Avertissement
Nous améliorons nos services pour améliorer la sécurité, les performances et l’expérience globale. Pour garantir la fonctionnalité continue de vos appareils Android Teams, il est recommandé de les mettre à jour dès que les dernières versions sont disponibles. Pour vous aider dans ce processus, les appareils certifiés Microsoft Teams continuent d’être automatiquement mis à jour à un rythme accéléré et ne suivent pas la fenêtre de maintenance configurée comme ci-dessous. Les appareils sont mis à jour entre 1h00 et 4h00 en fonction de l’heure locale de l’appareil. Ce comportement se poursuit jusqu’à ce qu’il soit informé explicitement par le biais d’une communication dédiée.
Si vous souhaitez configurer la fenêtre Maintenance pour un appareil, procédez comme suit :
Connectez-vous au Centre d’administration Microsoft Teams en accédant à https://admin.teams.microsoft.com.
Accédez à Appareils Teams, puis sélectionnez Téléphones, Affichages, Panneaux ou salles Teams sur Android.
Suivez les étapes de modification ou de création d’un profil de configuration.
Spécifiez une fenêtre Heure appropriée en sélectionnant une heure de début et une heure de fin. Cette fenêtre de temps suit le fuseau horaire local de l’appareil.
La fenêtre de temps par défaut est comprise entre 01:00 Heures et 04:00 Heures.
Une fenêtre de temps minimale de 3 heures doit être sélectionnée.
Spécifiez la fréquence de mise à jour en sélectionnant les jours de la semaine qui conviennent pour effectuer des mises à jour sur les appareils, le cas échéant.
La sélection par défaut est pour le dimanche.
Une fois la sélection terminée, enregistrez le profil. S’il s’agit d’un nouveau profil, vous pouvez l’affecter à des appareils. Si vous modifiez un profil existant, il est automatiquement réappliqué aux appareils auxquels il est affecté.
Vous pouvez case activée les paramètres sélectionnés de la fenêtre Maintenance sous l’onglet Détails de la page de l’appareil.
Les mises à jour automatiques, lorsqu’elles se produisent, utilisent la fenêtre de maintenance configurée pour l’appareil, c’est-à-dire la fenêtre De temps sur les jours sélectionnés pour Fréquence des mises à jour. La fenêtre de maintenance peut également être utilisée pour planifier des mises à jour manuelles.
L’option de configuration de la fenêtre de maintenance n’est pas disponible dans GCC-High et DoD.
Remarque
Si une opération de mise à jour ne peut pas démarrer l’exécution dans la fenêtre de maintenance pour laquelle elle est planifiée, elle est annulée et replanifiée pour la fenêtre de maintenance disponible suivante.
Suivre les mises à jour automatiques
Si vous souhaitez case activée les versions logicielles en cours de déploiement pour vos appareils, procédez comme suit :
Connectez-vous au Centre d’administration Microsoft Teams en accédant à https://admin.teams.microsoft.com.
Accédez à Appareils Teams, puis sélectionnez Téléphones, Affichages, Panneaux ou salles Teams sur Android.
Reportez-vous au widget intitulé Mises à jour automatiques logicielles pour déterminer le nombre de chemins de mise à jour actifs.
Sur ce widget, sélectionnez Afficher les détails. Une boîte de dialogue s’ouvre affichant la liste des chemins de mise à jour actifs avec les détails suivants :
- Modèle d’appareil et fabricant
- Version actuelle et nouvelle version
- Nombre d’appareils éligibles
- Phase active
- Les appareils affectés à cette phase de mise à jour sont en cours de mise à jour. Tout appareil d’une phase précédente qui n’est pas encore mis à jour sera également inclus.
- Nom du composant logiciel
Remarque
La nouvelle version n’est peut-être pas toujours la dernière version disponible. Les appareils exécutant des versions antérieures peuvent être mis à jour selon une approche pas à pas, jusqu’à ce qu’ils atteignent la dernière version.
Suspendre les mises à jour automatiques
Vous pouvez suspendre temporairement les mises à jour automatiques pour votre locataire. Lorsqu’ils sont suspendus, les appareils Android ne sont pas automatiquement mis à jour pendant les 15 prochains jours. Pour suspendre les mises à jour, procédez comme suit :
- Connectez-vous au Centre d’administration Microsoft Teams en visitant https://admin.teams.microsoft.com.
- Accédez à Appareils Teams, puis sélectionnez Téléphones, Affichages, Panneaux ou salles Teams sur Android.
- Dans le menu Actions , sélectionnez Suspendre les mises à jour automatiques.
- Mises à jour reprendre automatiquement après 15 jours. Si vous souhaitez reprendre les mises à jour avant cela, sélectionnez Reprendre les mises à jour automatiques sous le menu Actions .
Mettre à jour manuellement les appareils distants
Si vous souhaitez mettre à jour manuellement des appareils à l’aide du Centre d’administration Teams, vous pouvez décider de mettre à jour les appareils immédiatement ou de planifier une mise à jour pour une date et une heure ultérieures.
Pour mettre à jour manuellement des appareils distants, procédez comme suit :
- Connectez-vous au Centre d’administration Microsoft Teams en visitant https://admin.teams.microsoft.com.
- Accédez à Appareils Teams, puis sélectionnez Téléphones, Affichages, Panneaux ou salles Teams sur Android.
- Sélectionnez un ou plusieurs appareils, puis sélectionnez Mettre à jour.
- Sous Mises à jour manuelles, sélectionnez Planifier si vous souhaitez planifier la mise à jour pour la fenêtre de maintenance à venir ou une date et une heure ultérieures. Les mises à jour sont appliquées à la date et à l’heure dans le fuseau horaire sélectionné dans Fuseau horaire.
Ce que vous voyez varie selon que vous avez sélectionné un ou plusieurs appareils. L’image de gauche ci-dessous montre un seul appareil sélectionné, tandis que l’image de droite montre plusieurs appareils sélectionnés.
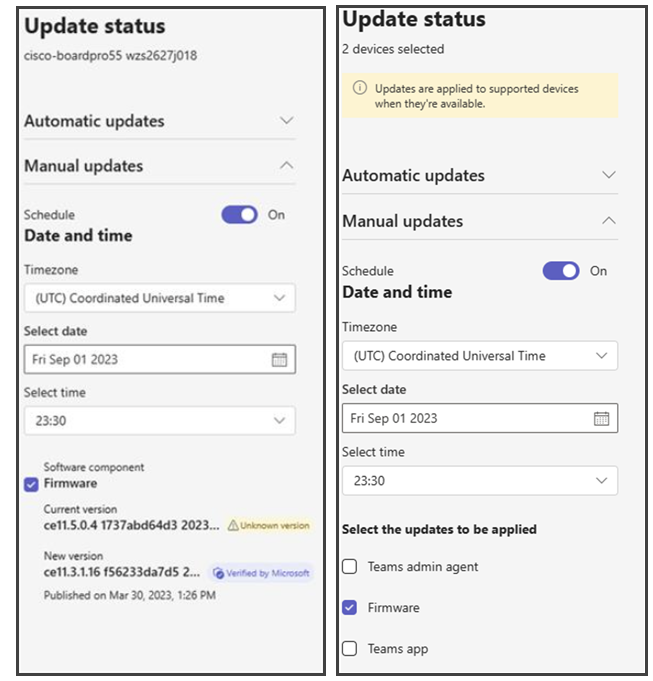
Lorsque vous sélectionnez plusieurs appareils, vous pouvez choisir les types de mise à jour à appliquer à chaque appareil sélectionné. Sélectionnez les types de mise à jour que vous souhaitez appliquer, puis sélectionnez Mettre à jour.
Lorsque vous sélectionnez un seul appareil, les mises à jour disponibles pour l’appareil s’affichent. Si plusieurs types de mise à jour sont disponibles pour l’appareil, sélectionnez chaque type de mise à jour à appliquer. Vous pouvez afficher la version actuelle appliquée sur l’appareil et la nouvelle version qui sera appliquée. Sélectionnez la ou les mises à jour que vous souhaitez appliquer, puis sélectionnez Mettre à jour.
Une fois que vous avez sélectionné Mettre à jour, les mises à jour sont appliquées à vos appareils à la date et à l’heure de l’option de planification sélectionnée. Si vous n’avez pas sélectionné de date et d’heure ultérieures, les mises à jour sont appliquées à vos appareils en quelques minutes.
Pour gérer les appareils, vous devez être administrateur général, administrateur de service Teams ou administrateur d’appareils Teams. Pour plus d’informations sur les rôles d’administrateur, consultez Utiliser des rôles d’administrateur Microsoft Teams pour gérer Teams.
Important
Microsoft vous recommande d’utiliser des rôles avec le moins d’autorisations. L’utilisation de comptes avec autorisation inférieure permet d’améliorer la sécurité de vos organization. Administrateur général est un rôle hautement privilégié qui doit être limité aux scénarios d’urgence lorsque vous ne pouvez pas utiliser un rôle existant.
Cette vidéo montre comment mettre à jour des appareils Teams.
Mises à jour des applications pour les appareils jumelés
Les mises à jour de l’application pour les Salles Microsoft Teams en cours d’exécution Android et leurs consoles tactiles jumelées sont synchronisées pour garantir une expérience simplifiée. Cela s’applique aux composants logiciels suivants :
- Application Teams
- application Portail d'entreprise
Cela s’applique aux mises à jour automatiques et manuelles.
Pour les mises à jour manuelles : chaque fois qu’une mise à jour est effectuée pour Salles Microsoft Teams exécutant Android ou une console Tactile, l’appareil jumelé est également mis à jour. Si une mise à jour est planifiée ultérieurement, elle est planifiée en même temps sur l’appareil jumelé.
Pour les mises à jour automatiques : les mises à jour automatiques pour Salles Microsoft Teams sur Android et leurs consoles jumelées sont également synchronisées. Le déploiement automatique des mises à jour en fonction de la chronologie dictée par les phases de mise à jour. Les consoles tactiles sont mises à jour en fonction de la phase de mise à jour de leur Salles Microsoft Teams jumelée sur Android. Il n’y a aucun impact si les deux appareils sont dans la même phase. S’ils se trouvent dans des phases différentes, la phase de la salles Teams sur Android est prioritaire.
Conditions pour que les mises à jour se produisent pendant la synchronisation
- Si Salles Microsoft Teams sur l’appareil Android et la ou les consoles tactiles jumelées sont sur la même version et qu’une mise à jour est disponible, elles sont toutes deux mises à jour synchronisées lorsque l’une d’elles est mise à jour.
- Si Salles Microsoft Teams sur Android et la ou les consoles tactiles jumelées sont sur des versions différentes :
- Mises à jour manuelles : les administrateurs doivent s’assurer que le ou les appareils de la version inférieure sont mis à jour à parité pour que les appareils soient synchronisés avec la nouvelle version.
- Mises à jour automatiques : le ou les appareils de la version inférieure seront d’abord automatiquement mis à parité. Une fois que les appareils sont sur la même version, ils sont mis à jour ensemble vers la nouvelle version. Dans ce scénario, le passage à la nouvelle version peut être retardé à mesure que les mises à jour de parité ont lieu en premier. Cette opération permet de réduire les conflits entre MTRoA et la ou les consoles jumelées.
Suivi des status de mise à jour
Les administrateurs peuvent suivre les status de ces opérations de mise à jour à partir de la section « Historique » de la page de l’appareil. Les détails de chaque opération sont affichés dans la ligne appropriée, notamment si l’opération a été effectuée pour un appareil jumelé. Plus d’informations sont disponibles sur la sélection de l’opération status.
Forum aux questions sur les mises à jour automatiques
Quels composants logiciels sont automatiquement mis à jour ? Le microprogramme et l’application Teams sont automatiquement mis à jour pour les appareils éligibles. Les mises à jour automatiques pour l’application Teams sont une fonctionnalité encore en phase initiale. Par conséquent, vous pouvez voir des retards dans la phase de mise à jour de l’appareil. Le déploiement progressif de la fonctionnalité est effectué pour garantir un impact minimal sur les appareils.
Qu’est-ce qui rend un appareil éligible pour recevoir des mises à jour automatiques ? Les conditions suivantes doivent être remplies pour que l’appareil soit éligible aux mises à jour automatiques :
- Le modèle d’appareil doit être certifié. Voir:
- Téléphones Teams - Téléphones Teams certifiés
- Panneaux Teams - Panneaux Teams certifiés
- Salles Microsoft Teams sur Android - salles Teams sur les systèmes et périphériques android certifiés
- La version actuelle doit être « Vérifié par Microsoft ». Pour plus d’informations, consultez Versions logicielles.
- Les appareils sur les versions publiées avant 2022 ne bénéficient généralement pas de la prise en charge de Microsoft AutoUpdate.
- Le modèle d’appareil doit être certifié. Voir:
À quelle vitesse le déploiement a-t-il lieu ? Les appareils éligibles reçoivent des mises à jour par cycles hebdomadaires en fonction de la phase de mise à jour dans laquelle ils se trouvent. Par exemple, les appareils de la phase Général commencent à recevoir des mises à jour uniquement après 15/30 jours écoulés depuis la publication de la nouvelle version. Pour garantir un déploiement stable, les appareils sont mis à jour progressivement pour un locataire et pas tous en même temps. Dans l’ensemble, le déploiement de chaque nouvelle version prend quelques semaines après le début de chaque phase de mise à jour.
En outre, si l’appareil se trouve sur une version antérieure, comme N-3. Il est mis à jour pas à pas vers des versions intermédiaires, comme N-2 et N-1, avant d’être mis à jour vers la dernière version (N). Par conséquent, cet appareil peut mettre plus de temps à atteindre la dernière version que d’habitude, mais aucune intervention n’est nécessaire.
Comment faire case activée si un appareil a reçu une mise à jour ? Chaque fois qu’un appareil reçoit une mise à jour (ou en a une planifiée), l’onglet Historique de la page de l’appareil affiche les détails correspondants pour une opération de mise à jour logicielle.
Je vois que les mises à jour se produisent mais qu’elles échouent. Que dois-je faire ? Parfois, les mises à jour peuvent échouer en raison de conditions temporaires. Dans ce cas, aucune intervention n’est nécessaire. Mises à jour sont automatiquement retentés sur les appareils. Si les mises à jour échouent constamment dans votre inventaire, vous pouvez case activée quelques éléments :
- Les appareils sont en ligne au moment où les mises à jour sont planifiées.
- La configuration réseau est effectuée de manière appropriée pour permettre le téléchargement des mises à jour. Reportez-vous aux URL et plages d’adresses IP pour Microsoft Teams pour connaître les URL et les plages d’adresses IP qui doivent être autorisées pour Teams.
- Si cela ne vous aide pas, contactez le support Microsoft avec les journaux. Les journaux de l’appareil se trouvent sous l’onglet Historique de la page de l’appareil. Ils sont liés à l’opération Device diagnostics exécutée avec l’opération de mise à jour logicielle.
Le nombre d’appareils éligibles ne semble pas correspondre aux appareils disponibles. Le nombre d’appareils dans la section Mises à jour logicielles automatiques indique le nombre d’appareils éligibles prêts à être mis à jour. Les appareils déjà mis à jour vers la nouvelle version ne sont pas comptabilisés. Il peut également inclure des appareils de la phase précédente qui ne sont pas mis à jour.
Quand les mises à jour automatiques se produisent-elles ? Les mises à jour sont planifiées pour se produire pendant la fenêtre de maintenance afin de réduire l’impact. Si l’appareil est hors connexion à ce moment-là, les mises à jour sont exécutées lorsque l’appareil revient en ligne la prochaine fois. Si la fenêtre Maintenance est déjà terminée, la mise à jour est replanifiée pour la fenêtre disponible suivante.
Pourquoi l’application Teams et le microprogramme suivent-ils une cadence différente dans les phases de mise à jour ? Mises à jour phases permettent au microprogramme Microsoft AutoUpdate de démarrer immédiatement (phase de validation), uniquement après 30 jours (phase générale) ou seulement après 90 jours (phase finale). Étant donné que les modifications du microprogramme incluent des modifications importantes, leur déploiement via Microsoft AutoUpdate est effectué à un rythme lent pour garantir un impact minimal. En revanche, les phases de mise à jour permettent à l’application Teams de démarrer immédiatement (pour la phase de validation), seulement après 15 jours (pour la phase Général) ou seulement après 45 jours (pour la phase finale). Les versions de l’application Teams incluent une plus petite étendue de modifications pour les appareils que le microprogramme. Par conséquent, le déploiement de microsoft AutoUpdate est effectué à un rythme plus rapide pour amener les appareils vers les versions récentes.