Configurez votre environnement de développement pour étendre les applications Teams sur Microsoft 365
L’environnement de développement pour l’extension des applications Microsoft Teams dans Microsoft 365 est similaire au développement Teams. Cet article décrit les configurations spécifiques requises pour exécuter des builds en préversion des applications Teams et Microsoft 365 afin d’afficher un aperçu des applications Teams s’exécutant dans Outlook et l’application Microsoft 365.
Pour la configuration de votre environnement de développement :
- Obtenir le locataire Développeur Microsoft 365 (bac à sable) et activer le chargement d’applications personnalisées
- Installer Microsoft 365 Apps dans votre environnement de test
- [Facultatif] Inscrire votre client Microsoft 365 dans les versions ciblées de Microsoft 365
- [Facultatif] Installer les builds du canal bêta de Microsoft 365 Apps dans votre environnement de test
- [facultatif] installer l’extension Teams Toolkit pour Microsoft Visual Studio Code
Préparer un locataire de développeur pour le test
Vous avez besoin d’un locataire de bac à sable Microsoft 365 abonnement développeur pour configurer votre environnement de développement. Si vous n’en avez pas encore, créez un locataire de bac à sable ou obtenez un locataire de test au sein de votre organisation.
Remarque
Lorsque vous configurez pour le test, veillez à vous déconnecter de tous les autres comptes et à vous connecter avec le compte que vous envisagez d’utiliser pour les tests.
Vous devez également activer le chargement d’applications personnalisées pour votre locataire :
Connectez-vous au Centre d’administration Teams avec vos informations d’identification de locataire de test.
Accédez à Applications Teams>Gérer les applications.
Dans le coin supérieur droit de la page Gérer les applications, sélectionnez Le menu > déroulant Actions Paramètres de l’application à l’échelle de l’organisation.
Sous Applications personnalisées, activez le bouton bascule Permettre aux utilisateurs d’interagir avec les applications personnalisées en préversion , puis sélectionnez Enregistrer.
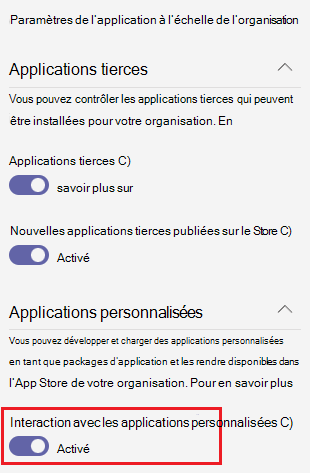
Outre les paramètres d’application à l’échelle de l’organisation, les paramètres de stratégie d’application personnalisée permettent également aux utilisateurs de charger des applications personnalisées dans Teams. Pour plus d’informations, consultez Gérer les stratégies et les paramètres d’application personnalisés.
Accédez à Applications Teams>Stratégies d’installation et sélectionnez Stratégie globale (par défaut à l’échelle de l’organisation).
Activez Charger des applications personnalisées et sélectionnez Enregistrer.
Inscrire votre locataire développeur pour les versions ciblées de Microsoft 365 (facultatif)
Remarque
La création d’un locataire de bac à sable pour développeurs Microsoft 365 et l’inscription aux versions ciblées de Microsoft 365 peuvent prendre jusqu’à cinq jours pour que les applications Teams chargées apparaissent dans Outlook et l’application Microsoft 365.
Cette section est facultative et requise uniquement pour les fonctionnalités en préversion, comme indiqué dans le tableau de prise en charge des éléments d’application Microsoft 365 . Pour inscrire votre locataire de test pour les versions ciblées de Microsoft 365 :
Connectez-vous à Centre d’administration Microsoft 365 avec vos informations d’identification de locataire de test.
Accédez à Paramètres>Paramètres de l’organisation>profil d’organisation.
Sélectionnez préférences de publication.
Sélectionnez une préférence de mise en production ciblée :
- Mise en production ciblée pour tout le monde
- Mise en production ciblée pour certains utilisateurs
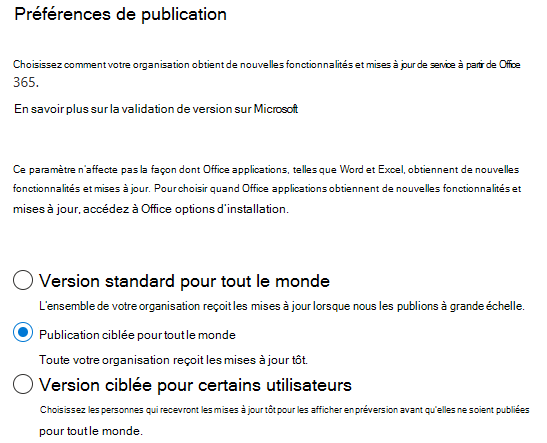
Sélectionnez Enregistrer.
Pour plus d’informations sur les options de publication de Microsoft 365, consultez Configurer les options de publication standard ou ciblée dans l’aide du Centre d’administration Microsoft 365.
Installer des applications Microsoft 365 dans votre environnement de test
Ordinateur de bureau
En fonction du scénario de test, vous pouvez afficher un aperçu des applications Teams s’exécutant dans Outlook sur le bureau Windows à l’aide d’un canal de mise à jour Microsoft 365 Apps pour votre locataire.
Pour installer des applications Microsoft 365 dans votre environnement de test :
Connectez-vous à votre environnement de test avec vos informations d’identification de locataire de test.
Téléchargez et exécutez l’outil Déploiement d’Office.
Sélectionnez un dossier local pour stocker les fichiers extraits.
Accédez au dossier local et ouvrez configuration-Office365-x86.xml (ou *x64.xml, selon votre environnement) dans un éditeur de texte. Vérifiez que la valeur channel est définie en fonction du scénario que vous testez :
Scénario Outlook Mettre à jour le canal Onglets personnels Teams dans Outlook CurrentExtensions de message basées sur la recherche Teams dans Outlook CurrentCompléments Outlook BetaChannelApplications de réunion dans Outlook CurrentOuvrez l’invite de commandes et accédez au chemin du dossier local.
Exécutez
setup.exe /configure configuration-Office365-x86.xml(ou utilisez le fichier de x64.xml *, selon votre configuration).Ouvrez Outlook (client de bureau) et configurez le compte de messagerie à l’aide de vos informations d’identification de locataire de test.
Ouvrez un>compte> Office de fichiersà propos d’Outlook pour confirmer que vous exécutez une build Microsoft 365 Current Channel d’Outlook.
Vérifiez que Microsoft Edge WebView2 Runtime est installé. Ouvrez Windows Démarrage>Applications et fonctionnalités, puis recherchez webview :
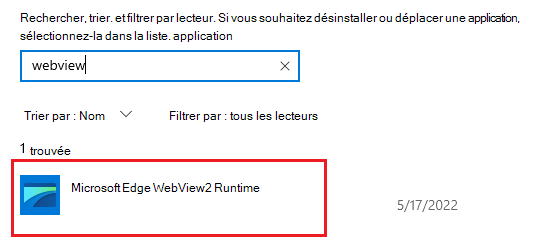
S’il n’est pas répertorié, installez Microsoft Edge WebView2 dans votre environnement de test.
Mobile
Android
Installez l’application Microsoft 365 pour afficher un aperçu de votre application d’onglet personnel Teams en cours d’exécution sur votre appareil Android physique ou émulateur Android :
Vérifiez que vous utilisez un appareil Android pris en charge par Google Play.
Lancez le Play Store sur votre appareil Android.
Recherchez un hôte pris en charge pour l’exécution d’applications Teams :
- Pour l’application Microsoft 365 (anciennement Office), recherchez office et sélectionnez Application Microsoft 365.
- Pour Outlook, recherchez outlook et sélectionnez Microsoft Outlook.
Sélectionnez le bouton Installer .
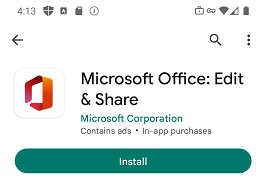
Lancez l’application Microsoft 365 et connectez-vous avec vos informations d’identification de locataire de test.
Ouvrez les paramètres de votre profil (Moi) > et faites défiler jusqu’au bas du menu.
Veillez à utiliser l’application Microsoft 365 version 16.0.15726.20000 ou ultérieure et l’application Outlook version 4.2247.1 (52247812) ou ultérieure pour Android.
iOS
Vous pouvez afficher un aperçu des onglets personnels Teams s’exécutant dans Outlook et l’application Microsoft 365 pour iOS en installant la version préliminaire sur l’application TestFlight sur votre appareil iOS.
- Pour accéder à la préversion sur TestFlight, contactez le groupe de produits via votre CSAM/gestionnaire de compte pour obtenir une invitation.
- Installez l’application TestFlight à partir de l’App Store sur l’appareil de test de votre choix.
- Ouvrez votre invitation par e-mail, acceptez l’invitation par e-mail ou suivez l’invitation de lien public pour installer l’application bêta.
- Lancez l’application Outlook et connectez-vous avec vos informations d’identification de locataire de test.
- Ouvrez les paramètres de votre profil (Moi) > et faites défiler jusqu’au bas du menu.
- Veillez à utiliser l’application Microsoft 365 version 2.72.23030700 ou ultérieure et l’application Outlook version 4.2310.0 (18999702) ou ultérieure pour iOS.
Installer Visual Studio Code et l’extension Teams Toolkit
Si vous le souhaitez, vous pouvez utiliser Visual Studio Code pour étendre les applications Teams à Microsoft 365 et Outlook.
L’extension Teams Toolkit pour Visual Studio Code (v2.10.0 ou version ultérieure) fournit des commandes qui peuvent vous aider à modifier votre code Teams existant pour qu’il soit compatible avec Outlook et Microsoft 365. Pour plus d’informations, voir Activer l’onglet personnel Teams pour Microsoft 365 et Outlook.
Étape suivante
Créez ou mettez à jour une application Teams pour qu’elle s’exécute sur Microsoft 365 :
Voir aussi
Commentaires
Bientôt disponible : Tout au long de l’année 2024, nous abandonnerons progressivement le mécanisme de retour d’information GitHub Issues pour le remplacer par un nouveau système de commentaires. Pour plus d’informations, consultez : https://aka.ms/ContentUserFeedback.
Soumettre et afficher des commentaires pour