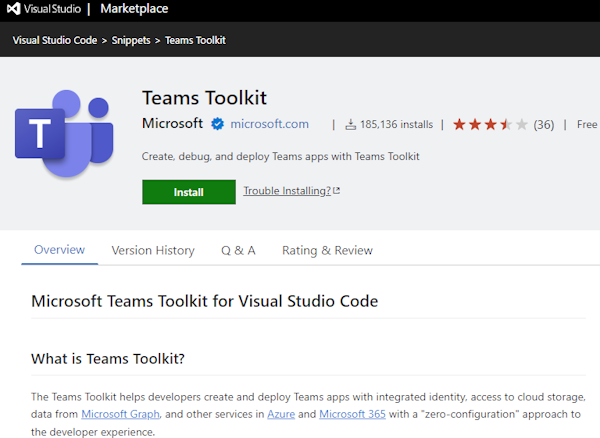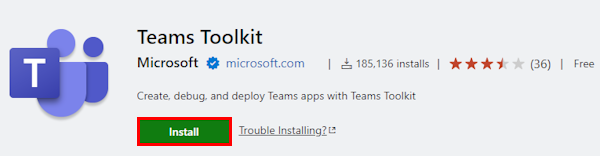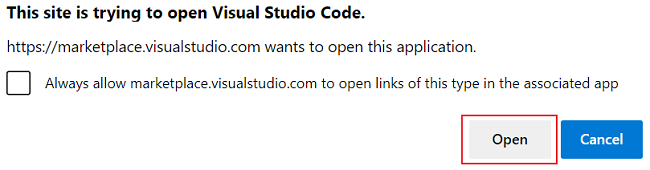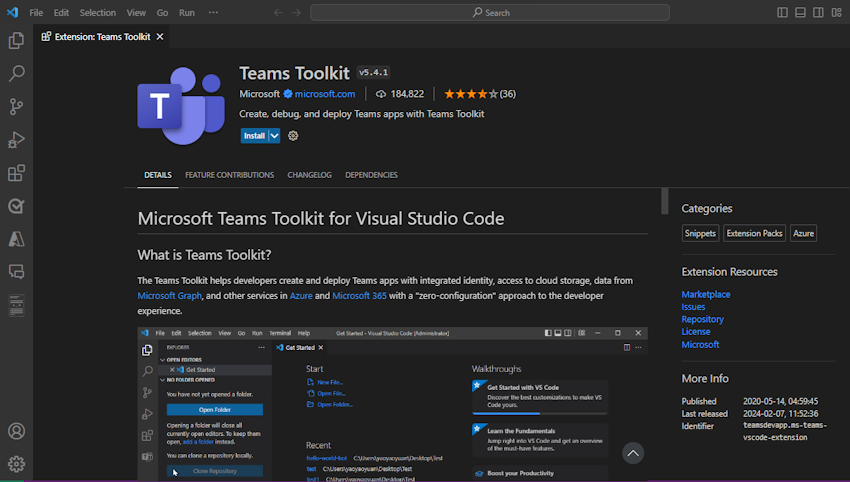Installer teams Toolkit
Cette section vous aide à connaître les prérequis, à installer Microsoft Teams Toolkit pour Microsoft Visual Studio Code et à installer une autre version de Teams Toolkit.
Configuration requise
- Téléchargez et installez Visual Studio Code avant de configurer Teams Toolkit pour Visual Studio Code.
- NodeJS version 16 ou ultérieure.
- NPM 8 ou version ultérieure.
Installer teams Toolkit pour Visual Studio Code
Vous pouvez installer Teams Toolkit à l’aide d’extensions dans Visual Studio Code ou l’installer à partir de la Place de marché Visual Studio Code.
Lancez Visual Studio Code.
Sélectionnez Afficher les>extensions ou Ctrl+Maj+X. Vous pouvez également ouvrir des extensions en sélectionnant l’icône extensions
 dans la barre d’activité Visual Studio Code.
dans la barre d’activité Visual Studio Code.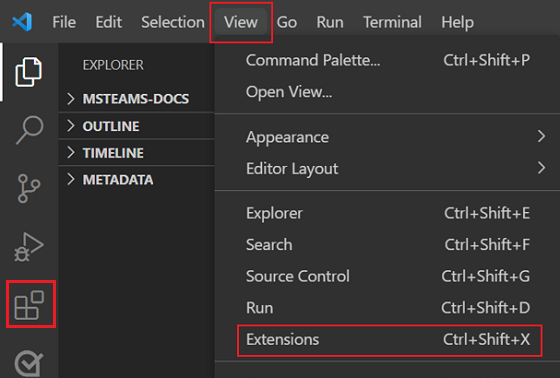
Le volet Extensions : Place de marché s’affiche.
Entrez Teams Toolkit dans la zone de recherche.
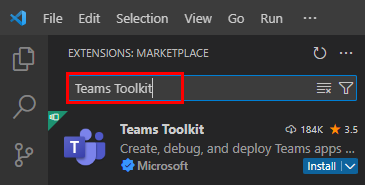
Teams Toolkit apparaît dans le résultat de la recherche.
Sélectionnez Teams Toolkit, puis, dans la page de l’extension Teams Toolkit qui s’affiche dans le volet droit, sélectionnez Installer.
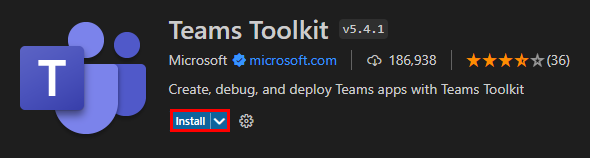
Après l’installation réussie de Teams Toolkit dans Visual Studio Code, l’icône Teams Toolkit apparaît dans la barre d’activité Visual Studio Code.
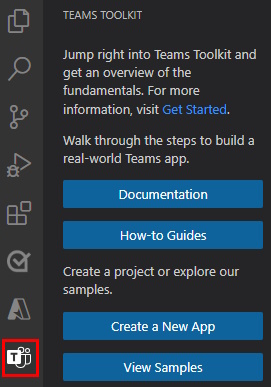
Installer une autre version de mise en production
Par défaut, Visual Studio Code maintient automatiquement teams Toolkit à jour. Si vous souhaitez installer une autre version, procédez comme suit :
Sélectionnez Extensions
 dans la barre d’activité Visual Studio Code.
dans la barre d’activité Visual Studio Code.Entrez Teams Toolkit dans la zone de recherche.
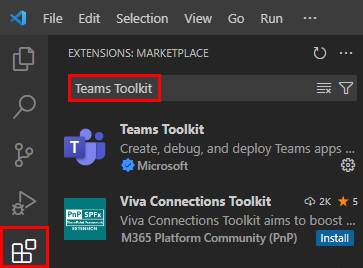
Sélectionnez Teams Toolkit.
Dans la page Kit de ressources Teams, sélectionnez la liste déroulante en regard de Désinstaller.
Sélectionnez Installer une autre version... dans la liste déroulante.
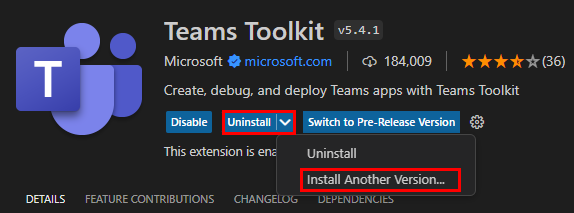
Sélectionnez la version requise à installer.
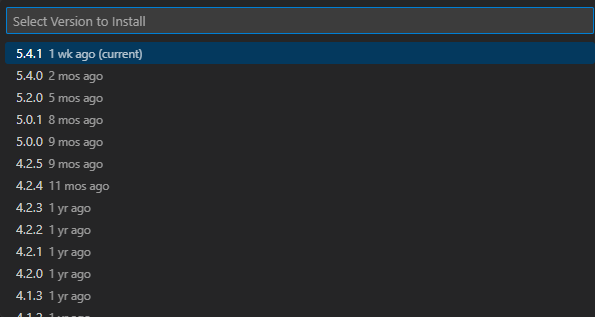
Teams Toolkit installe la version sélectionnée.
Installer une version préliminaire
L’extension Teams Toolkit pour Visual Studio Code est disponible dans une version préliminaire. Pour installer une version préliminaire du Kit de ressources Teams, procédez comme suit :
- Ouvrez Visual Studio Code.
- Sélectionnez Extensions
 dans la barre d’activité Visual Studio Code.
dans la barre d’activité Visual Studio Code. - Entrez Teams Toolkit dans la zone de recherche.
- Dans la page Kit de ressources Teams, sélectionnez la flèche déroulante en regard de Installer.
- Sélectionnez Installer la version préliminaire.