Se connecter à Twitter à partir de Power Apps
![]()
Twitter vous permet de publier et d’obtenir des tweets, la chronologie, des amis et des abonnés sur votre compte Twitter.
Vous pouvez afficher ces informations dans une étiquette sur votre application. Par exemple, vous pouvez ajouter une zone de saisie de texte, demander à l’utilisateur d’entrer du texte pour un Tweet, puis ajouter un bouton permettant de publier le Tweet. Vous pouvez utiliser des méthodes similaires pour obtenir ou pour rechercher un Tweet, puis pour afficher le texte dans un contrôle Label ou Gallery dans votre application.
Cette rubrique explique comment créer la connexion Twitter et l’utiliser dans une application, et répertorie les fonctions disponibles.
Conditions préalables
- Accéder à Power Apps
- Ajouter la connexion
- Créer une application à partir d'un modèle, de données ou de zéro
Se connecter à Twitter
Commencez par créer une application canevas vierge.
Dans le volet de gauche, sélectionnez Données > Ajouter des données.
Sélectionnez Nouvelle connexion, puis Twitter :

Choisissez parmi l’application partagée par défaut, ou choisissez d’apporter votre propre application (avec une clé client ou un secret client).
Sélectionnez Se connecter.
Entrez vos informations d’identification Twitter, puis sélectionnez Authorize app (Autoriser l’application).
Sélectionnez Ajouter une source de données. Votre connexion apparaît sous Sources de données :
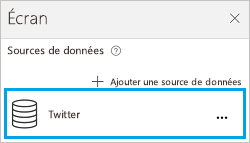
La connexion Twitter a été créée et ajoutée à votre application. Elle est prête à être utilisée.
Utiliser la connexion Twitter dans votre application
Afficher un fil
Dans le menu Insertion, sélectionnez Galerie, puis ajoutez une des galeries Avec texte.
Nous allons maintenant afficher des fils :
Pour afficher le fil de l’utilisateur actuel, définissez la propriété Items de la galerie sur les formules suivantes :
Twitter.HomeTimeline().TweetText
Twitter.HomeTimeline({maxResults:3}).TweetTextPour afficher le fil d’un autre utilisateur, définissez la propriété Items de la galerie sur la formule suivante :
Twitter.UserTimeline( *TwitterHandle* ).TweetTextEntrez un pseudo Twitter entre guillemets ou une valeur équivalente. Par exemple, entrez
"satyanadella"ou"powerapps"directement dans l’expression de la formule.Ajoutez un contrôle Saisie de texte nommé Tweep et définissez sa propriété par défaut sur
Tweep.Text. Dans la zone de texte Tweep, tapez un pseudo Twitter, par exemplesatyanadella(sans guillemets et sans le symbole @).Dans le contrôle Gallery, définissez la propriété Items sur la formule suivante :
Twitter.UserTimeline(Tweep.Text, {maxResults:5}).TweetTextLe contrôle Gallery affiche automatiquement les Tweets du pseudo Twitter saisi.
Conseil
Certaines de ces formules utilisent l’argument maxResults pour afficher les x Tweets les plus récents d’un fil.
Définissez la propriété Items de la galerie sur
Twitter.HomeTimeline().Lorsque la galerie est sélectionnée, le volet de droite affiche les options correspondantes.
Sélectionnez TweetText dans la première liste, TweetedBy dans la deuxième et CreatedAt dans la troisième.
La galerie affiche maintenant les valeurs des propriétés que vous avez choisies.
Afficher des abonnés
À l’aide d’une galerie Avec texte, nous allons maintenant afficher des abonnés :
Pour afficher les abonnés de l’utilisateur actuel, définissez la propriété Items de la galerie sur la formule suivante :
Twitter.MyFollowers()
Twitter.MyFollowers({maxResults:3})Pour afficher les abonnés d’un autre utilisateur, définissez la propriété Items de la galerie sur la formule suivante :
Twitter.Followers( *TwitterHandle* )Entrez un pseudo Twitter entre guillemets ou une valeur équivalente. Par exemple, entrez
"satyanadella"ou"powerapps"directement dans l’expression de la formule.Ajoutez un contrôle Saisie de texte nommé Tweep et définissez sa propriété par défaut sur
Tweep.Text. Dans la zone de texte Tweep, tapez un pseudo Twitter, par exemplesatyanadella(sans guillemets et sans le symbole @).Dans le contrôle Gallery, définissez la propriété Items sur la formule suivante :
Twitter.Followers(Tweep.Text, {maxResults:5})Le contrôle Gallery affiche automatiquement les utilisateurs qui suivent le pseudo Twitter saisi.
Conseil
Certaines de ces formules utilisent l’argument maxResults pour afficher les x Tweets les plus récents d’un fil.
Définissez la propriété Items de la galerie sur
Twitter.MyFollowers().Lorsque la galerie est sélectionnée, le volet de droite affiche les options correspondantes.
Sélectionnez UserName dans la deuxième liste, puis FullName dans la troisième.
La galerie affiche maintenant les valeurs des propriétés que vous avez choisies.
Afficher des utilisateurs suivis
À l’aide d’une galerie Avec texte, nous allons maintenant afficher des utilisateurs suivis :
Pour afficher les utilisateurs suivis par l’utilisateur actuel, définissez la propriété Items de la galerie sur la formule suivante :
Twitter.MyFollowing()
Twitter.MyFollowing({maxResults:3})Pour afficher les utilisateurs suivis par un autre utilisateur, définissez la propriété Items de la galerie sur la formule suivante :
Twitter.Following( *TwitterHandle* )Entrez un pseudo Twitter entre guillemets ou une valeur équivalente. Par exemple, entrez
"satyanadella"ou"powerapps"directement dans l’expression de la formule.Ajoutez un contrôle Saisie de texte nommé Tweep et définissez sa propriété par défaut sur
Tweep.Text. Dans la zone de texte Tweep, tapez un pseudo Twitter, par exemplesatyanadella(sans guillemets et sans le symbole @).Dans le contrôle Gallery, définissez la propriété Items sur la formule suivante :
Twitter.Following(Tweep.Text, {maxResults:5})Le contrôle Gallery affiche automatiquement les autres pseudos que vous suivez.
Lorsque la galerie est sélectionnée, le volet de droite affiche les options correspondantes.
Sélectionnez Description dans la liste Body1, UserName dans la liste Heading1et FullName dans la liste Subtitle1.
La galerie affiche maintenant les valeurs des propriétés que vous avez choisies.
Afficher des informations sur un utilisateur
Ajoutez une étiquette, puis définissez sa propriété Text sur une des formules suivantes :
twitter.User( *TwitterHandle* ).Descriptiontwitter.User( *TwitterHandle* ).FullNametwitter.User( *TwitterHandle* ).Locationtwitter.User( *TwitterHandle* ).UserNametwitter.User( *TwitterHandle* ).FollowersCounttwitter.User( *TwitterHandle* ).FriendsCounttwitter.User( *TwitterHandle* ).Idtwitter.User( *TwitterHandle* ).StatusesCount
Entrez un pseudo Twitter entre guillemets ou une valeur équivalente. Par exemple, entrez "satyanadella" ou "powerapps" directement dans l’expression de la formule.
Vous pouvez aussi utiliser un contrôle Saisie de texte, comme nous l’avons fait tout au long de cette rubrique, pour saisir un pseudo Twitter.
Rechercher des Tweets
Sélectionnez une galerie Avec texte et définissez sa propriété Items sur la formule suivante :
Twitter.SearchTweet( *SearchTerm* ).TweetTextEntrez un terme de recherche (SearchTerm) entre guillemets ou en faisant référence à une valeur équivalente. Par exemple, entrez
"PowerApps"ou"microsoft"directement dans la formule.Vous pouvez aussi utiliser un contrôle Saisie de texte, comme nous l’avons fait tout au long de cette rubrique, pour spécifier un terme de recherche.
Conseil
Affichez les cinq premiers résultats à l’aide de l’argument maxResults :
Twitter.SearchTweet(SearchTerm.Text, {maxResults:5}).TweetTextDéfinissez la propriété Items de la galerie sur
Twitter.SearchTweet(SearchTerm.Text, {maxResults:5}).Lorsque la galerie est sélectionnée, le volet de droite affiche les options correspondantes.
Sélectionnez TweetText dans la première liste, TweetedBy dans la deuxième et CreatedAt dans la troisième.
La galerie affiche maintenant les valeurs des propriétés que vous avez choisies.
Envoyer un tweet
- Ajoutez un contrôle Saisie de texte et renommez-le MyTweet.
- Ajoutez un bouton, puis définissez sa propriété OnSelect sur la formule suivante :
Twitter.Tweet("",{tweetText: MyTweet.Text})
Exemple :Twitter.Tweet("",{tweetText:"Sample tweet!"}) - Appuyez sur F5 ou sélectionnez le bouton Aperçu (
 ). Tapez du texte dans MyTweet, puis sélectionnez le bouton pour tweeter le texte que vous avez entré.
). Tapez du texte dans MyTweet, puis sélectionnez le bouton pour tweeter le texte que vous avez entré. - Appuyez sur Échap pour revenir à l’espace de travail par défaut.
Afficher les fonctions disponibles
Cette connexion comprend les fonctions suivantes :
| Nom de la fonction | Description |
|---|---|
| UserTimeline | Récupère une collection des Tweets les plus récents publiés par l’utilisateur spécifié |
| HomeTimeline | Récupère les Tweets et les Retweets les plus récents que mes abonnés et moi avons publiés |
| SearchTweet | Récupère une collection des Tweets répondant aux critères d’une requête spécifique |
| Adeptes | Récupère les utilisateurs qui suivent l’utilisateur spécifié |
| MyFollowers | Récupère les utilisateurs qui me suivent |
| Suivi | Récupère les utilisateurs que l’utilisateur spécifié suit |
| MyFollowing | Récupère les utilisateurs que je suis |
| User | Récupère les détails de l’utilisateur spécifié (nom d’utilisateur, description, nombre d’abonnés, etc.) |
| Tweet | Tweet |
| OnNewTweet | Déclenche un workflow lorsqu’un nouveau Tweet répondant aux critères de votre requête de recherche est publié |
UserTimeline
Obtenir le fil de l’utilisateur : récupère une collection des Tweets les plus récents publiés par l’utilisateur spécifié
Propriétés d’entrée
| Nom | Type de données | Nécessaire | Description |
|---|---|---|---|
| userName | string | oui | Descripteur Twitter |
| maxResults | integer | non | Nombre maximal de Tweets à récupérer, par exemple, {maxResults:5} |
Propriétés de sortie
| Nom de propriété | Type de données | Nécessaire | Description |
|---|---|---|---|
| TweetText | string | Oui | |
| TweetId | string | Non | |
| CreatedAt | string | Non | |
| RetweetCount | integer | Oui | |
| TweetedBy | string | Oui | |
| MediaUrls | tableau | Non |
HomeTimeline
Obtenir le fil d’actualités : récupère les Tweets et les Retweets les plus récents que mes abonnés et moi avons publiés
Propriétés d’entrée
| Nom | Type de données | Nécessaire | Description |
|---|---|---|---|
| maxResults | integer | non | Nombre maximal de Tweets à récupérer, par exemple, {maxResults:5} |
Propriétés de sortie
| Nom de propriété | Type de données | Nécessaire | Description |
|---|---|---|---|
| TweetText | string | Oui | |
| TweetId | string | Non | |
| CreatedAt | string | Non | |
| RetweetCount | integer | Oui | |
| TweetedBy | string | Oui | |
| MediaUrls | tableau | Non |
SearchTweet
Rechercher un Tweet : récupère une collection des Tweets répondant aux critères d’une requête spécifique
Propriétés d’entrée
| Nom | Type de données | Nécessaire | Description |
|---|---|---|---|
| searchQuery | string | oui | Texte de la requête (vous pouvez utiliser tous les opérateurs de requête pris en charge par Twitter : https://www.twitter.com/search) |
| maxResults | integer | non | Nombre maximal de Tweets à récupérer, par exemple, {maxResults:5} |
Propriétés de sortie
| Nom de propriété | Type de données | Nécessaire | Description |
|---|---|---|---|
| TweetText | string | Oui | |
| TweetId | string | Non | |
| CreatedAt | string | Non | |
| RetweetCount | integer | Oui | |
| TweetedBy | string | Oui | |
| MediaUrls | tableau | Non |
Adeptes
Obtenir les abonnés : récupère les utilisateurs qui suivent l’utilisateur spécifié
Propriétés d’entrée
| Nom | Type de données | Nécessaire | Description |
|---|---|---|---|
| userName | string | oui | Pseudo Twitter de l’utilisateur |
| maxResults | integer | non | Nombre maximal d’utilisateurs à récupérer, par exemple, {maxResults:5} |
Propriétés de sortie
| Nom de propriété | Type de données | Nécessaire | Description |
|---|---|---|---|
| FullName | string | Oui | |
| Emplacement | string | Oui | |
| ID | integer | Non | |
| Nom d’utilisateur | string | Oui | |
| FollowersCount | integer | Non | |
| Description | string | Oui | |
| StatusesCount | integer | Non | |
| FriendsCount | integer | Non |
MyFollowers
Obtenir mes abonnés : récupère les utilisateurs qui me suivent
Propriétés d’entrée
| Nom | Type de données | Nécessaire | Description |
|---|---|---|---|
| maxResults | integer | non | Nombre maximal d’utilisateurs à récupérer, par exemple, {maxResults:5} |
Propriétés de sortie
| Nom de propriété | Type de données | Nécessaire | Description |
|---|---|---|---|
| FullName | string | Oui | |
| Emplacement | string | Oui | |
| ID | integer | Non | |
| Nom d’utilisateur | string | Oui | |
| FollowersCount | integer | Non | |
| Description | string | Oui | |
| StatusesCount | integer | Non | |
| FriendsCount | integer | Non |
Suivi
Obtenir les abonnements : récupère les utilisateurs que l’utilisateur spécifié suit
Propriétés d’entrée
| Nom | Type de données | Nécessaire | Description |
|---|---|---|---|
| userName | string | oui | Pseudo Twitter de l’utilisateur |
| maxResults | integer | non | Nombre maximal d’utilisateurs à récupérer, par exemple, {maxResults:5} |
Propriétés de sortie
| Nom de propriété | Type de données | Nécessaire | Description |
|---|---|---|---|
| FullName | string | Oui | |
| Emplacement | string | Oui | |
| ID | integer | Non | |
| Nom d’utilisateur | string | Oui | |
| FollowersCount | integer | Non | |
| Description | string | Oui | |
| StatusesCount | integer | Non | |
| FriendsCount | integer | Non |
MyFollowing
Obtenir mes abonnements : récupère les utilisateurs que je suis
Propriétés d’entrée
| Nom | Type de données | Nécessaire | Description |
|---|---|---|---|
| maxResults | integer | non | Nombre maximal d’utilisateurs à récupérer, par exemple, {maxResults:5} |
Propriétés de sortie
| Nom de propriété | Type de données | Nécessaire | Description |
|---|---|---|---|
| FullName | string | Oui | |
| Emplacement | string | Oui | |
| ID | integer | Non | |
| Nom d’utilisateur | string | Oui | |
| FollowersCount | integer | Non | |
| Description | string | Oui | |
| StatusesCount | integer | Non | |
| FriendsCount | integer | Non |
User
Obtenir l’utilisateur : récupère les détails de l’utilisateur spécifié (nom d’utilisateur, description, nombre d’abonnés, etc.)
Propriétés d’entrée
| Nom | Type de données | Nécessaire | Description |
|---|---|---|---|
| userName | string | oui | Pseudo Twitter de l’utilisateur |
Propriétés de sortie
| Nom de propriété | Type de données | Nécessaire | Description |
|---|---|---|---|
| FullName | string | Oui | |
| Emplacement | string | Oui | |
| ID | integer | Non | |
| Nom d’utilisateur | string | Oui | |
| FollowersCount | integer | Non | |
| Description | string | Oui | |
| StatusesCount | integer | Non | |
| FriendsCount | integer | Non |
Tweet
Publier un nouveau Tweet : Tweet
Propriétés d’entrée
| Nom | Type de données | Nécessaire | Description |
|---|---|---|---|
| tweetText | string | non | Texte à publier, par exemple, {tweetText:"Bonjour"} |
| corps | string | non | Média à publier |
Propriétés de sortie
| Nom de propriété | Type de données | Nécessaire | Description |
|---|---|---|---|
| TweetId | string | Oui |
OnNewTweet
Lorsqu’un nouveau Tweet apparaît : déclenche un workflow lorsqu’un nouveau Tweet répondant aux critères de votre requête de recherche est publié
Propriétés d’entrée
| Nom | Type de données | Nécessaire | Description |
|---|---|---|---|
| searchQuery | string | oui | Texte de la requête (vous pouvez utiliser tous les opérateurs de requête pris en charge par Twitter : https://www.twitter.com/search) |
Propriétés de sortie
| Nom de propriété | Type de données | Nécessaire | Description |
|---|---|---|---|
| valeur | tableau | Non |
Liens utiles
Consultez toutes les connexions disponibles.
Découvrez comment ajouter des connexions dans vos applications.
Notes
Pouvez-vous nous indiquer vos préférences de langue pour la documentation ? Répondez à un court questionnaire. (veuillez noter que ce questionnaire est en anglais)
Le questionnaire vous prendra environ sept minutes. Aucune donnée personnelle n’est collectée (déclaration de confidentialité).