Signature de code pour iOS
Dans cet article, vous allez découvrir comment coder la signature pour iOS. Vous devrez signer votre application pour iOS si vous avez sélectionné iOS comme l’une des plates-formes lors de la création et de la création de votre projet d’inclusion dans un wrapper.
Important
L’utilisation de Xcode pour signer numériquement vos applications mobiles encapsulées pour iOS n’est pas prise en charge. Suivez les instructions ci-dessous pour signer correctement vos packages d’applications mobiles encapsulées pour iOS.
Conditions préalables
Vous devrez également fournir les informations suivantes pour commencer :
- ID d’application
- UDID de l’appareil (uniquement à des fins de test et de développement)
Vous aurez également besoin d’un appareil macOS pour coder la signature pour iOS.
Préparation de votre Mac
Configurez votre Mac avec la configuration suivante.
- Installez Xcode. Pour plus d’informations, voir : Xcode
- Installez PowerShell pour macOS. En savoir plus : Installation de PowerShell sur macOS
- S’inscrire au Programme des développeurs Apple
- Pour distribuer vos applications au sein de l’organisation, vous devez vous inscrire au Programme des développeurs d’entreprise Apple.
Créer un ID d’application
Connectez-vous à votre compte développeur en vous rendant sur https://developer.apple.com et en sélectionnant l’onglet Compte.

Accédez à Certificats, ID et profils > identificateurs.
Sélectionnez + pour créer un identificateur.

Sélectionnez ID d’application, puis sélectionnez Continuer.
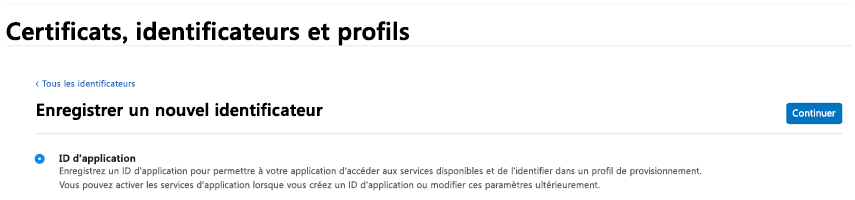
Sélectionnez le type tel que Application, puis sélectionnez Continuer.
Enregistrez un ID d’application :
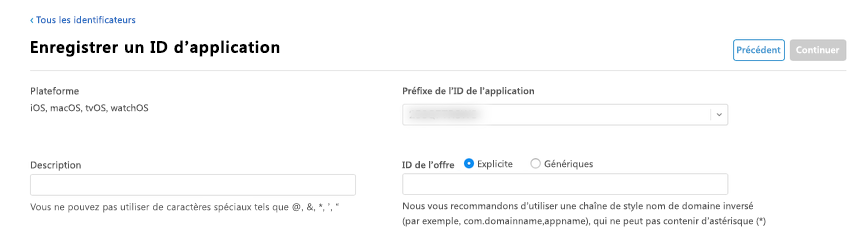
- Description – Nom de votre application.
- ID d’offre groupée – sélectionnez ID d’offre groupée explicite.
- Saisissez l’ID d’offre groupée que vous avez utilisé lors de la création du projet d’inclusion dans un wrapper. Plus d’informations : ID d’offre groupée
- Activez les fonctionnalités suivantes :
- Domaines associés
- iCloud
- Lecture d’étiquettes NFC
- Notifications Push
- Cliquez sur Continuer.
Évaluez et enregistrez l’ID d’application.
Créer un certificat de distribution
Pour créer un certificat de distribution, créez d’abord une nouvelle demande de signature de certificat.
Créer une demande de signature de certificat (CSR)
Sur votre Mac, accédez au dossier Applications > Utilitaires > ouvrez Keychain Access.
Sélectionnez Keychain Access > Assistant de certificat > Demander un certificat à une autorité de certification.

Remplissez les Informations de certificat comme expliqué ci-dessous, puis sélectionnez Continuer.
- Dans le champ Adresse e-mail de l’utilisateur, entrez votre adresse e-mail Apple ID pour vous identifier avec ce certificat.
- Dans le champ Nom courant, saisissez votre nom.
- Dans le groupe Demande, sélectionnez Enregistré sur disque.
- Enregistrez le fichier sur votre Mac.
Créer le certificat de distribution
Connectez-vous à votre compte développeur en vous rendant sur https://developer.apple.com en sélectionnant l’onglet Compte.
Accédez à Certificats, ID et profils > identificateurs.
Sélectionnez + pour créer un certificat.
Sélectionnez App Store et Ad hoc > Continuer.
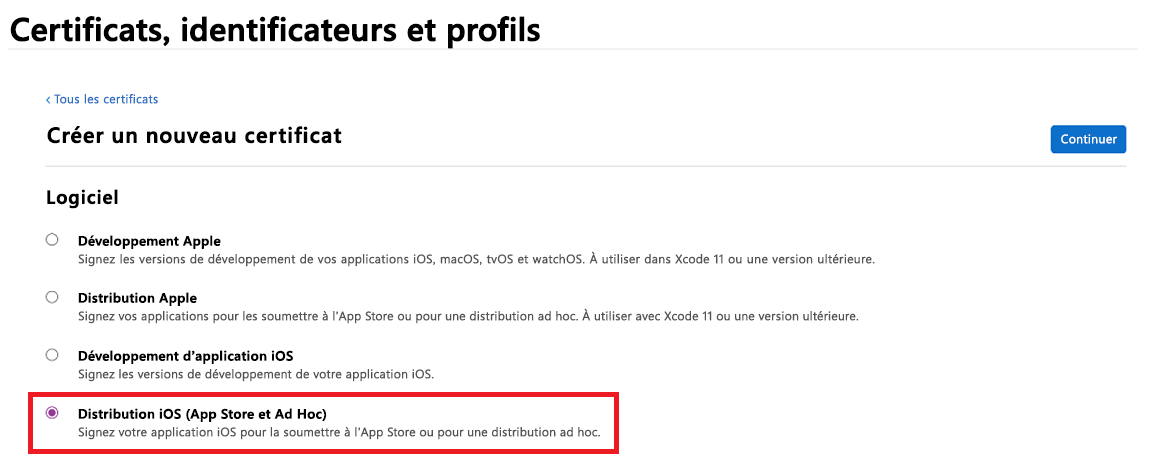
Notes
Si vous avez un compte de développeur d’entreprise, vous aurez la possibilité de créer un certificat de distribution d’entreprise.
Chargez le fichier de demande de signature de certificat (CSR) qui a été généré lors des étapes précédentes.
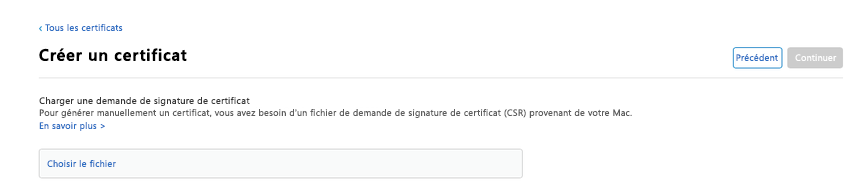
Sélectionnez Continuer, et téléchargez le certificat sur votre Mac.
Double-cliquez sur le fichier .cer téléchargé pour l’installer sur Keychain Access.
Prenez note du Nom du certificat (généralement comme Distribution iPhone : Nom (ID d’équipe)). Cette valeur est l’identité de signature de code qui doit être fournie pour la signature.
Ajouter tous les appareils où l’IPA doit être installé
Notes
Cette étape n’est nécessaire que si vous distribuez l’application à des utilisateurs externes. Elle n’est pas obligatoire si l’application est réservée aux utilisateurs internes.
Connectez-vous à votre compte développeur en vous rendant sur https://developer.apple.com en sélectionnant l’onglet Compte.
Accédez à Certificats, ID et profils > appareils.
Sélectionnez + pour enregistrer un ou plusieurs appareils.
Saisissez le Nom de l’appareil et ID de périphérique (UDID).
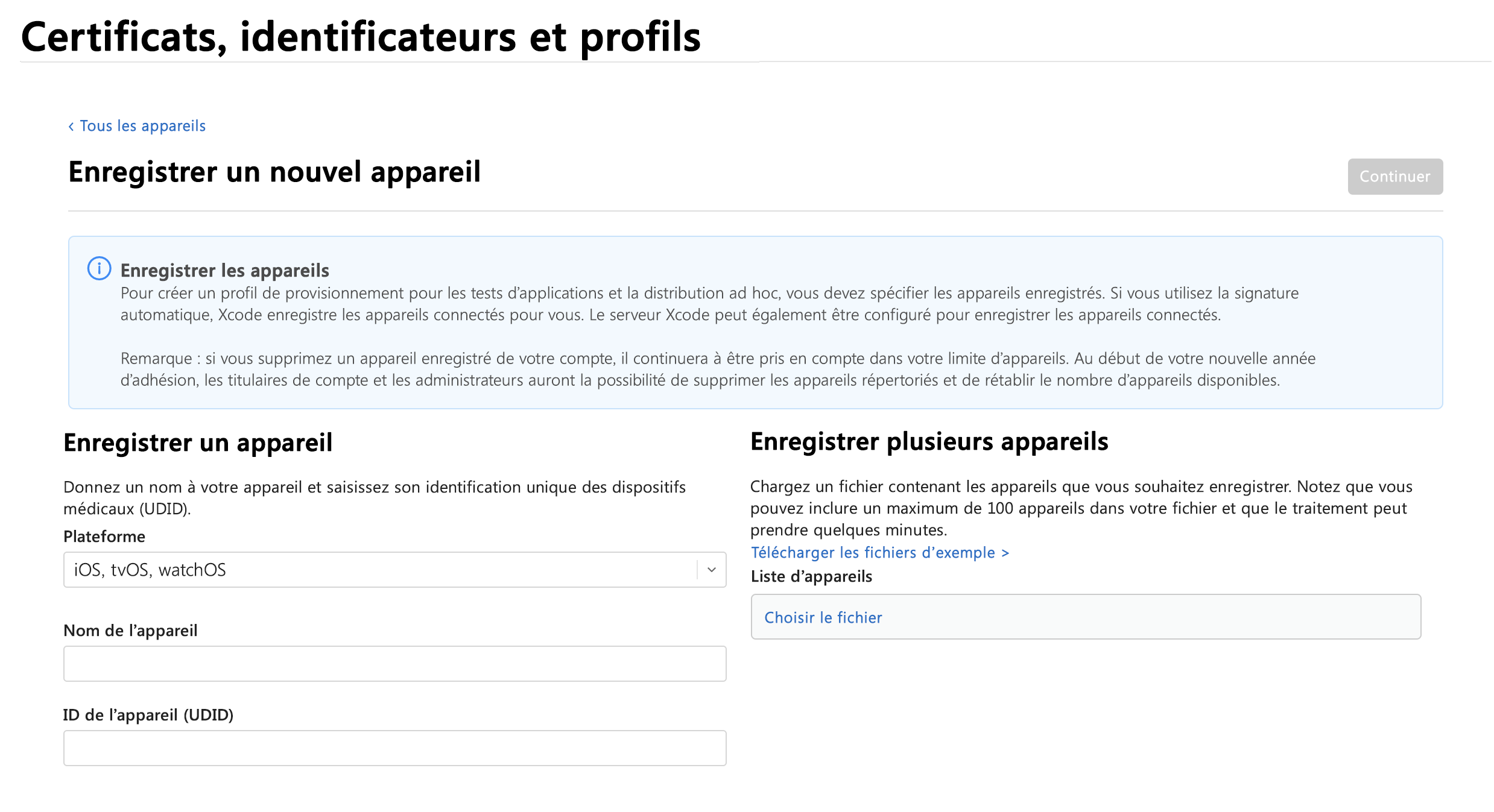
Cliquez sur Enregistrer.
Conseil
Vous pouvez également enregistrer plusieurs appareils ensemble en téléchargeant une liste d’UDID.
Créer un profil d’approvisionnement iOS
Connectez-vous à votre compte développeur en vous rendant sur https://developer.apple.com et en sélectionnant l’onglet Compte.
Accédez à Certificats, ID et profils > profils.
Sélectionnez + pour créer un profil.
Sélectionnez Ad hoc > Continuer.
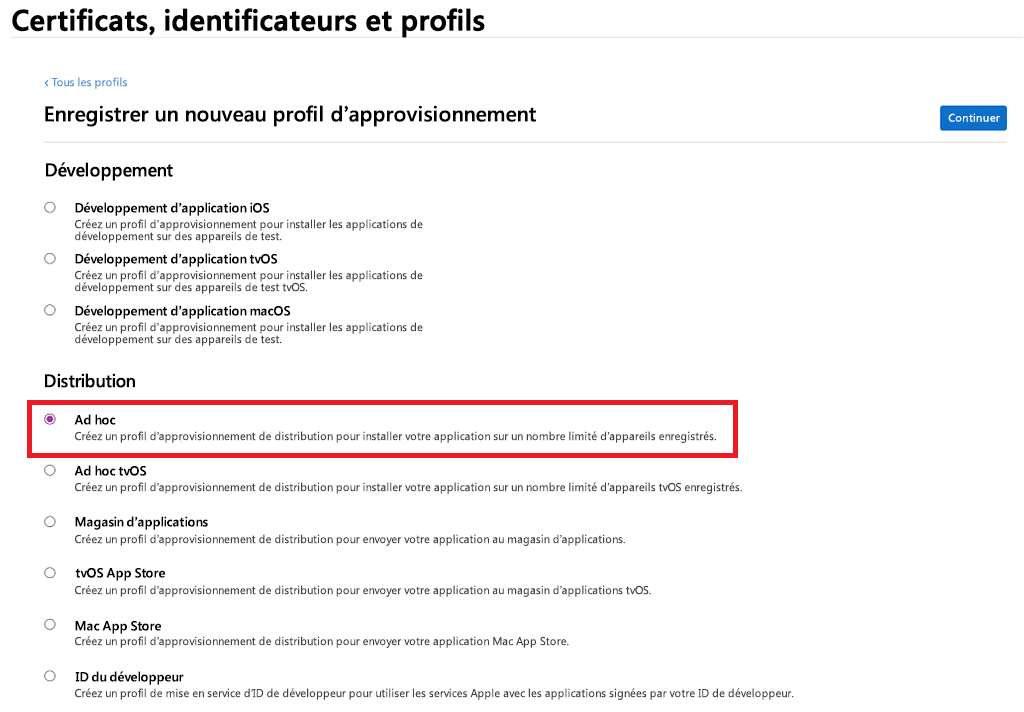
Notes
À des fins de test de production et de développement, utilisez le mode de distribution App Store.
Sélectionnez l’ID d’application que vous avez créé précédemment, puis sélectionnez Continuer.
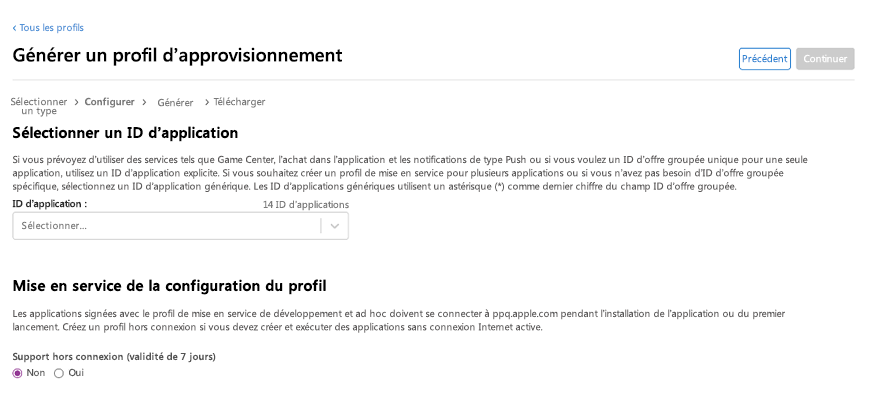
Sélectionnez le certificat que vous avez créé précédemment, puis sélectionnez Continuer.
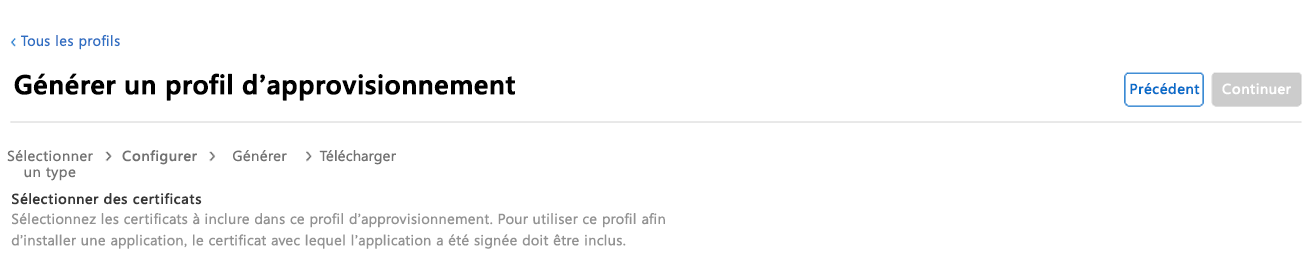
Sélectionnez tous les appareils de test sur lesquels vous souhaitez installer votre application, puis sélectionnez Continuer.
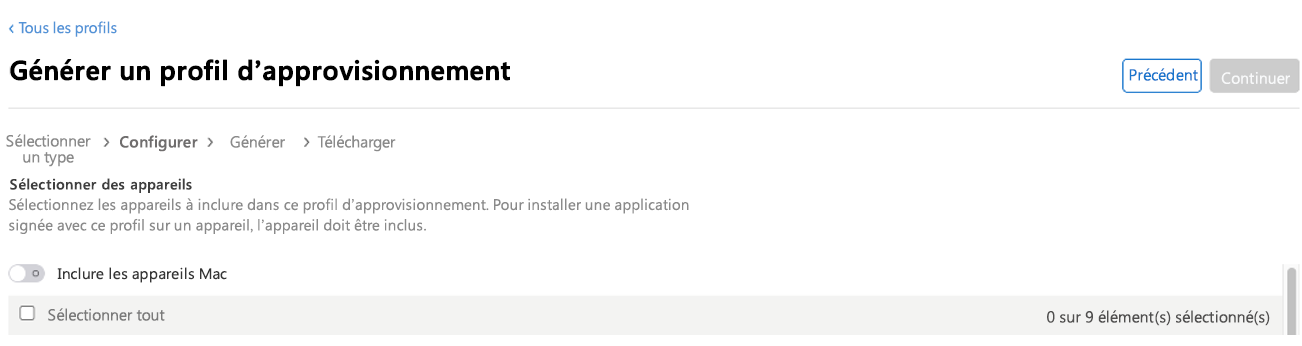
Passez en revue et nommez le profil d’approvisionnement. Notez le nom du profil d’approvisionnement.
Générez et téléchargez le profil sur votre Mac.
Double-cliquez pour ouvrir le fichier téléchargé (*.mobileprovision) pour l’enregistrer avec Xcode.
Signer l’archive iOS
Téléchargez et décompressez le fichier iOS-Archive.zip depuis App Center. Cela crée un dossier nommé d’après l’ID de pack. Dans l’exemple ci-dessous, l’ID de pack est com.single.wrap.
Si vous signez avec un certificat d’entreprise, ouvrez le fichier Distribution-exportOptions.plist avec Xcode et modifiez la valeur du champ méthode dans le fichier en entreprise.
Notes
La signature d’entreprise n’est pas prise en charge avec la signature Key Vault.
Ouvrez le terminal et changez de répertoire pour le dossier décompressé.
Saisissez
pwshpour démarrer PowerShell dans le terminal.Exécutez
./SignAndGenerateIPA.ps1avec les valeurs des paramètres « CodeSigningIdentity » et « ProvisioningProfilePath ».Notes
« CodeSigningIdentity » représente le nom du certificat qui a été créé sur le site Web des développeurs Apple. Pour rechercher la valeur de ’CodeSigningIdentity’, cliquez avec le bouton droit sur le fichier .mobileprovision (il s’agit du profil d’approvisionnement), puis sélectionnez Plus d’informations. Faites défiler vers le bas et sélectionnez Version préliminaire. Votre valeur ’CodeSigningIdentity’ est stockée dans le champ Nom sous Certificats dans le fichier .mobileprovision.
Conseil
« ProvisioningProfilePath » est le chemin d’accès au fichier de profil d’approvisionnement que vous avez téléchargé à partir du site Web des développeurs Apple à l’étape précédente Créer un profil d’approvisionnement iOS. Par exemple, il peut se trouver dans /Users/username/Downloads/MyProvisioningProfile.mobileprovision sur votre ordinateur.
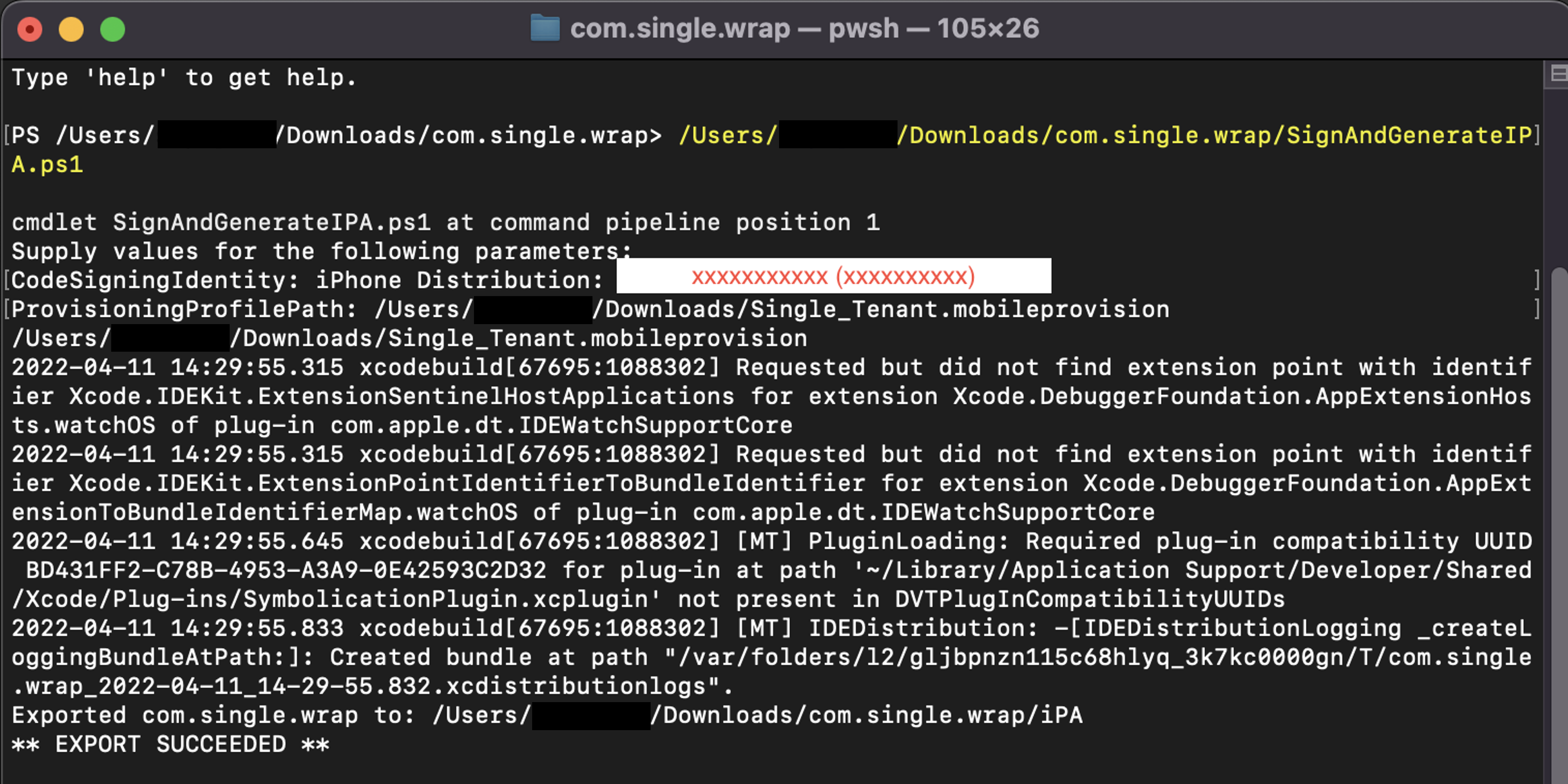
Une fois le script terminé, un fichier .ipa est créé tel que com.single.wrap.ipa.
- Si la commande ./SignAndGenerateIPA.ps1 échoue, supprimez le dossier et les fichiers décompressés, car ils peuvent être corrompus. Décompressez à nouveau iOS-Archive.zip avant d’essayer de signer à nouveau.
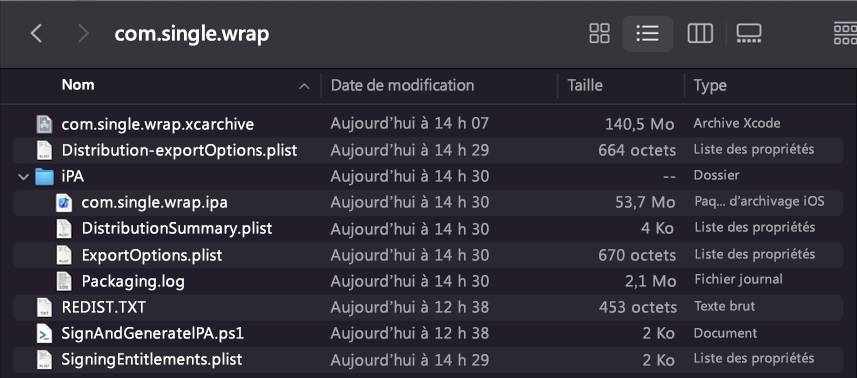
Installez le fichier .ipa dans les appareils enregistrés à l’aide de l’application Finder. Vous pouvez maintenant l’héberger sur un service de distribution tel que App Center. Pour distribuer à l’aide de Microsoft Intune, consultez Ajouter une application cœur de métier iOS/iPadOS à Microsoft Intune. Pour en savoir plus sur l’octroi d’un accès à une application au service Intune App Protection, consultez Accordez à votre application l’accès au service Intune App Protection.
Voir aussi
Commentaires
Bientôt disponible : Tout au long de l’année 2024, nous abandonnerons progressivement le mécanisme de retour d’information GitHub Issues pour le remplacer par un nouveau système de commentaires. Pour plus d’informations, consultez : https://aka.ms/ContentUserFeedback.
Soumettre et afficher des commentaires pour