Créer ou modifier des filtres dans des vues d’application basée sur un modèle
Les filtres dans une vue Power Apps définissent les enregistrements qu’un utilisateur pourra voir lors de la sélection de la vue pour la table actuelle. Vous pouvez ajouter ou modifier un filtre pour les colonnes que vous incluez dans une vue en sélectionnant la colonne et Filtrer par. Vous pouvez également utiliser le générateur d’expressions dans le concepteur de vues. Utilisez le générateur d’expressions pour ajouter ou modifier des filtres pour toutes les colonnes de la table dans la vue actuelle ou toutes les colonnes d’une table associée.
Dans cet article, vous créez ou modifiez des filtres en réalisant les tâches suivantes :
Modifier ou supprimer une condition
Connectez-vous à Power Apps.
Dans Tables, sélectionnez la table souhaitée. Si l’élément ne se trouve pas dans le volet latéral, sélectionnez …Plus, puis sélectionnez l’élément souhaité.
Sélectionnez la section Vues.
Pour ouvrir une table dans une solution, accédez à Solutions, sélectionnez votre solution, sélectionnez la table, puis sélectionnez la zone Vues.
Sélectionnez une vue pour l’ouvrir. Le volet des propriétés de la vue répertorie les filtres existants.

Dans le panneau des propriétés de la vue, sélectionnez une condition de filtre.

Sélectionnez l’opérateur conditionnel à utiliser.
Tapez ou sélectionnez la valeur de comparaison pour la condition.
Sélectionnez Appliquer.
Pour supprimer une condition, sélectionnez Fermer. La condition est supprimée sans confirmation.
Ouvrir le générateur d’expressions
Dans le panneau des propriétés de la vue, sélectionnez Modifier les filtres.

Ajouter des conditions à un filtre
Dans le générateur d’expression, sélectionnez Ajouter > Ajouter une ligne.
Sélectionnez une colonne pour la condition.
Sélectionnez un opérateur conditionnel.
Sélectionnez une valeur de comparaison.
Certaines conditions de filtre ne nécessitent pas de valeur de comparaison pour la condition. Par exemple, l’opérateur Contient des données ne nécessite pas de valeur de comparaison. Avec d’autres conditions de filtre, choisissez la valeur de comparaison dans un groupe d’options. Par exemple, la colonne Statut a un groupe d’options qui contient les valeurs Actif et Inactif.

Cliquez sur OK.
Ajouter une condition de groupe à un filtre
Dans le générateur d’expression, sélectionnez Ajouter > Ajouter un groupe.
Sélectionnez l’opérateur relationnel Ou pour le groupe. Et est l’opérateur relationnel par défaut.
Spécifiez la première clause de la condition groupée. Sélectionnez la colonne, l’opérateur conditionnel et la valeur de comparaison.
Sélectionnez Ajouter > Ajouter un groupe
Spécifiez la seconde clause de la condition groupée.

Vous pouvez sélectionner Réduire pour afficher le groupe comme une expression conditionnelle.
Ajouter une table associée à une condition
Dans le générateur d’expressions, sélectionnez Ajouter > Ajouter une table associée.
Sélectionnez une colonne de la table actuelle liée à une autre table. La table associée à la colonne est indiqué entre parenthèses. Vous pouvez sélectionner des colonnes qui ont une relation plusieurs-à-un, un-à-plusieurs ou plusieurs-à-plusieurs avec la table associée.
Sélectionnez une colonne de la table associée pour la condition.
Sélectionnez un opérateur conditionnel.
Notes
Contient des données est le seul opérateur conditionnel pouvant être utilisé avec une table associée dans un filtre de vue.
Sélectionnez ou entrez une valeur de comparaison.
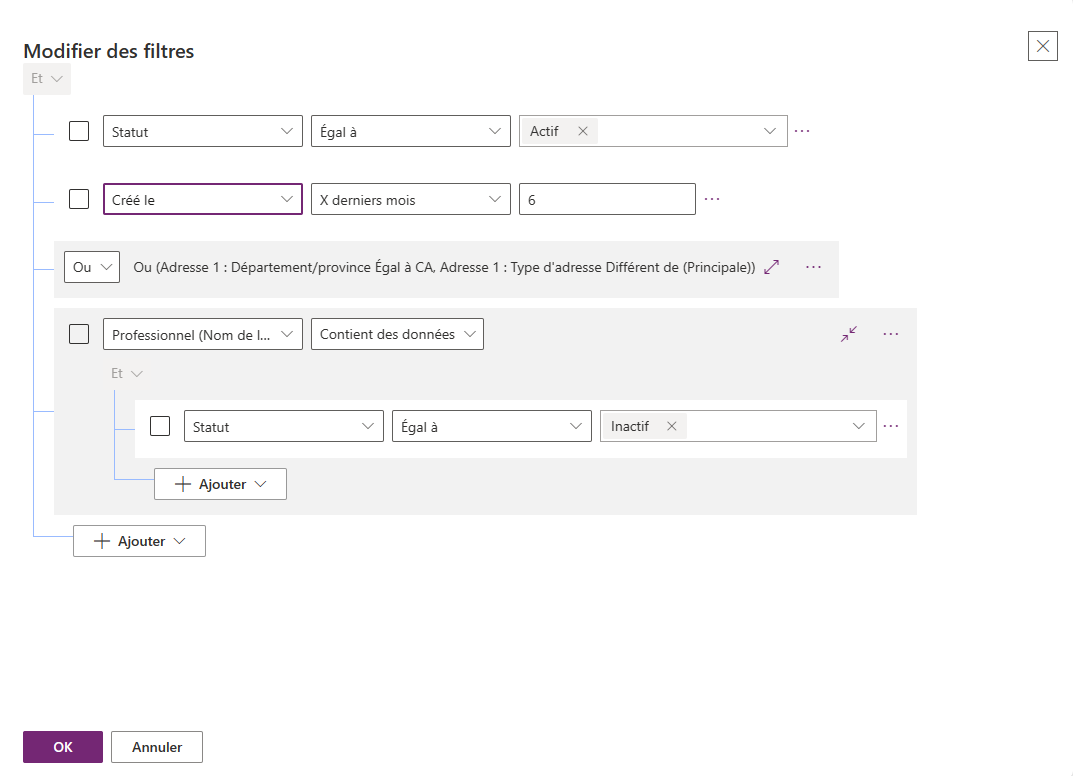
Conditions de groupe d’un filtre
Dans le générateur d’expressions, cochez la case des conditions que vous souhaitez regrouper.
Sélectionnez Plus de commandes (...) pour l’une des conditions, puis sélectionnez Former un groupe.
Pour dissocier un groupe, sélectionnez Plus de commandes (...) pour le groupe, puis sélectionnez Dissocier

Étapes suivantes
Configurer le tri dans des vues
Conversion des vues en grilles modifiables
Notes
Pouvez-vous nous indiquer vos préférences de langue pour la documentation ? Répondez à un court questionnaire. (veuillez noter que ce questionnaire est en anglais)
Le questionnaire vous prendra environ sept minutes. Aucune donnée personnelle n’est collectée (déclaration de confidentialité).