Identifier et utiliser les boutons dans le service Power BI
Dans les rapports que vous recevez de vos collègues, vous remarquerez peut-être des boutons et vous vous demanderez peut-être comment les utiliser. Certains boutons comportent des mots, d’autres des flèches, des graphiques et même des menus déroulants. Cet article vous montre comment identifier et utiliser des boutons.
Pour plus d’informations sur l’ajout de boutons à des rapports, consultez Créer des boutons dans les rapports Power BI.
Reconnaître un bouton
Un bouton peut ressembler à une forme, à une image ou à une icône depuis une page de rapport. Si une action se produit quand vous faites votre choix, il s’agit probablement d’un bouton.
Types de boutons
Les créateurs de rapports ajoutent des boutons aux rapports pour faciliter la navigation et l’exploration. Voici quelques types de boutons : Précédent, Signet, Flèche, Questions et réponses Microsoft Power BI, Aide, et Vide.
Boutons Précédent
Un bouton Précédent peut avoir une icône de flèche. Lorsque vous la sélectionnez, Power BI vous ramène à la page précédente. Les boutons Précédent sont souvent utilisés lors d’une extraction. Voici un exemple des étapes d’utilisation d’un bouton Précédent lors d’une extraction.
Sélectionnez Word dans le graphique à barres et explorez l’Analyse du panier moyen.

Power BI ouvre la page de rapport Analyse du panier d’achat et utilise les sélections effectuées dans la page source pour filtrer ce qui est affiché dans la page de destination. Dans cet exemple, la page du rapport Analyse du panier d'achat est filtrée pour Word.
Sélectionnez le bouton Précédent intitulé Revenir pour revenir à la page précédente.

Boutons Signet
Les concepteurs de rapports incluent souvent des signets dans leurs rapports. Pour afficher la liste des signets d’un rapport, sélectionnez Signets dans l’angle supérieur droit. Quand un concepteur de rapports ajoute un bouton Signet, vous disposez d’une autre méthode pour accéder à une page de rapport spécifique associée à ce signet. Les filtres et les paramètres capturés par le signet sont appliqués à la page. Pour plus d’informations, consultez Signets dans le service Power BI.
Dans l'exemple suivant, le bouton contient une icône en forme de signet et le nom du signet Urban.

Lorsqu'il est sélectionné, le bouton Signet vous amène à l’emplacement et aux paramètres définis pour ce signet. Dans cet exemple, le signet se trouve sur la page de rapport Opportunités de croissance et cet élément fait déjà l’objet d’un filtrage croisé pour Urban.

Boutons d’extraction
Il existe deux façons d’effectuer une extraction dans le service Power BI. L’extraction vous permet d’accéder à une autre page du rapport. Les données de cette page de destination s'affichent en fonction des filtres et des choix que vous avez effectués sur la page source.
Pour effectuer une extraction dans un rapport, vous pouvez cliquer avec le bouton droit sur un point de données dans un visuel, sélectionner Extraire et choisir la destination. Pour plus d’informations sur cette méthode, consultez Boutons Précédent. La deuxième méthode utilisée par les concepteurs de rapports consiste à ajouter un bouton d’extraction. Le bouton met en évidence l’action et attire l’attention sur des insights importants.
Les boutons d’extraction peuvent avoir plusieurs conditions préalables. Si vous ne remplissez pas toutes les conditions préalables, le bouton ne fonctionne pas. Examinons un exemple.
Ici, le bouton d’extraction est conçu pour vous mener à la page Détails du magasin. Le fait de pointer sur le bouton révèle une info-bulle indiquant les conditions préalables. Vous devez sélectionner à la fois un magasin et un produit. Vous devez alors sélectionner un magasin et un produit pour que le bouton devienne actif.

Une fois que vous avez sélectionné un produit (Word) et un magasin (Leo), le bouton change de couleur, ce qui signifie qu’il est maintenant actif.

Le bouton d’extraction renvoie à la page du rapport Store. La page Magasin s’affiche en fonction de vos filtres Word et Leo.
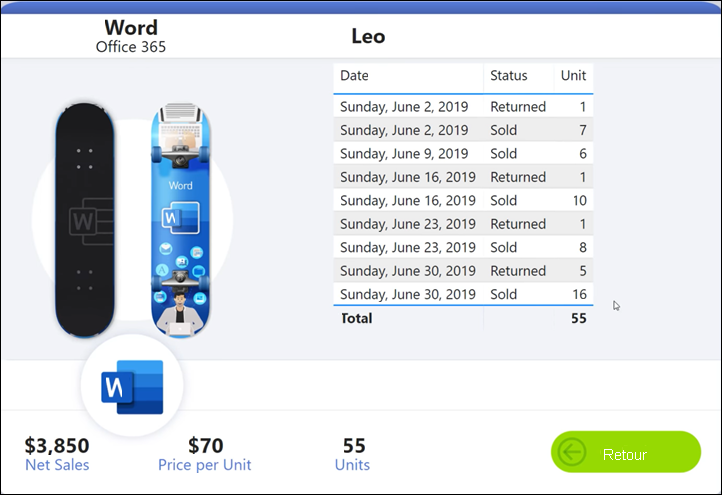
Les boutons d’extraction peuvent également avoir des menus déroulants qui offrent un choix de destinations. Après avoir effectué vos sélections dans la page de rapport source, sélectionnez la page de rapport de destination pour l’extraction. L’exemple suivant montre le changement de sélection permettant d'explorer la page du rapport Détails du marché.

Boutons de navigation de la page
Les boutons de navigation entre les pages entre les pages vous permettent d’accéder à une page différente dans le même rapport. Les concepteurs de rapports créent souvent des boutons de navigation pour raconter une histoire ou vous guider à travers les insights d’un rapport. Dans l’exemple suivant, le concepteur du rapport a ajouté un bouton sur chaque page de rapport. Le bouton vous ramène à la première page (la page de résumé de niveau supérieur) du rapport. Le bouton de navigation sur la page est utile si le rapport comporte plusieurs pages.

Boutons Questions et réponses
Si vous sélectionnez un bouton Questions et réponses, la fenêtre Explorateur Questions et réponses Power BI s’ouvre. La fenêtre Questions et réponses s’affiche en haut de la page du rapport et se ferme lorsque vous sélectionnez le symbole X. Pour plus d’informations, consultez Questions et réponses pour les utilisateurs métier Power BI.

Boutons d’URL web
Les boutons URL web ouvrent une nouvelle fenêtre de navigateur. Les concepteurs de rapports peuvent ajouter ce type de bouton comme source de référence pour proposer un lien vers le site web ou une page d’aide de l’entreprise ou même vers un autre rapport ou tableau de bord. Dans l’exemple suivant, le bouton URL web vous permet de télécharger le fichier source du rapport.
Dans la mesure où la page s’ouvre dans une fenêtre distincte, pour revenir au rapport Power BI, fermez la fenêtre ou sélectionnez votre onglet Power BI pour revenir au rapport Power BI.
