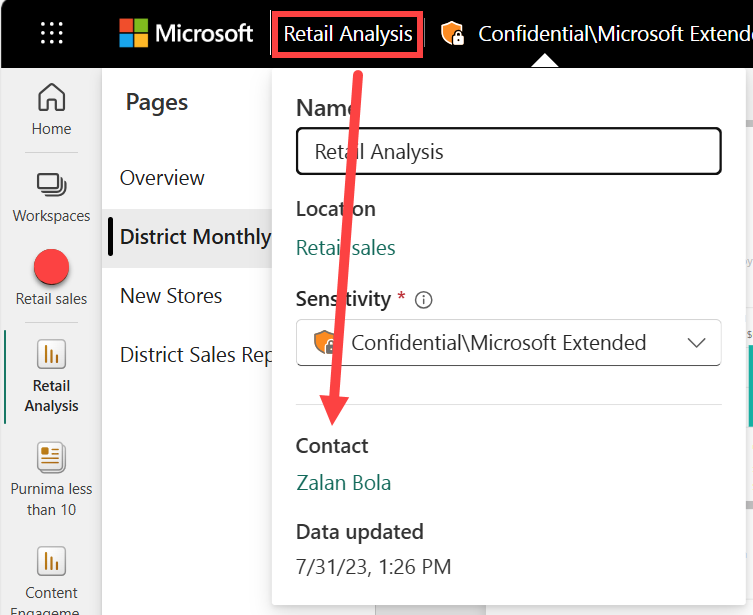Modifier le mode tri d’un graphique dans un rapport Power BI
S’APPLIQUE À : Service Power BI pour les utilisateurs métier
Service Power BI pour les concepteurs et les développeurs
Power BI Desktop
Nécessite une licence Pro ou Premium
Important
Cet article est destiné aux utilisateurs du service Power BI qui ne disposent pas d’autorisations de modification pour un rapport ou un modèle sémantique. Si vous êtes concepteur, administrateur ou propriétaire de rapport, consultez Trier une colonne selon une autre colonne dans Power BI pour obtenir des informations plus pertinentes pour vous.
Dans le service Power BI, vous pouvez mettre en évidence les informations importantes dans un visuel en triant les champs de données. Certains champs contiennent des données numériques (comme les chiffres de ventes), d’autres contiennent des données texte (comme les noms d’états). Après avoir trié un visuel, vous pouvez enregistrer une version personnalisée de vos modifications. Le service Power BI offre une flexibilité et des menus rapides qui vous permettent de trier efficacement vos visuels.
Dans un rapport Power BI, vous pouvez trier la plupart des visuels en fonction d’un, et parfois deux champs. En revanche, certains visuels ne peuvent pas être triés. Tel est le cas des arborescences, des cartes choroplèthes, des graphiques en nuages de points, des graphiques en jauge, des graphiques en cascade, des cartes et des visuels sur un tableau de bord.
Bien démarrer
Pour choisir une option de tri, ouvrez un rapport que vous avez créé ou qu’on a partagé avec vous. Sélectionnez un visuel qui peut être trié, puis choisissez Plus d’options (...). Selon le type de visuel, les options de tri sont Tri décroissant, Tri croissant, Trier par et Trier l’axe.
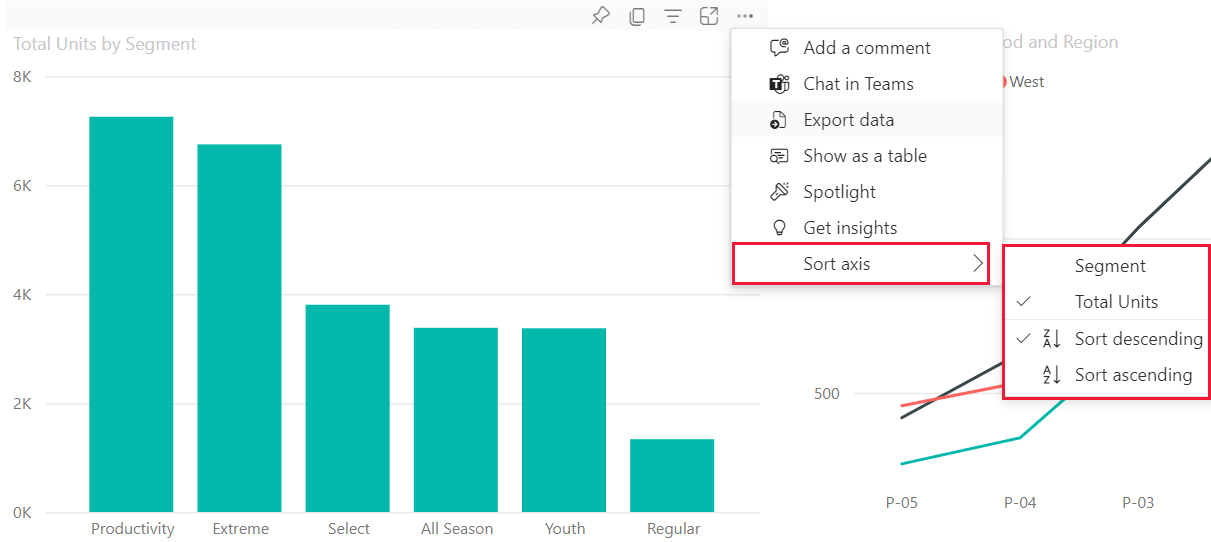
Trier par ordre alphabétique ou par ordre numérique
Les visuels peuvent être triés par ordre alphabétique ou numérique. Si le contenu est du texte, effectuez un tri alphabétique de Z à A. Si le contenu est numérique, effectuez un tri croissant. Par exemple, dans l’axe Y de ce graphique, le texte Sales Stage (Étape de vente) est trié par ordre alphabétique, de A à Z.
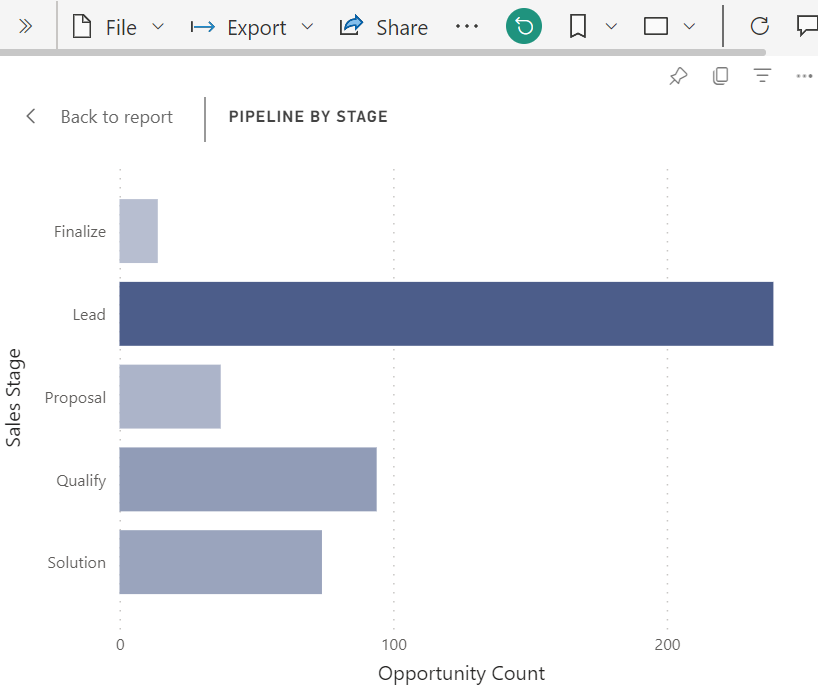
Pour changer l’ordre de tri, sélectionnez Tri croissant ou Tri décroissant. L’exemple suivant montre le visuel trié par Opportunity Count (Nombre d’opportunités) dans l’ordre croissant. Le champ et le tri sont indiqués avec une coche.
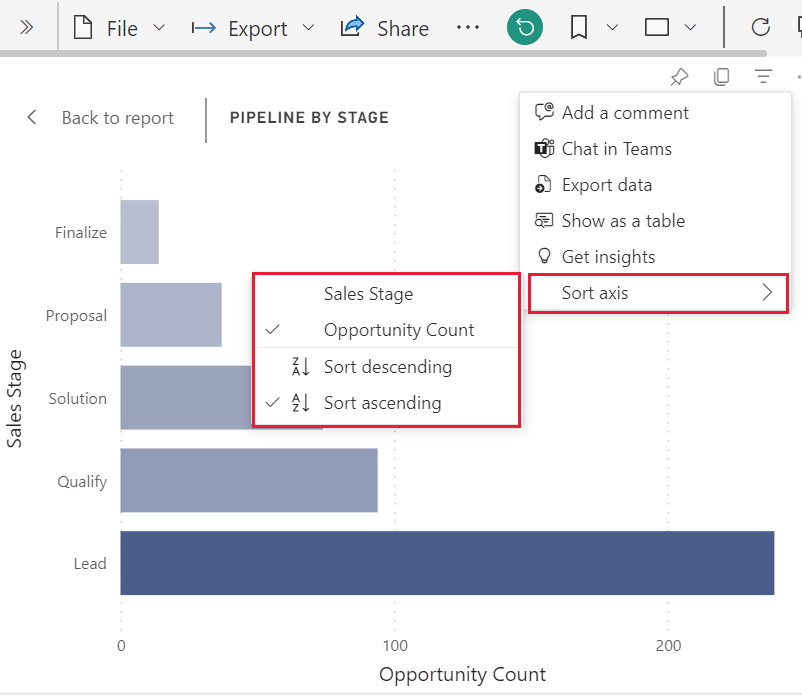
Trier selon plusieurs colonnes
Certains types de visualisations peuvent être triés selon plusieurs colonnes. L’ordre dans lequel vous sélectionnez les colonnes détermine la priorité de tri.
Les données de ce tableau sont triées par Number of customers (Nombre de clients). La petite flèche dans l’en-tête de colonne indique que la colonne est triée. La flèche pointe vers le bas, car la colonne est triée dans l’ordre décroissant.
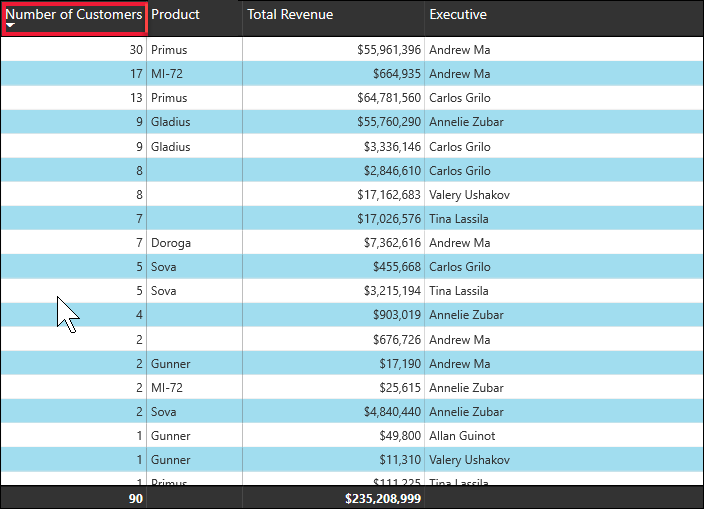
Vous pouvez trier plusieurs colonnes pour créer une séquence de tri. Pour ajouter d’autres colonnes à l’ordre de tri, appuyez sur la touche Maj tout en sélectionnant l’en-tête de colonne que vous voulez ajouter dans l’ordre de tri. Par exemple, si vous sélectionnez Number of customers (Nombre de clients), puis que vous sélectionnez la touche Maj tout en cliquant sur Total revenue (Chiffre d’affaires total), le tableau est d’abord trié par clients, puis par chiffre d’affaires. Les encadrés rouges indiquent là où l’ordre de tri a changé.
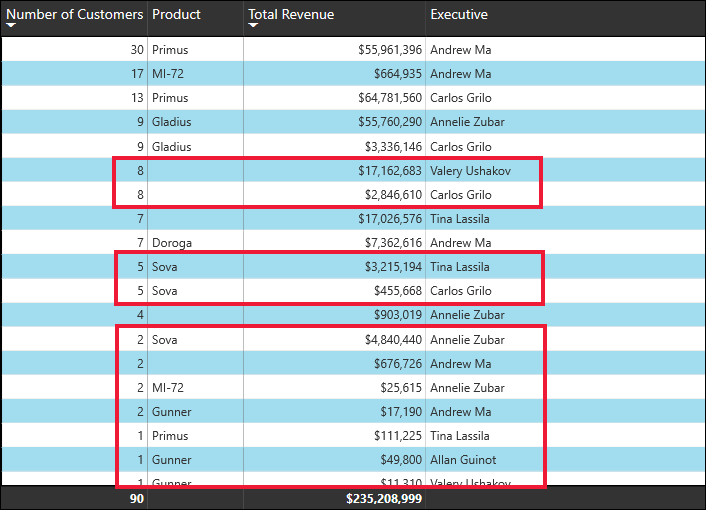
Si vous sélectionnez Maj, puis que vous sélectionnez la même colonne une deuxième fois, le sens du tri (croissant ou décroissant) est changé. Si vous sélectionnez Maj et que vous sélectionnez une colonne que vous avez précédemment ajoutée à l’ordre de tri, cette colonne passe à la fin de l’ordre de tri.
Enregistrer vos modifications de l’ordre de tri
Les rapports Power BI conservent les filtres, les sélecteurs, le tri et les autres changements que vous apportez aux vues de données, même si vous travaillez en Mode Lecture. Ainsi, si vous quittez un rapport et que vous y revenez plus tard, vos changements de tri sont enregistrés. Pour annuler vos changements et revenir aux paramètres du concepteur du rapport, sélectionnez Rétablir les valeurs par défaut dans le menu du haut de la page du rapport.

Le concepteur du rapport peut empêcher l’enregistrement des modifications. Si c’est le cas, le bouton Rétablir les valeurs par défaut est en grisé.
Vous pouvez également enregistrer vos modifications avec des signets, si le concepteur de rapports a activé la fonctionnalité Personnaliser le visuel pour le rapport. Vous pouvez changer l’ordre de tri d’un visuel et l’enregistrer en tant que signet. Si vous voyez l’icône Personnaliser le visuel ![]() dans l’en-tête du visuel, c’est que cette fonctionnalité est activée. Vous n’avez pas besoin d’autorisations de modification pour utiliser cette fonctionnalité.
dans l’en-tête du visuel, c’est que cette fonctionnalité est activée. Vous n’avez pas besoin d’autorisations de modification pour utiliser cette fonctionnalité.
Pour plus d’informations, consultez Personnaliser les visuels dans un rapport.
Trier selon d’autres critères
Parfois, vous voulez trier vos données en utilisant un champ qui n’est pas inclus dans le visuel. Par exemple, vous pouvez être amené à effectuer un tri par mois dans l’ordre séquentiel (et non par ordre alphabétique) ou bien un tri par nombres entiers plutôt qu’un tri par chiffre (0, 1, 9, 20, et non 0, 1, 20, 9).
Pour savoir comment trier sur un autre champ dans le modèle sémantique, consultez Trier une colonne sur une autre colonne dans Power BI. Pour utiliser cette fonctionnalité, vous devez disposer d’autorisations de modification du rapport.
Demandez au concepteur de rapports de créer des colonnes dans le modèle sémantique pour résoudre les problèmes de tri. Les informations de contact du concepteur figurent dans le menu du titre du rapport.