Visualiser rapidement vos données à partir des applications Power Apps et Dynamics 365
Il existe une nouvelle façon de visualiser vos données Dynamics 365 et Power Apps pilotées par modèle, stockées dans Dataverse. D’un simple clic, Power BI génère automatiquement un ensemble de visuels vous permettant de rechercher et découvrir des insights dans vos données.
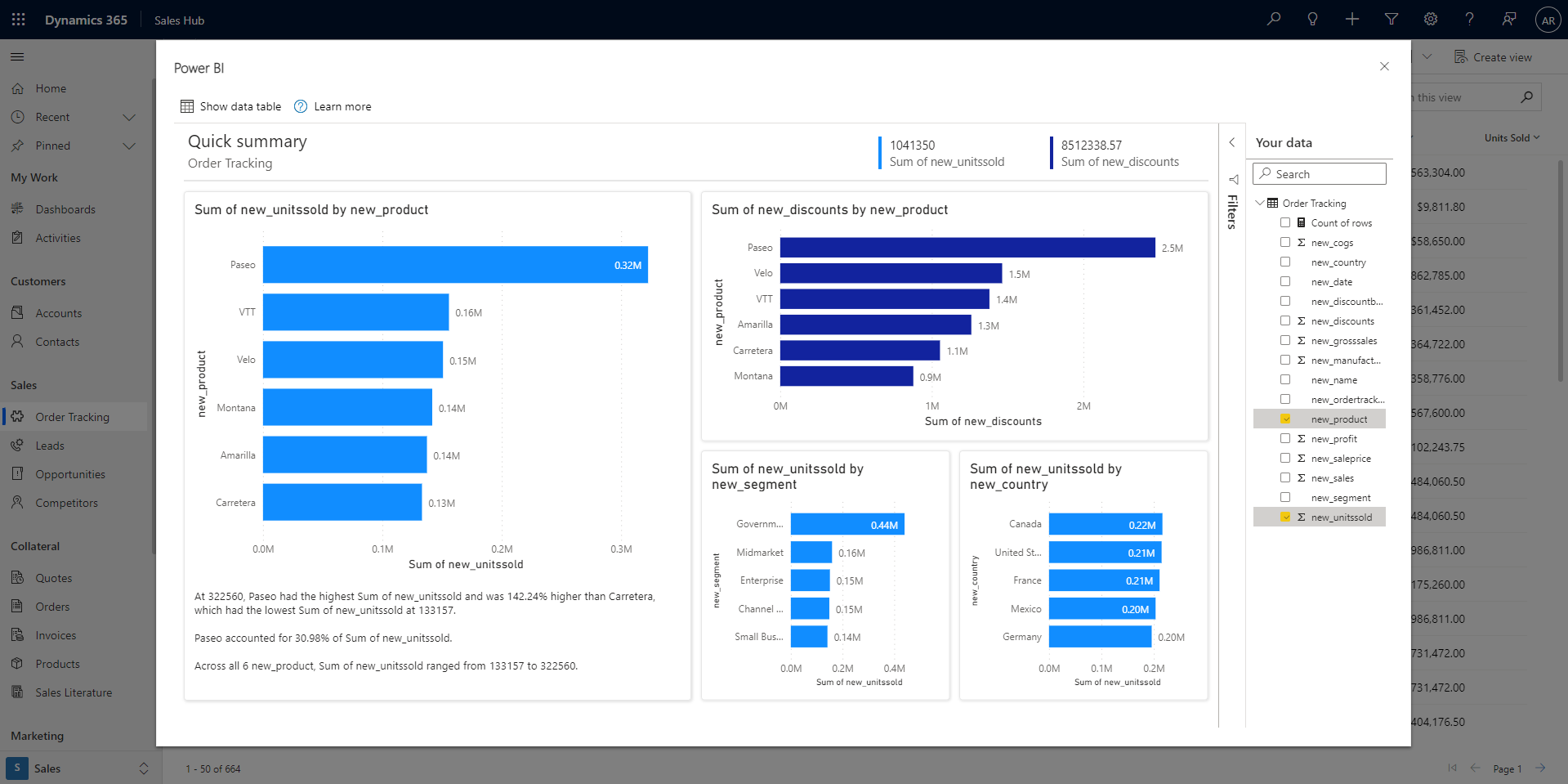
Vidéo
Regardez cette vidéo qui montre comment créer des visuels à partir de données stockées dans Dataverse, puis essayez cela vous-même.
Notes
Cette vidéo peut utiliser des versions antérieures de Power BI Desktop ou le service Power BI.
Visualiser une vue
Dans votre application Power Apps ou Dynamics 365 pilotée par modèle, sélectionnez le bouton Visualiser cette vue dans la barre d’application de n’importe quelle vue en mode grille.
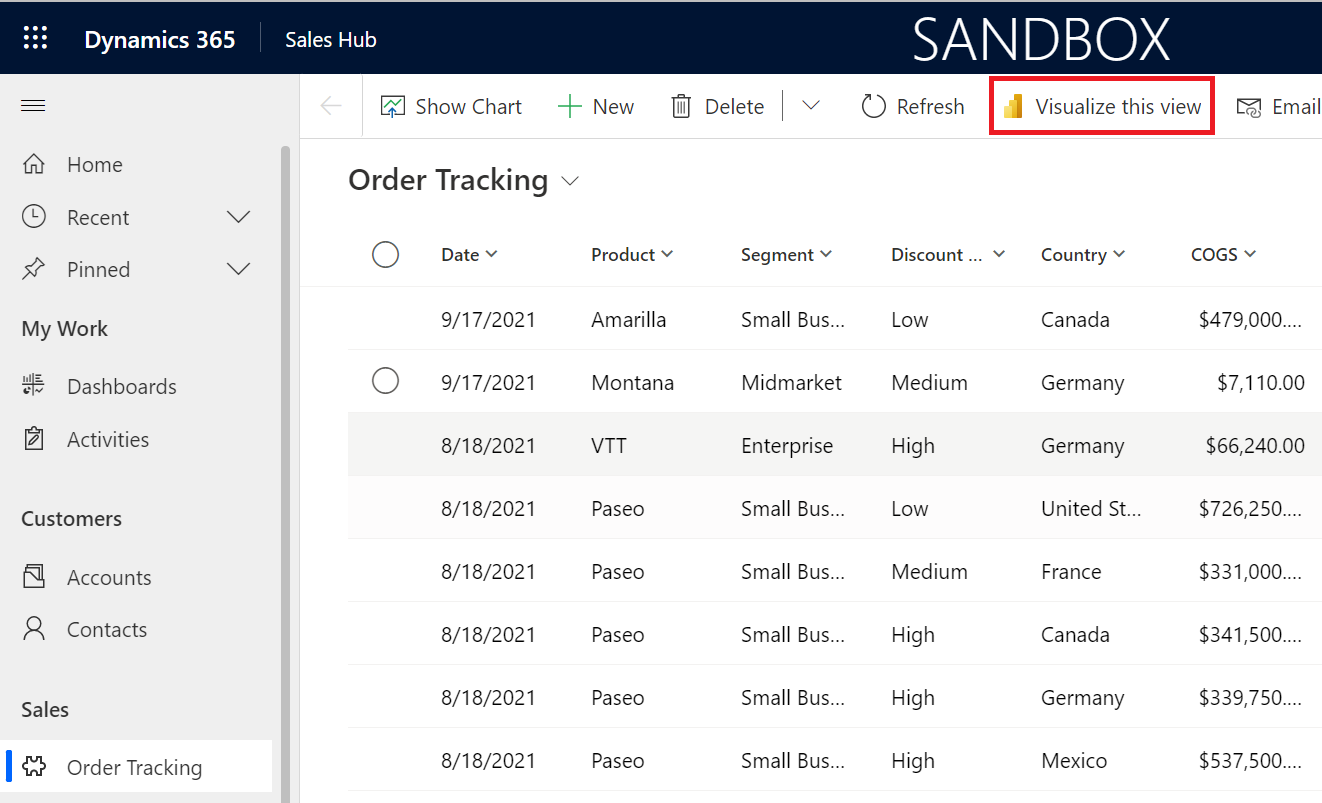
Une boîte de dialogue s’ouvre avec un rapport généré automatiquement, avec quelques champs sélectionnés pour vous dans le volet Vos données à droite. Les visuels dans le rapport utilisent une partie ou la totalité de vos champs sélectionnés et éventuellement d’autres champs de la table qui s’associent bien aux champs choisis.
Notes
Power BI se connecte à Dynamics pour le compte de l’utilisateur qui a cliqué sur le bouton Visualiser cette vue ; par conséquent, toutes les règles de sécurité configurées avec Dataverse s’appliqueront. Les utilisateurs devraient voir les mêmes données qu’au sein de l’application elle-même.
Il est facile de changer les données que vous voyez dans le rapport. Dans le volet Vos données, ajoutez des champs que vous souhaitez visualiser ou retirez-en. Les champs sélectionnés sont ensuite utilisés comme des « indications » pour l’algorithme qui génère les visuels. Power BI ajoute ou retire automatiquement des graphiques pour afficher les nouveaux visuels. Consultez Interagir avec des rapports « rapides » générés automatiquement pour en savoir plus sur la façon d’interagir avec ces rapports et de les modifier.

Filtrer la vue d’origine pour une exploration approfondie
Les données visualisées dans l’état sont toujours basées sur les données en cours d’affichage dans la grille de la vue. Cela signifie que, si vous avez appliqué des filtres à la grille, les données filtrées sont utilisées dans les visuels Power BI. Par exemple, si la vue est filtrée et n’afficher que 15 lignes de données, seules 15 lignes seront visualisées par le biais de Power BI.
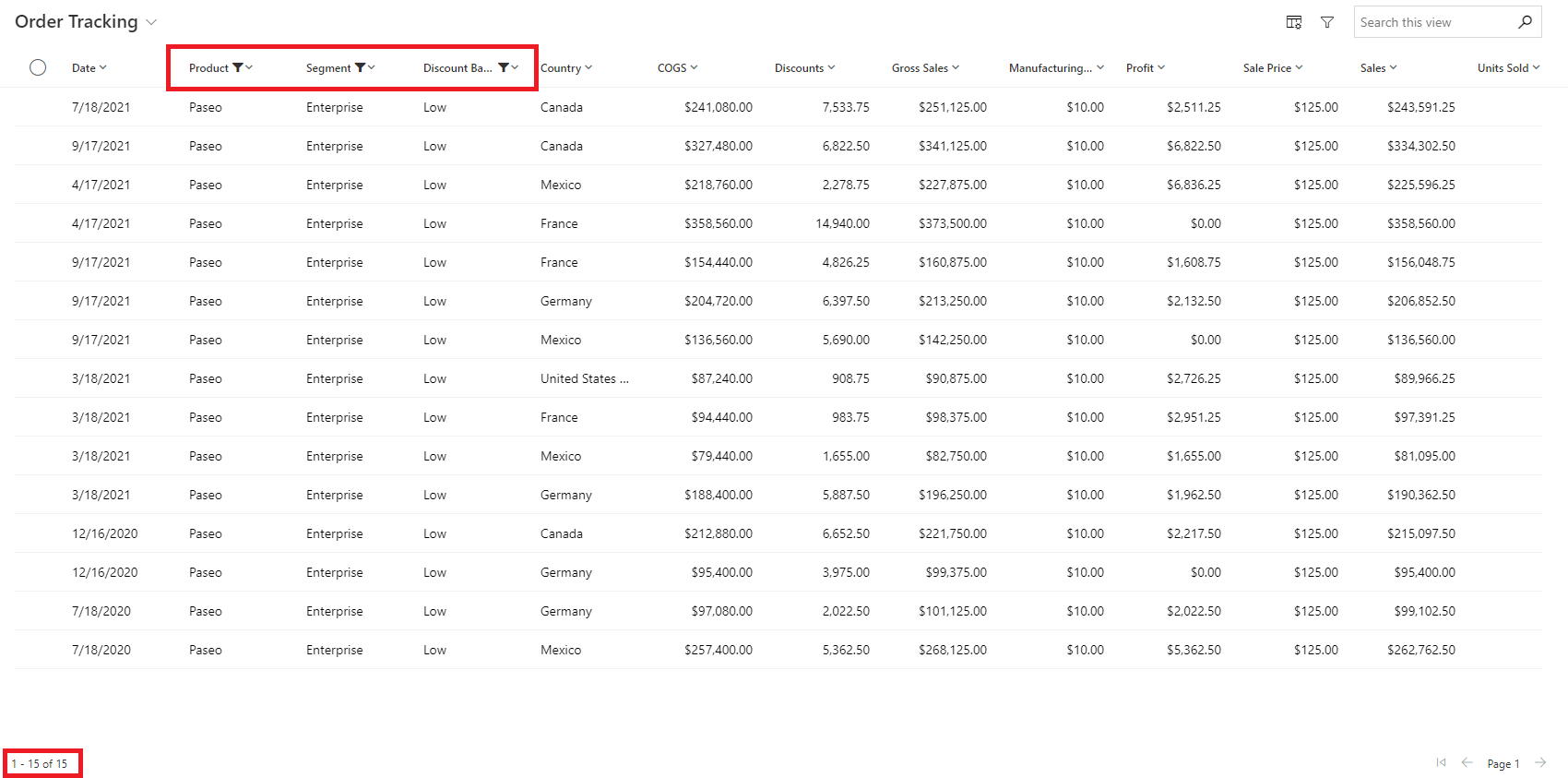
Il est ainsi très facile d’explorer vos données de façon itérative et de basculer entre le filtrage dans la grille et la visualisation avec Power BI, jusqu’à ce que vous trouviez les insights que vous recherchez.
Enregistrer le rapport et le modèle sémantique
Une fois que vous avez terminé votre exploration et que vous êtes prêt à enregistrer, sélectionnez simplement le bouton Enregistrer dans la barre d’application, donnez-lui un nom et sélectionnez un espace de travail. Si votre organisation a activé l’étiquette de confidentialité, définissez une étiquette. Vous pouvez enregistrer dans n’importe quel espace de travail auquel vous avez affecté un rôle Contributeur, Membre ou Administration. En tant qu’utilisateur gratuit, vous pouvez enregistrer votre espace de travail personnel.
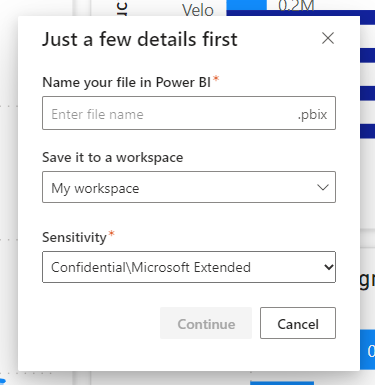
Une fois que vous avez enregistré le rapport, nous vous proposons un lien pour y accéder dans le service Power BI. La sélection du lien ouvre le rapport dans un nouvel onglet. Une fois que vous enregistrez ce rapport, il devient un rapport Power BI normal. Vous pouvez le partager, le empaqueter dans une application, s’abonner aux mises à jour par e-mail ou même télécharger .pbix pour apporter d’autres modifications.
Le modèle sémantique enregistré par ce flux est automatiquement configuré en tant que DirectQuery avec l’authentification unique (SSO) activée. Ainsi, il sera toujours à jour et respectera les paramètres de sécurité Dataverse. Bien sûr, une fois que vous avez enregistré le rapport et le modèle sémantique, vous pouvez accéder aux paramètres du modèle sémantique et le modifier ultérieurement.
Si vous avez déjà des informations d’identification dans Power BI configurées pour l’environnement Dataverse spécifique auquel vous vous connectez, et qu’elle n’est pas définie sur l’authentification unique, nous ne le substituons pas automatiquement. Au lieu de cela, nous vous demandons de décider comment vous souhaitez gérer vos informations d’identification. Vous pouvez choisir de conserver ce qui est déjà stocké dans Power BI ou de le remplacer pour utiliser l’authentification unique. Si vous décidez de conserver ce qui est déjà dans Power BI, votre rapport peut afficher des données différentes lorsque vous l’affichez dans le service Power BI. Si vous décidez de remplacer, cela met également à jour vos modèles sémantiques existants qui sont connectés à la même source.
Une fois que le rapport se trouve dans le service Power BI, c’est là que vous y accéderez. Toutefois, si vous souhaitez le rendre un rapport standardisé inclus dans votre application, vous pouvez toujours choisir de l’incorporer dans l’application.
Observations et limitations
- Vous remarquerez peut-être plus de colonnes dans le rapport que dans la vue d’origine. Ces champs peuvent inclure des clés étrangères pour les colonnes ou la hiérarchie ou des champs d’URL utilisés dans la vue d’origine à des fins qui ne sont pas liées aux colonnes.
- Le rapport créé par cette fonction est temporaire. Sauf si vous décidez de l’enregistrer, l’expérience expire après une durée définie. À ce stade, vous devez fermer et rouvrir le rapport pour poursuivre l’exploration de vos données. Pour le moment, le délai d’expiration est d’une heure.
- Vous pouvez télécharger les données à partir de ce rapport. Toutefois, Power BI utilise l’authentification unique et Direct Query pour le rapport généré automatiquement, de sorte que les données que vous pouvez télécharger ne sont que les données que vous avez l’autorisation de voir dans Dynamics. Vous ne pouvez pas accéder aux données que vous ne pouvez normalement pas voir. Les administrateurs de Power BI peuvent restreindre le téléchargement vers Excel côté Power BI en le gérant dans le portail d’administration de Power BI. Pour plus d’informations, consultez l’article Export et partage des paramètres de locataire.
Contenu connexe
Commentaires
Bientôt disponible : Tout au long de l’année 2024, nous abandonnerons progressivement le mécanisme de retour d’information GitHub Issues pour le remplacer par un nouveau système de commentaires. Pour plus d’informations, consultez : https://aka.ms/ContentUserFeedback.
Soumettre et afficher des commentaires pour