Créer rapidement un rapport à partir d’une liste ou d’une bibliothèque SharePoint
S’APPLIQUE À :️ Power BI Desktop
Service Power BI
Il existe une nouvelle façon de créer rapidement des rapports à partir de données de liste ou de bibliothèque SharePoint. Power BI génère automatiquement les visuels. Les utilisateurs de listes Microsoft et de listes ou bibliothèques SharePoint peuvent explorer leurs données en quelques clics.
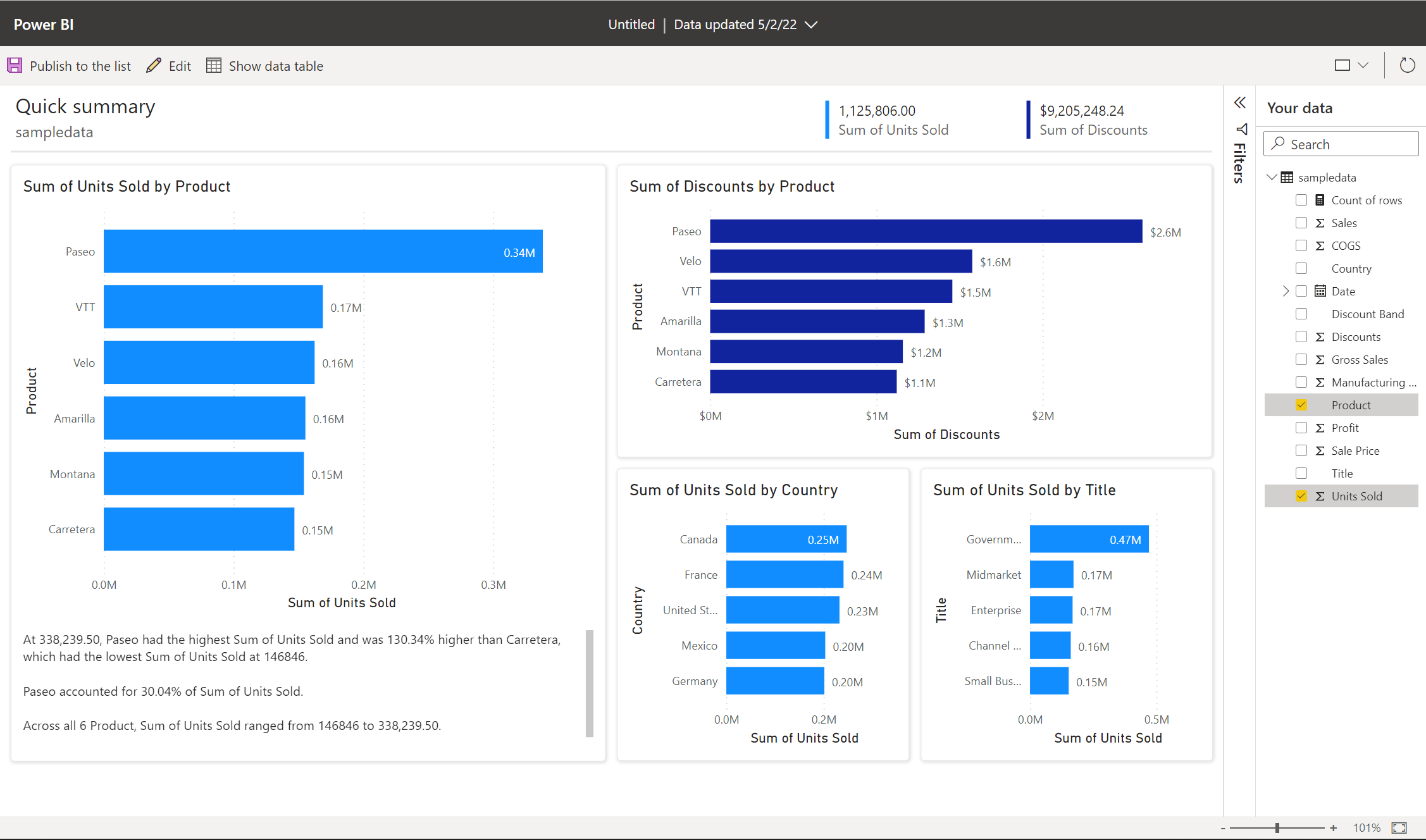
Vous débutez dans la création avec Power BI ? Consultez l’article Rapports dans Power BI pour obtenir rapidement plus de contexte.
Si vous utilisez Power BI Desktop, vous pouvez également créer un rapport sur une liste SharePoint dans Power BI Desktop.
Vidéo
Dans cette vidéo, Amanda montre comment créer un rapport à partir d’une liste SharePoint dans le service Power BI.
Visualiser dans Power BI
Dans une liste ou une bibliothèque SharePoint, sélectionnez Intégrer>Power BI>Visualiser la liste ou Visualiser la bibliothèque.
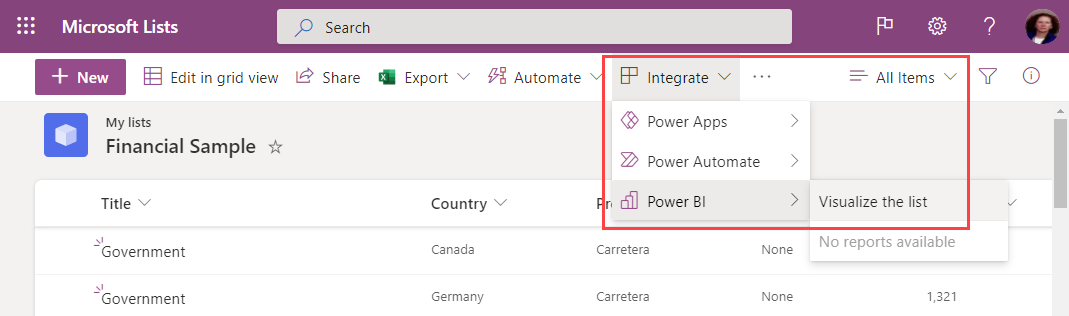
Un nouvel onglet de navigateur s’ouvre avec un rapport généré automatiquement montrant des insights intéressants basés sur vos données.
Il est facile de changer les données que vous voyez dans le rapport. Dans le volet Vos données, ajoutez des champs au rapport ou supprimez-en. Sélectionnez et désélectionnez des champs pour mettre à jour ce que vous souhaitez mesurer et analyser. Power BI ajoute ou supprime automatiquement des graphiques pour afficher les nouvelles combinaisons. Lisez la section Interagir avec des rapports « rapides » générés automatiquement pour découvrir toutes les fonctionnalités de ce rapport généré automatiquement.
Pour basculer vers une expérience d’édition complète, sélectionnez le bouton Modifier dans la barre de menus.
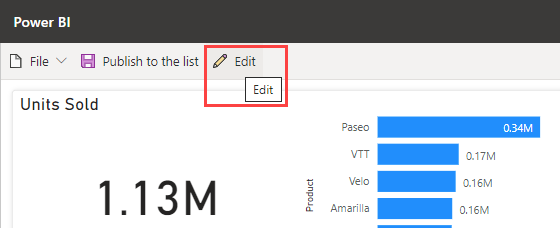
Sachez toutefois qu’une fois que vous avez enregistré le rapport dans l’expérience de modification complète, vous ne pouvez pas revenir à la vue de modification rapide. Power BI vous le rappelle lorsque vous sélectionnez Modifier.
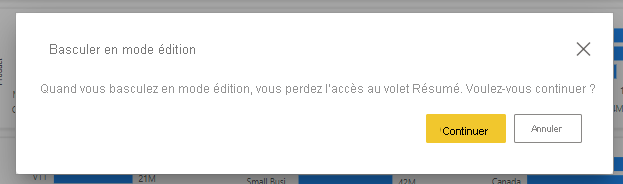
Publier le rapport
Pour partager les insights que vous trouvez avec d’autres personnes de votre équipe, vous pouvez republier le rapport dans la liste ou la bibliothèque à l’aide du bouton Publier dans la liste ou Publier dans la bibliothèque situé dans la barre de l’application.
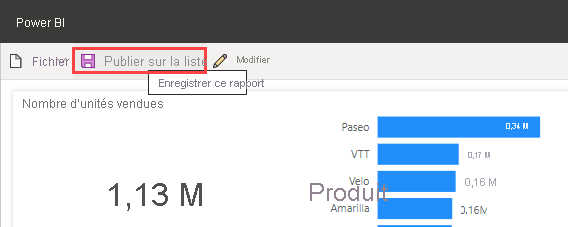
Nommez votre rapport et confirmez que vous êtes prêt à republier dans la liste ou la bibliothèque. Une fois la publication terminée, toute personne ayant accès à la liste ou à la bibliothèque peut ouvrir le rapport et consulter toutes les données du rapport. Découvrez en plus sur les autorisations de liste dans SharePoint Server.
Les rapports que vous partagez de cette façon ne sont pas visibles dans le service Power BI. À la place, pour faciliter la recherche d’autres utilisateurs de la liste, ces rapports publiés se trouvent dans le même menu Intégrer de la liste ou de la bibliothèque.
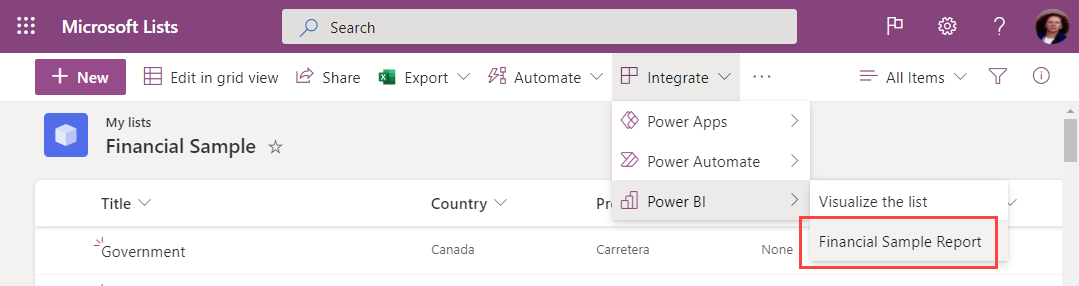
Si vous apportez des changements au rapport, utilisez à nouveau Publier dans la liste ou Publier dans la bibliothèque pour les enregistrer. Utilisez le bouton Supprimer pour supprimer le rapport de la liste ou de la bibliothèque pour tout le monde.
Actualiser les visuels
Les données du rapport sont mises à jour régulièrement pour rester synchronisées avec la liste ou la bibliothèque. Après une actualisation, utilisez le bouton Actualiser les visuels dans le ruban pour mettre à jour les visuels. L’actualisation des données est limitée à une fois toutes les 3 heures. Si la liste ou la bibliothèque a été mise à jour avec de nouvelles données ou métadonnées, comme un nom de liste ou de bibliothèque mis à jour, après la dernière actualisation des données, ces changements sont reflétés dans le rapport seulement à la prochaine actualisation.
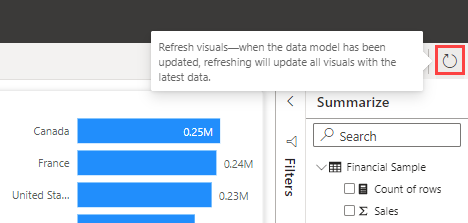
Licences
Tout le monde peut utiliser la fonction « Visualiser la liste » ou « Visualiser la bibliothèque » pour explorer les données de sa liste ou de sa bibliothèque. Vous avez besoin d’une licence Power BI Pro pour entrer l’expérience de modification complète, publier des rapports, accéder aux rapports publiés par d’autres utilisateurs ou supprimer des rapports. Vos lecteurs de rapports ont également besoin d’une licence Power BI Pro. Si vous ne disposez pas d’une licence Pro, vous pouvez acheter une licence Power BI Pro ou démarrer une version d’essai gratuite.
Observations et limitations
- Les rapports sont republiés dans la liste ou la bibliothèque au niveau d’accès aux données SharePoint du créateur du rapport. La sécurité au niveau des lignes n’est pas prise en charge pour les rapports créés à l’aide de cette méthode.
- Étant donné que les lecteurs de rapport ont également besoin d’une licence Power BI Pro, toute personne qui peut lire votre rapport peut également le modifier.
- La mise en forme des devises n’est actuellement pas prise en charge. Les champs monétaires s’affichent avec le symbole $.
- Si votre liste ou bibliothèque de documents contient des dossiers, seules les données du dossier racine sont visualisées.
- Les très grandes listes peuvent être lentes ou peuvent expirer.
- Cette fonctionnalité n’est pas prise en charge pour les utilisateurs invités dans un locataire.
- Dans les bibliothèques SharePoint, cette option s’affiche uniquement à la racine de la bibliothèque de documents.
- Les rapports et modèles sémantiques créés via cette expérience SharePoint sont stockés dans des espaces de travail spéciaux générés par le système hébergés dans une capacité partagée. Les utilisateurs ne sont pas destinés à accéder à ces espaces de travail en dehors de l’expérience SharePoint.
Résolution des problèmes
Si vous ne voyez pas Power BI dans le menu Intégrer d’une liste ou d’une bibliothèque SharePoint ou Microsoft, il est possible que votre administrateur Power BI l’ait désactivé pour des groupes spécifiques ou l’ensemble de votre organisation. Pour plus d’informations, consultez la section Intégration aux listes SharePoint et Microsoft de l’article « Portail d’administration Power BI ».
Contenu connexe
Comme nous continuons à développer notre expérience d’exploration rapide de vos données, nous aimerions recevoir vos impressions et vos commentaires ! Dites-nous ce que vous aimeriez voir ajouté à cette expérience ou où vous aimeriez nous voir intervenir la prochaine fois.
Commentaires
Bientôt disponible : Tout au long de l’année 2024, nous abandonnerons progressivement le mécanisme de retour d’information GitHub Issues pour le remplacer par un nouveau système de commentaires. Pour plus d’informations, consultez : https://aka.ms/ContentUserFeedback.
Soumettre et afficher des commentaires pour