Remarque
L’accès à cette page requiert une autorisation. Vous pouvez essayer de vous connecter ou de modifier des répertoires.
L’accès à cette page requiert une autorisation. Vous pouvez essayer de modifier des répertoires.
S’APPLIQUE À : Power BI Desktop
Service Power BI
Les métriques dans Power BI permettent aux clients de organiser leurs objectifs et de les suivre par rapport aux objectifs métier clés. Lorsque vous choisissez des valeurs pour vos objectifs, vous avez le choix entre :
- Entrez manuellement les valeurs actuelles et cibles.
- Connectez la valeur actuelle ou cible aux données d’un rapport Power BI existant.
- Connectez les deux valeurs aux données dans un rapport Power BI existant.
Cet article se rapporte à la connexion des valeurs à des données dans un rapport Power BI existant. Les valeurs connectées changent chaque fois que les données sous-jacentes sont mises à jour. Pour en savoir plus sur la création de valeurs manuelles, consultez Créer un objectif manuel dans l’article Créer des cartes de performance et des objectifs manuels.
Connecter des valeurs aux données
Vous pouvez connecter la valeur actuelle ou la valeur cible, ou les deux, à une valeur dans un rapport.
Créer un objectif ou modifier un objectif existant dans une carte de performance.
Dans le champ Actuel ou Cible, sélectionnez Se connecter aux données.
Dans la boîte de dialogue, recherchez le rapport contenant les données dont vous souhaitez effectuer le suivi, sélectionnez-le >Suivant.
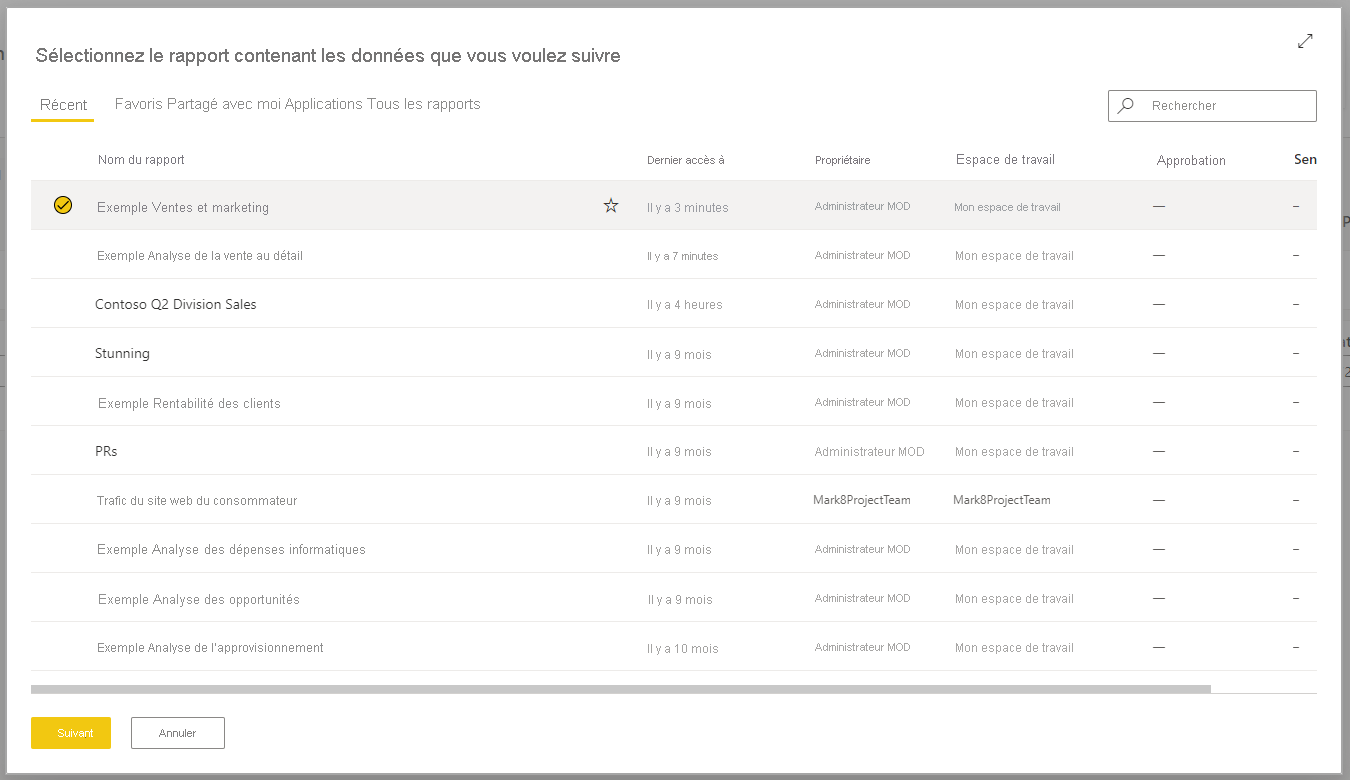
Cette liste contient tous les rapports auxquels vous avez accès, sur tous les espaces de travail, dans Power BI.
Dans le rapport que vous avez sélectionné, accédez au visuel qui contient les données dont vous souhaitez effectuer le suivi.
Sélectionnez le point de données ou le visuel. Power BI affiche la carte de mesure, qui résume tous les filtres appliqués à la sélection.
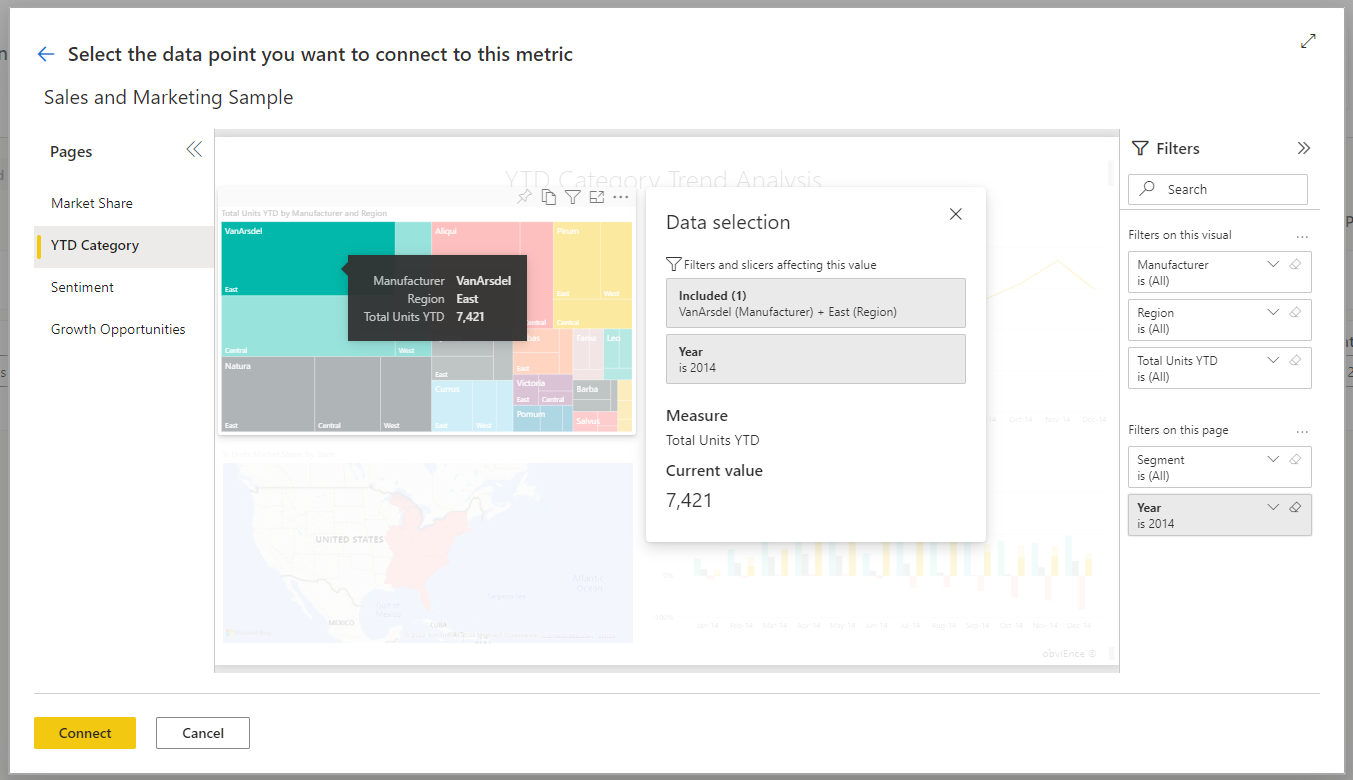
Actuellement, il existe des limitations sur les valeurs que vous pouvez sélectionner. Pour plus d’informations, consultez la section Considérations et limitations dans cet article.
Sélectionnez Connecter.
Power BI représente automatiquement les valeurs dans une notation numérique. Par exemple, 2044 est représenté par 2 K.
Sélectionnez Enregistrer.
Choisir des mesures pour les objectifs connectés
L’expérience de Connexion aux données permet aux créateurs de tableaux de bord d’automatiser facilement les objectifs. Vous pouvez sélectionner et calculer des mesures aux niveaux suivants :
- Élément visuel
- Légende
- Point de données
- Valeur de l’axe
Pour décomposer cela plus loin, il existe deux principaux types de cas pour la connexion aux données dans les objectifs et les sous-tâches :
- Données catégoriques
- Données de série chronologique
Données catégoriques
Les données catégorielles font référence aux cas où vous connectez un objectif ou une sous-ressource aux données autres que les données de série chronologique. Par exemple, en se connectant aux ventes totales de la catégorie de produits Outdoor :
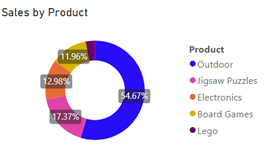
Ou en effectuant une connexion au nombre total de résultats dans le segment de clients Family (Famille) :
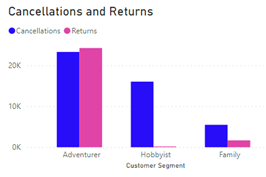
Dans ces cas, en fonction de ce que vous sélectionnez, Power BI calcule les mesures comme suit :
- Visuel – La mesure est calculée au niveau d’agrégation.
- Légende – La mesure est filtrée sur la légende sélectionnée.
- Point de données – La mesure est filtrée sur le point de données sélectionné.
- Valeur de l’axe – La mesure est filtrée sur la catégorie sélectionnée dans l’axe.
Données de série chronologique
La série chronologique fait référence à des cas où vous avez un champ Date/heure dans l’axe. Dans ce cas, Power BI calcule les mesures comme suit :
- Visuel – La mesure est calculée au dernier point de données de la série temporelle et l’historique est intégré.
- Légende – La mesure est calculée au dernier point de données de la série chronologique et l’historique est extrait.
- Point de données – La mesure est calculée au dernier point de données de la série chronologique et l’historique est extrait.
- Valeur de l’axe – La mesure est calculée au dernier point de données de la série chronologique et l’historique est extrait.
Observations et limitations
La liste suivante décrit les limitations actuelles sur les valeurs que vous pouvez choisir dans un visuel :
- Dans un graphique à barres ou en colonnes empilées à 100 %, Power BI récupère la valeur de la mesure plutôt que le pourcentage.
- Dans une carte à plusieurs lignes, Power BI extrait la première mesure de la carte.
- Actuellement, la multigéographie n'est pas prise en charge.
- Dans les vignettes de jauges ou d’indicateurs de performance clés, Power BI extrait la valeur, mais pas la cible, ou la valeur minimale ou maximale de la jauge.
- Dans une table comportant plusieurs colonnes de mesures, Power BI sélectionne la première mesure dans la ligne.
- Les valeurs d’objectif connectées ne sont pas automatiquement mises à jour lorsqu’elles sont connectées aux données d’un datamart à l’aide d’une connexion DQ/Live.
Contenu connexe
- Commencez avec les objectifs dans Power BI
- Créer des cartes de performance et des objectifs manuels dans Power BI
- Restez au-dessus de vos objectifs dans Power BI
D’autres questions ? Essayez la communauté Power BI.