Azure Data Lake Storage Gen1
Remarque
Le 29 février 2024, Azure Data Lake Storage Gen1 sera mis hors service. Pour plus d’informations, consultez l’annonce officielle. Si vous utilisez Azure Data Lake Storage Gen1, assurez-vous de migrer vers Azure Data Lake Storage Gen2 avant cette date. Pour savoir comment procéder, consultez Migrer Azure Data Lake Storage Gen1 vers Azure Data Lake Storage Gen2.
Si vous ne possédez pas déjà un compte Azure Data Lake Storage Gen1, vous ne pouvez pas en créer de nouveaux.
Résumé
| Élément | Description |
|---|---|
| État de publication | Disponibilité générale |
| PRODUITS | Power BI dans Excel (Modèles sémantiques) Analysis Services |
| Types d'authentification pris en charge | Compte de société |
| Documentation de référence sur la fonction | AzureStorage.DataLake AzureStorage.DataLakeContents |
Remarque
Certaines fonctionnalités peuvent être présentes dans un produit, mais pas dans d'autres en raison de planifications de déploiement et de fonctionnalités spécifiques à l'hôte.
Prérequis
Un abonnement Azure. Consultez Créez votre compte Azure gratuit.
Un compte Azure Data Lake Storage Gen1. Suivez les instructions de Prise en main d’Azure Data Lake Storage Gen1 avec le portail Azure. Cet article suppose que vous avez déjà créé un compte Data Lake Storage Gen1 appelé myadlsg1 et chargé un exemple de fichier de données (Drivers.txt) sur le compte. Cet exemple de fichier est disponible au téléchargement à partir du référentiel Git d’Azure Data Lake.
Fonctionnalités prises en charge
- Importer
- Options avancées
- Taille de page en octets
Se connecter à Azure Data Lake Storage Gen1
Sélectionnez l’option Azure Data Lake Storage Gen1 dans la sélection Obtenir les données, puis sélectionnez Se connecter. Plus d’informations : Où obtenir des données
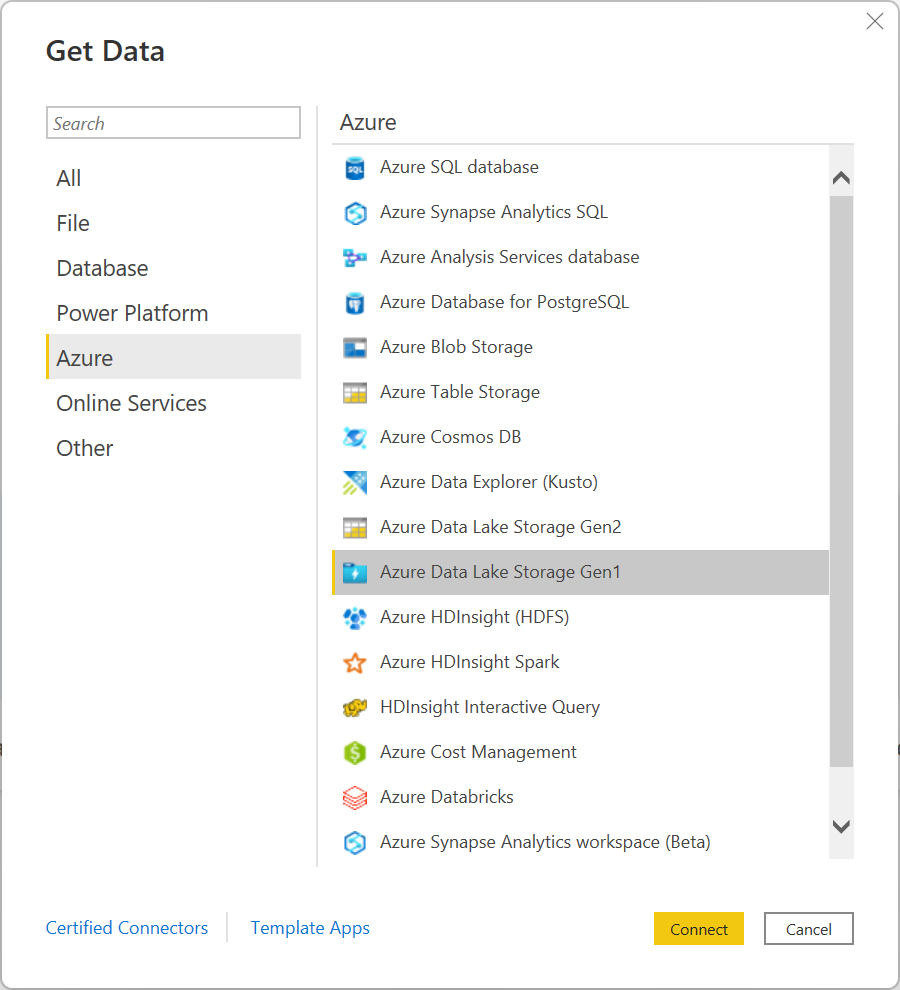
Dans la boîte de dialogue Azure Data Lake Store, entrez l’URL de votre compte Data Lake Storage Gen1. Si vous le souhaitez, entrez une valeur dans Taille de page en octets. Sélectionnez ensuite OK.
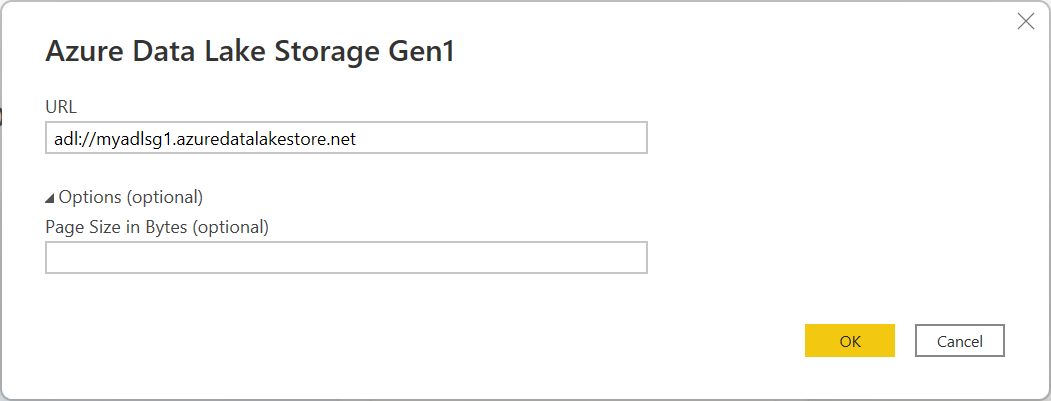
S’il s’agit de la première fois que vous vous connectez à cette base de données, sélectionnez Se connecter pour vous connecter au compte Azure Data Lake Storage Gen1. Vous allez être redirigé vers la page de connexion de votre organisation. Suivez les invites pour vous connecter au compte.
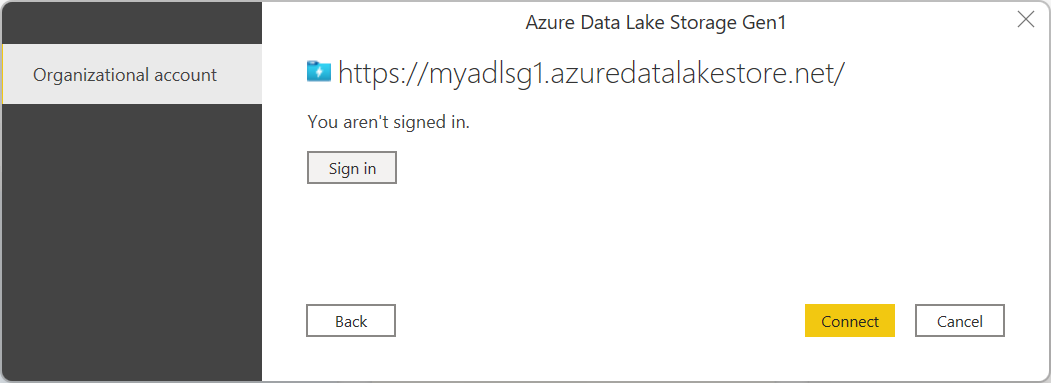
Après vous être connecté avec succès, cliquez sur Connexion.
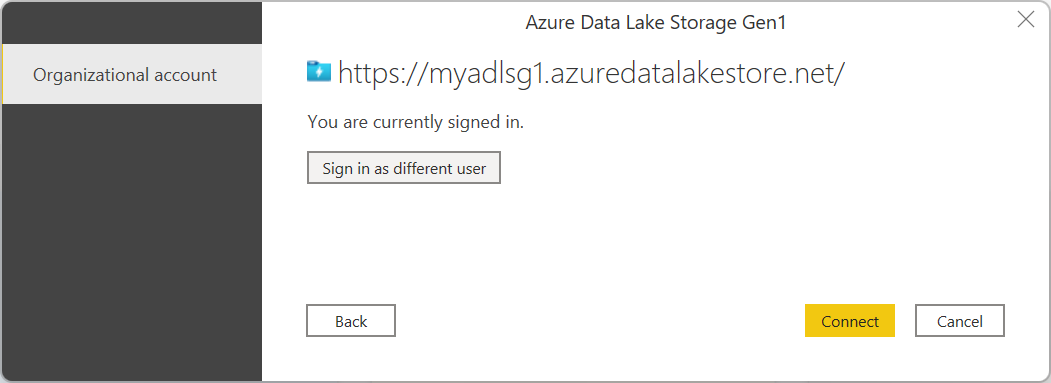
La boîte de dialogue Navigateur montre le fichier que vous avez téléchargé dans votre compte Azure Data Lake Storage Gen1. Vérifiez les informations puis sélectionnez Transformer des données pour transformer les données dans Power Query ou Charger pour charger les données dans Power BI Desktop.
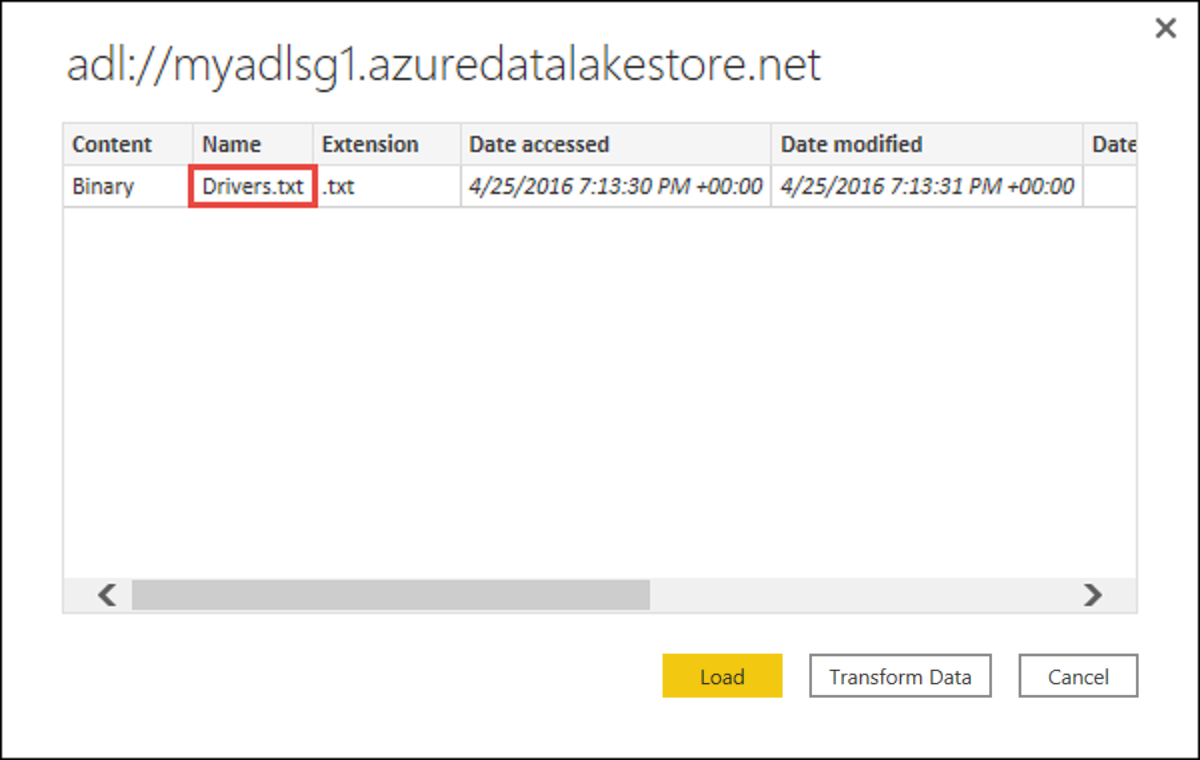
Se connecter à l’aide d’options avancées
Power Query fournit une option avancée que vous pouvez ajouter à votre requête si nécessaire.
| Option avancée | Description |
|---|---|
| Taille de page en octets | Utilisée pour fractionner les fichiers volumineux en morceaux plus petits. La taille de page par défaut est de 4 Mo. |