Remarque
L’accès à cette page requiert une autorisation. Vous pouvez essayer de vous connecter ou de modifier des répertoires.
L’accès à cette page requiert une autorisation. Vous pouvez essayer de modifier des répertoires.
Une fois que vous êtes connecté à votre instance SAP BW, la boîte de dialogue Navigateur affiche la liste des catalogues disponibles sur le serveur sélectionné.
Vous pouvez voir un dossier du catalogue portant le nom $INFOCUBE. Ce dossier contient tous les InfoProviders dans le système SAP BW.
Les autres dossiers du catalogue représentent les InfoProviders dans SAP BW pour lesquels il existe au moins une requête.

La boîte de dialogue Navigateur affiche une arborescence hiérarchique d’objets de données du système SAP BW connecté. Le tableau suivant décrit les types d’objets.
| Symbole | Description |
|---|---|

|
Votre serveur SAP BW |

|
Catalogue : $INFOCUBE ou InfoProvider |

|
InfoCube ou une requête BEx |

|
Chiffre clé |

|
Caractéristique |

|
Niveau de caractéristique |

|
Propriété (Attribut) |

|
Hierarchy |

Notes
Le navigateur affiche les requêtes InfoCubes et BEx. Pour les requêtes BEx, il se peut que vous deviez accéder à Business Explorer, ouvrir la requête souhaitée et activer la case à cocher Autoriser l’accès externe à cette requête : par OLE DB pour OLAP pour que la requête soit disponible dans le navigateur.
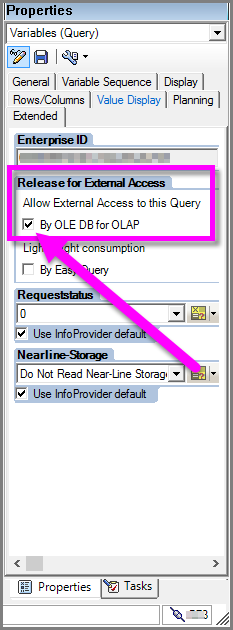
Notes
Dans Power BI Desktop, les objets sous un nœud InfoCube ou BEx Query, tels que les figures clés, les caractéristiques et les propriétés, sont affichés uniquement en mode de connectivité Importer, pas en mode DirectQuery. En mode DirectQuery, tous les objets disponibles sont mappés à un modèle Power BI et sont disponibles pour une utilisation dans n’importe quel visuel.
Dans le navigateur, vous pouvez opérer une sélection parmi différentes options d’affichage pour afficher les objets de requête disponibles dans SAP BW :
Uniquement les éléments sélectionnés : cette option limite les objets affichés dans la liste aux éléments sélectionnés. Par défaut, tous les objets de requête sont affichés. Cette option est utile pour une révision des objets que vous avez inclus dans votre requête. Une autre approche de l’affichage des éléments sélectionnés consiste à sélectionner les noms des colonnes dans la zone d’aperçu.
Activer l’aperçu des données : valeur par défaut. Cette option vous permet de contrôler si un aperçu des données doit être affiché du côté droite dans la boîte de dialogue Navigateur. La désactivation des aperçus de données réduit l’interaction et le temps de réponse du serveur. Dans Power BI Desktop, un aperçu des données est disponible uniquement en mode de connectivité Importer.
Noms techniques : SAP BW prend en charge la notion de noms techniques pour les objets de requête, par opposition aux noms descriptifs affichés par défaut. Les noms techniques identifient de manière unique un objet dans SAP BW. Quand l’option est sélectionnée, les noms techniques apparaissent en regard du nom descriptif de l’objet.
Hiérarchies de caractéristiques
Une caractéristique a toujours au moins un niveau de caractéristique (Niveau 01), même si aucune hiérarchie n’est définie sur la caractéristique. L’objet Niveau de caractéristique 01 contient tous les membres de la caractéristique sous la forme d’une liste plate de valeurs.
Les caractéristiques de SAP BW peuvent avoir plusieurs hiérarchies définies. Pour ces caractéristiques, vous ne pouvez sélectionner qu’une seule hiérarchie ou l’objet Niveau 01.
Pour les caractéristiques avec hiérarchies, les propriétés sélectionnées pour ces caractéristiques sont incluses pour chaque niveau sélectionné de la hiérarchie.
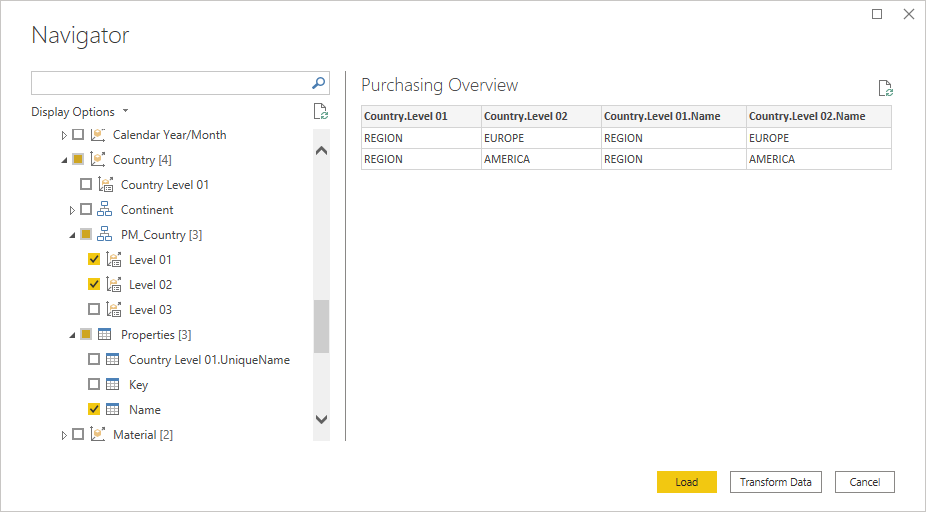
Propriétés de mesure
Lorsque vous choisissez une mesure, vous avez la possibilité de sélectionner les unités ou la devise, la valeur mise en forme et la chaîne de format. Dans la capture d’écran ci-dessous, il est utile d’obtenir la valeur mise en forme pour COGS. Cela nous aide à suivre la même norme de mise en forme dans tous les rapports.
Notes
Les propriétés de mesure ne sont pas disponibles dans Power BI Desktop en mode DirectQuery.

Aplatissement des données multidimensionnelles
En fonction des objets et propriétés sélectionnés dans le navigateur, Power Query construit une instruction MDX envoyée pour l’exécution à SAP BW. L’instruction MDX retourne un jeu de données aplati, qui peut être manipulé à l’aide de l’éditeur Power Query.
Power Query utilise une interface plus récente disponible dans SAP BW version 7.01 ou ultérieure. L’interface réduit la consommation de mémoire et le jeu de résultats n’est pas limité par le nombre de cellules.
Le jeu de données aplati est agrégé dans SAP BW au niveau des caractéristiques et propriétés sélectionnées.
Même avec ces améliorations, le jeu de données obtenu peut devenir très volumineux et fastidieux à traiter.
Recommandation en matière de performances
Incluez uniquement les caractéristiques et les propriétés dont vous avez finalement besoin. Visez des niveaux supérieurs d’agrégation. Autrement dit, avez-vous besoin de détails de niveau Material dans votre rapport ou le niveau MaterialGroup est-il suffisant ? Quels sont les niveaux de hiérarchie requis dans Power BI ? Essayez de créer des jeux de données plus petits avec des niveaux plus élevés d’agrégation, ou plusieurs jeux de données plus petits qui peuvent être joints ultérieurement.
Paramètres de requête
Les requêtes dans SAP BW peuvent avoir des filtres dynamiques définis qui vous permettent de restreindre le jeu de données retourné. Dans le Concepteur de requêtes BEx, ce type de filtre dynamique peut être défini avec ce qu’on appelle une Restriction de caractéristique et en attribuant une Variable à cette restriction. Des variables sur une requête peuvent être requises ou facultatives, et elles sont disponibles pour l’utilisateur dans le navigateur.
Lorsque vous sélectionnez une requête SAP BW avec des restrictions de caractéristiques dans le navigateur Power Query, vous voyez les variables affichées en tant que paramètres au-dessus de la zone d’aperçu des données.

Le sélecteur Afficher vous permet d’afficher tous les paramètres définis sur la requête ou uniquement les paramètres requis.
La requête affichée dans l’image précédente comprend plusieurs paramètres facultatifs, dont un pour Material Group. Vous pouvez sélectionner un ou plusieurs groupes de matériels afin de renvoyer des informations d’achat uniquement pour les valeurs sélectionnées, c’est-à-dire les boîtiers, les cartes mères et les processeurs. Vous pouvez également taper les valeurs directement dans le champ des valeurs. Pour des variables avec plusieurs entrées, des valeurs séparées par des virgules sont attendues. Dans cet exemple, cela ressemblerait à [0D_MTLGROUP].[201], [0D_MTLGROUP].[202], [0D_MTLGROUP].[208].
La valeur # signifie non attribué. Dans l’exemple, il s’agit de tout enregistrement de données sans valeur de groupe de matériels affectée.
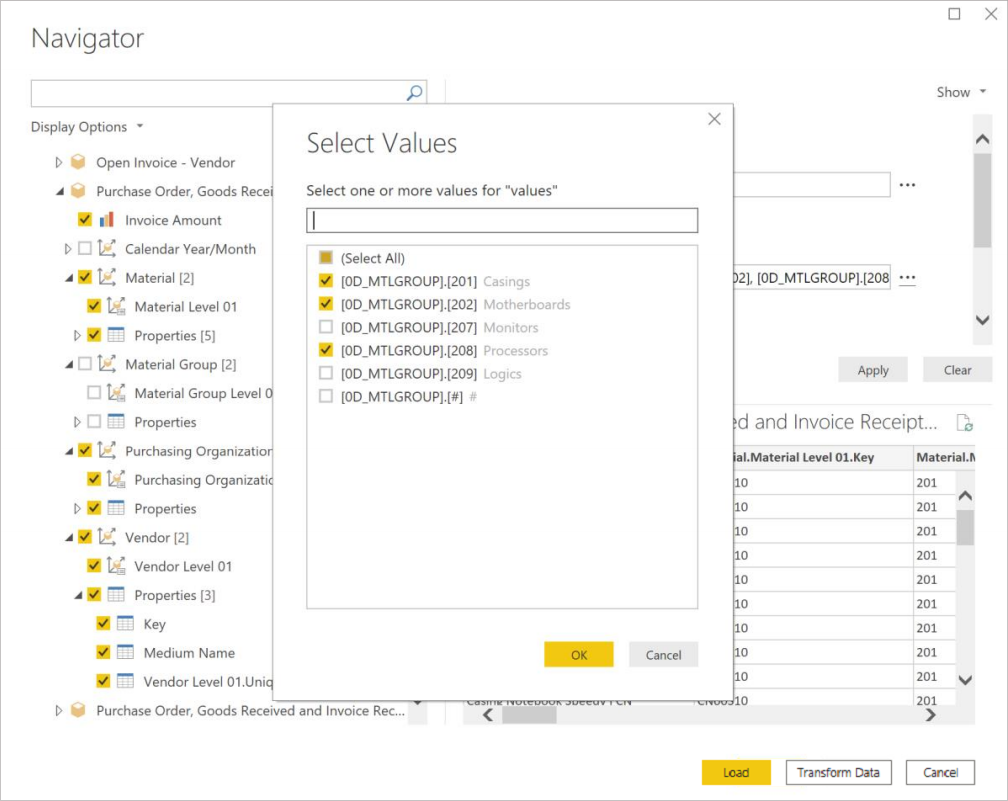
Recommandation en matière de performances
Les filtres basés sur des valeurs de paramètre sont traités dans la source de données SAP BW, pas dans Power BI. Ce type de traitement peut présenter des avantages en matière de performances pour des jeux de données plus volumineux lors du chargement ou de l’actualisation de données SAP BW dans Power BI. Le temps nécessaire pour charger des données de SAP BW dans Power BI augmente avec la taille du jeu de données, par exemple, le nombre de colonnes et de lignes dans le jeu de résultats aplati. Pour réduire le nombre de colonnes, sélectionnez dans le navigateur uniquement les chiffres, les caractéristiques et les propriétés clés que vous souhaitez voir.
De même, pour réduire le nombre de lignes, utilisez les paramètres disponibles sur la requête pour affiner le jeu de données, ou pour fractionner un jeu de données volumineux en plusieurs jeux de données plus petits pouvant être joints dans le modèle de données Power BI Desktop.
Dans de nombreux cas, il peut également être possible de travailler avec l’auteur de la requête BEx dans SAP BW pour cloner et modifier une requête existante, et l’optimiser pour les performances en ajoutant des restrictions de caractéristiques supplémentaires ou en supprimant des caractéristiques inutiles.
Chargement de données SAP dans Power Query
Une fois que vous avez sélectionné le jeu de données SAP souhaité dans le navigateur, vous pouvez importer les données dans l’éditeur Power Query. Sélectionnez Transformer des données pour lancer l’éditeur Power Query, où vous pouvez effectuer des étapes supplémentaires de transformation et de filtrage de données.

Dans l’exemple ci-dessus, un paramètre a été utilisé pour rapporter uniquement les enregistrements avec un Material Group de boîtiers, de cartes mères et de processeurs.
Dans Power Query Desktop, vous pouvez également sélectionner Charger pour apporter l’ensemble du jeu de données de SAP BW dans Power BI Desktop. Power BI Desktop vous dirigera vers l’affichage Rapport où vous pourrez commencer à visualiser les données ou à apporter des modifications supplémentaires à l’aide des vues Données ou Relations.