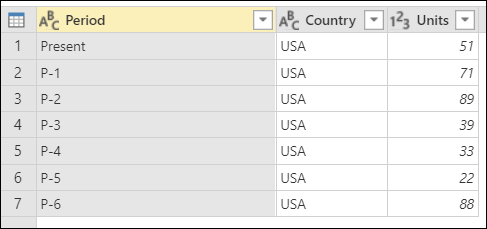Filtrer une table par position de ligne
Power Query propose plusieurs options pour filtrer une table en fonction des positions de ses lignes, en conservant ou en supprimant ces lignes. Cet article traite de toutes les méthodes disponibles.
Conserver les lignes
L'ensemble de fonctions "keep rows" sélectionnera un ensemble de lignes de la table et supprimera toutes les autres lignes qui ne répondent pas aux critères.
Vous pouvez trouver les boutons Conserver les lignes à deux endroits :
Sous l’onglet Accueil, dans le groupe Réduire les lignes.
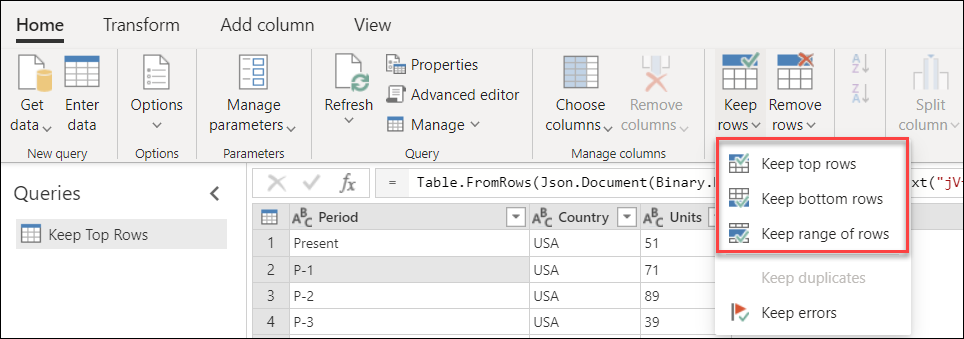
Dans le menu de la table.
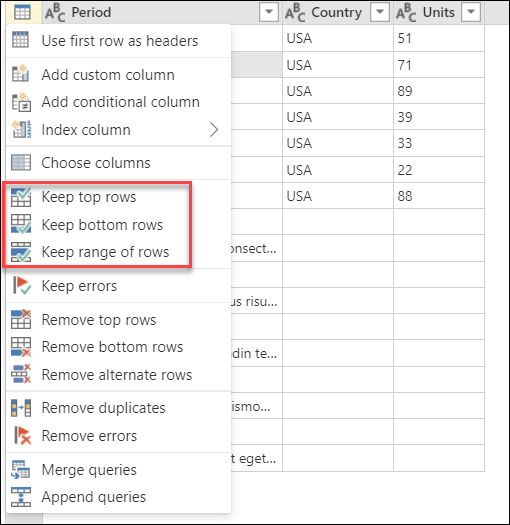
Note
Dans la section d’aperçu des données au milieu de la fenêtre Power Query, vous pouvez voir la position de vos lignes sur le côté gauche de la table. Chaque position de ligne est représentée par un nombre. La ligne supérieure commence par la position 1.
Conserver les premières lignes
Imaginez le tableau suivant qui sort d’un système avec une disposition fixe.
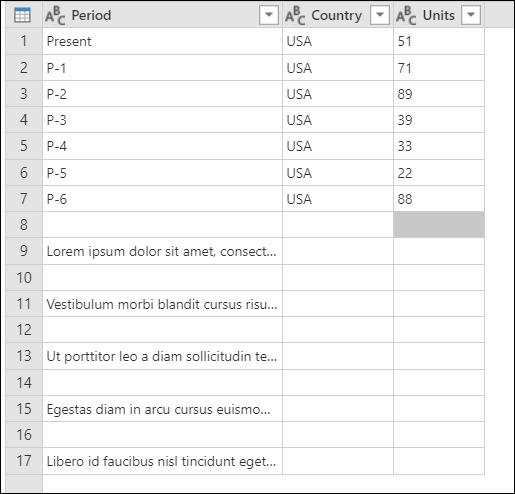
Ce rapport contient toujours sept lignes de données, et en dessous des données, il contient une section pour les commentaires avec un nombre inconnu de lignes. Dans cet exemple, vous ne souhaitez conserver que les sept premières lignes de données. Pour cela, sélectionnez Conserver les premières lignes dans le menu de la table. Dans la boîte de dialogue Conserver les premières lignes, entrez 7 dans la zone Nombre de lignes.
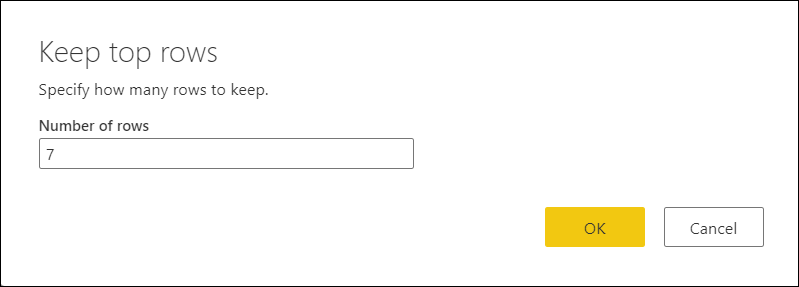
Le résultat de cette modification vous donnera la table de sortie que vous recherchez. Une fois que vous avez défini les types de données pour vos colonnes, votre table ressemble à l’image suivante.
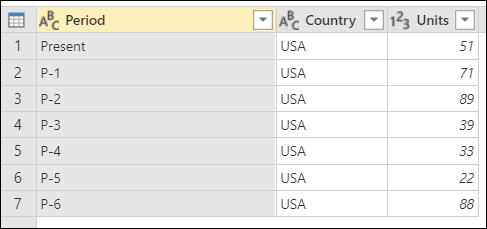
Conserver les dernières lignes
Imaginez le tableau suivant qui sort d’un système avec une disposition fixe.
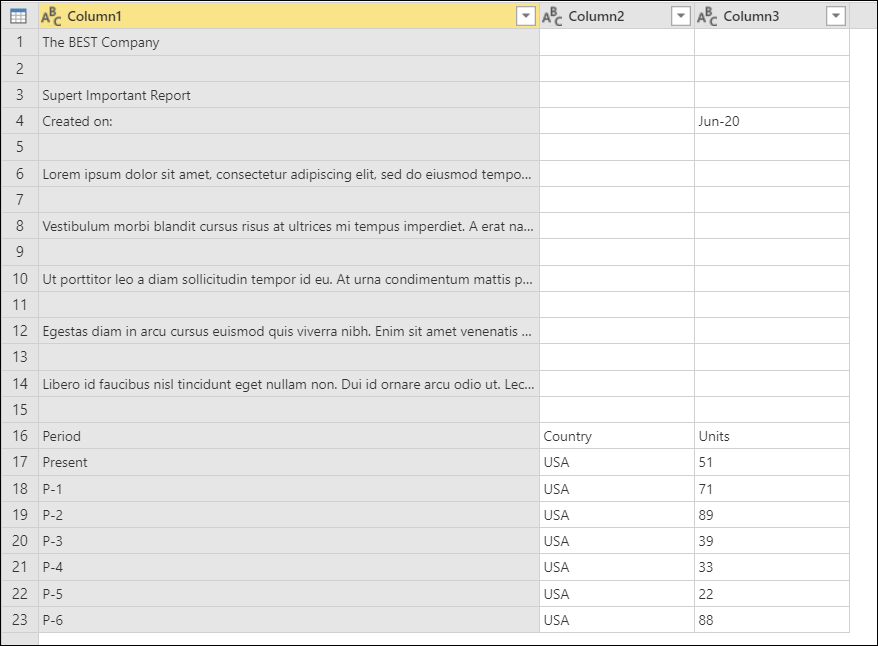
Exemple de tableau initial avec Colonne1, Colonne2 et Colonne3 comme en-têtes de colonne, tous définis comme type de données Texte, les sept lignes inférieures contenant des données, au-dessus d’eux une ligne d’en-têtes de colonne et un nombre inconnu de commentaires.
Ce rapport contient toujours sept lignes de données à la fin de la page de rapport. Au-dessus des données, le rapport comporte une section pour les commentaires avec un nombre inconnu de lignes. Dans cet exemple, vous souhaitez uniquement conserver ces sept dernières lignes de données et la ligne d’en-tête.
Pour cela, sélectionnez Conserver les dernières lignes dans le menu de la table. Dans la boîte de dialogue Conserver les dernières lignes, entrez 8 dans la zone Nombre de lignes.
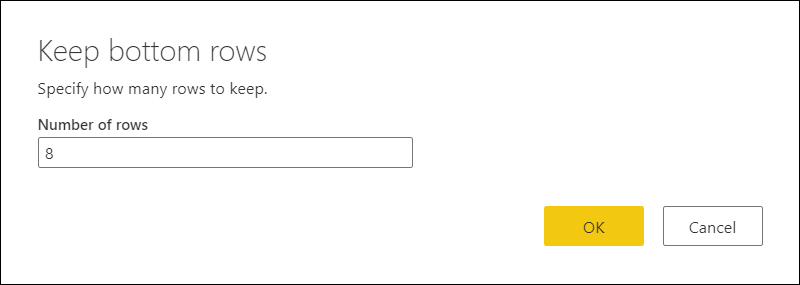
Le résultat de cette opération vous donnera huit lignes, mais maintenant votre ligne d’en-tête fait partie de la table.
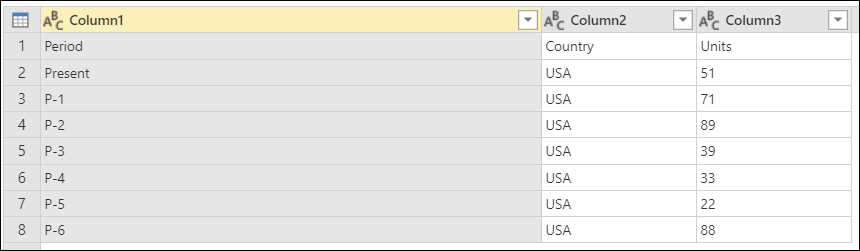
Vous devez promouvoir les en-têtes de colonne à partir de la première ligne de votre table. Pour cela, sélectionnez Utiliser la première ligne pour les en-têtes dans le menu de la table. Après avoir défini des types de données pour vos colonnes, vous allez créer une table qui ressemble à l’image suivante.
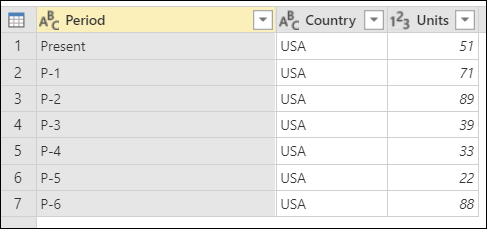
Exemple de table finale pour Conserver les dernières lignes après avoir promu la première ligne en en-têtes de colonne et conservé sept lignes de données, puis défini les unités sur le type de données Nombre.
Informations supplémentaires : Promouvoir ou rétrograder les en-têtes de colonne
Conserver une plage de lignes
Imaginez le tableau suivant qui sort d’un système avec une disposition fixe.
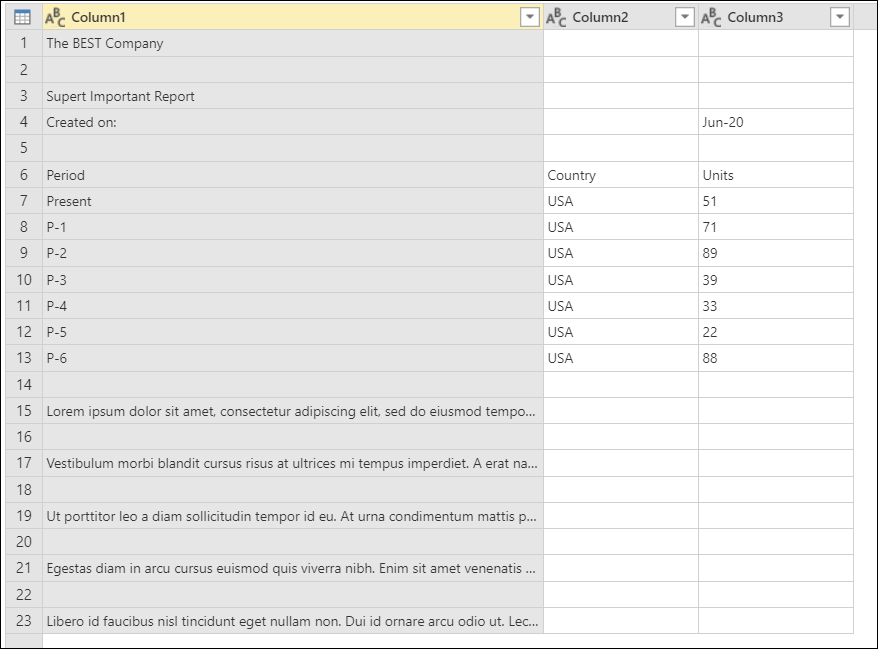
Exemple de tableau initial avec les colonnes (Column1, Column2 et Column3) définis sur le type de données Texte et contenant les en-têtes de colonne et sept lignes de données au milieu de la table.
Ce rapport contient toujours cinq lignes pour l’en-tête, une ligne d’en-têtes de colonne sous l’en-tête, sept lignes de données sous les en-têtes de colonne, puis un nombre inconnu de lignes pour sa section commentaires. Dans cet exemple, vous souhaitez obtenir les huit lignes après la section d’en-tête du rapport, et seulement ces huit lignes.
Pour cela, sélectionnez Conserver une plage de lignes dans le menu de la table. Dans la boîte de dialogue Conserver une plage de lignes, entrez 6 dans la zone Première ligne et 8 dans la zone Nombre de lignes.
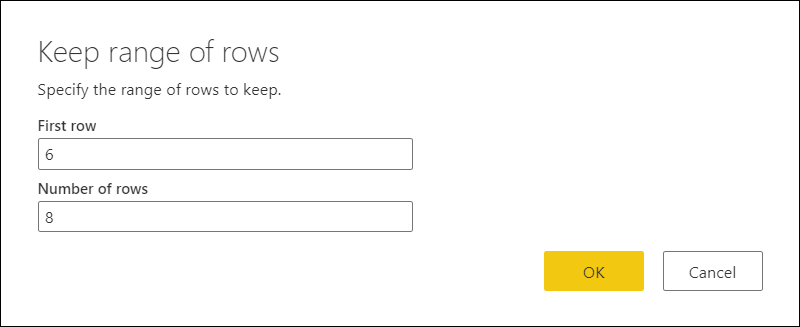
Comme dans l’exemple précédent pour conserver les lignes inférieures, le résultat de cette opération vous donne huit lignes avec vos en-têtes de colonne dans le cadre de la table. Toutes les lignes situées au-dessus de la Première ligne que vous avez définie (ligne 6) sont supprimées.
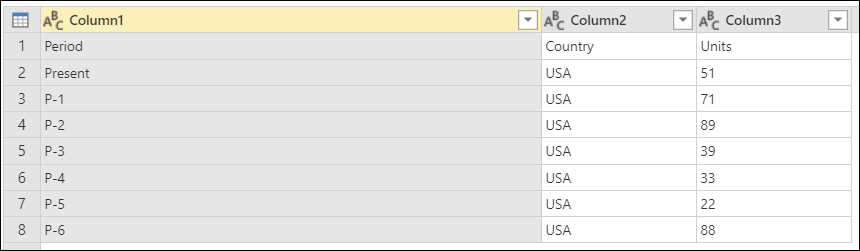
Vous pouvez effectuer la même opération que celle décrite dans Conserver les lignes inférieures pour promouvoir les en-têtes de colonne de la première ligne de votre table. Une fois que vous avez défini des types de données pour vos colonnes, votre table ressemble à l’image suivante.
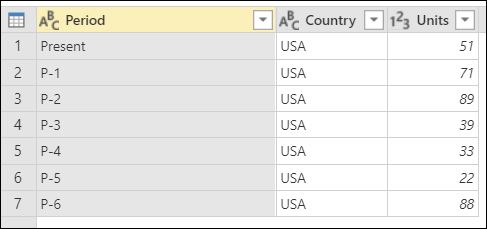
Exemple de table finale pour Conserver une plage de lignes après avoir promu la première ligne en en-têtes de colonne, défini la colonne Unités sur le type de données Nombre et conservé sept lignes de données.
Supprimer des lignes
Cet ensemble de fonctions sélectionne un ensemble de lignes de la table, les supprime et conserve le reste des lignes de la table.
Il existe deux emplacements où vous trouverez les boutons Supprimer les lignes :
Sous l’onglet Accueil, dans le groupe Réduire les lignes.
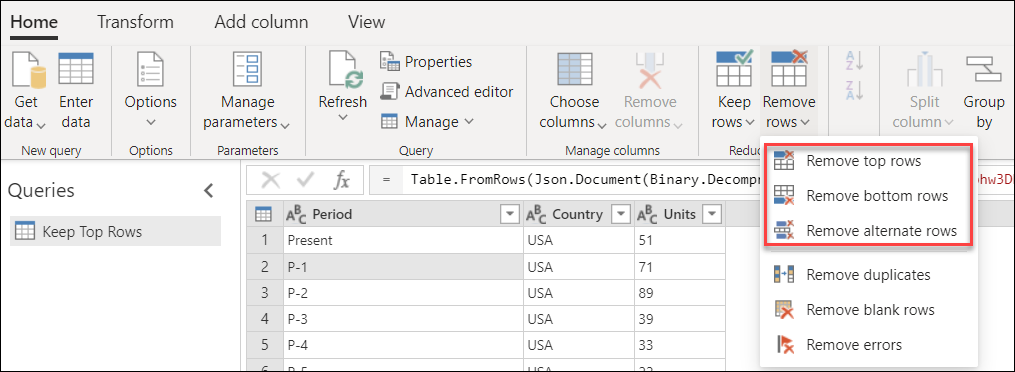
Dans le menu de la table.
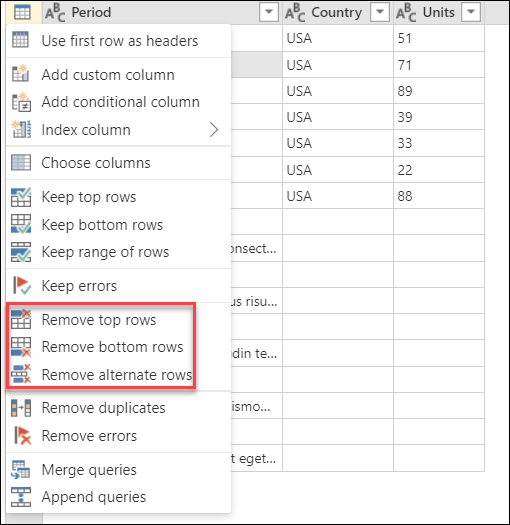
Supprimer les lignes supérieures
Imaginez le tableau suivant qui sort d’un système avec une disposition fixe.
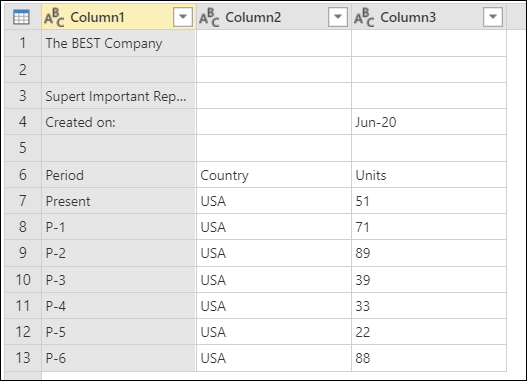
Exemple de tableau initial pour Supprimer les lignes supérieures, avec les colonnes (Column1, Column2 et Column3) définies au type de données Texte, un en-tête général en haut, une ligne d’en-tête de colonne et sept lignes de données en bas.
Ce rapport contient toujours un en-tête fixe de la ligne 1 à la ligne 5 du tableau. Dans cet exemple, vous souhaitez supprimer ces cinq premières lignes et conserver le reste des données.
Pour cela, sélectionnez Supprimer les premières lignes dans le menu de la table. Dans la boîte de dialogue Supprimer les premières lignes, entrez 5 dans la zone Nombre de lignes.
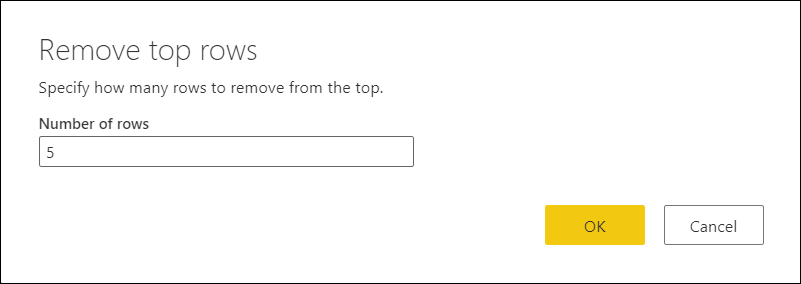
De la même façon que les exemples précédents pour « Conserver les lignes inférieures » et « Conserver une plage de lignes », le résultat de cette opération vous donne huit lignes avec vos en-têtes de colonne dans le cadre du tableau.
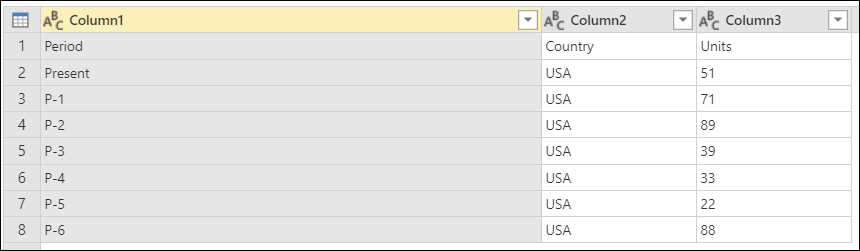
Vous pouvez effectuer la même opération que celle décrite dans les exemples précédents pour promouvoir les en-têtes de colonne à partir de la première ligne de votre table. Une fois que vous avez défini des types de données pour vos colonnes, votre table ressemble à l’image suivante.
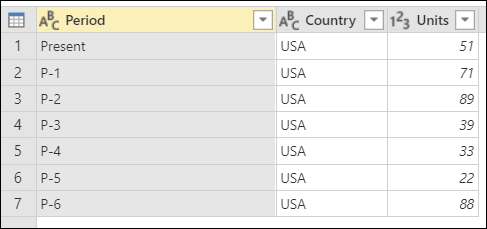
Exemple de table finale pour Supprimer les premières lignes après avoir promu la première ligne en en-têtes de colonne, défini la colonne Unités sur le type de données Nombre et la conservation de conservé sept lignes de données.
Supprimer les lignes inférieures
Imaginez le tableau suivant qui sort d’un système avec une disposition fixe.
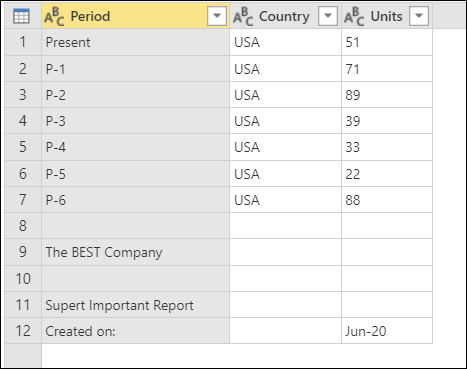
Exemple de tableau initial pour Supprimer les lignes inférieures, avec les colonnes d’en-tête définies sur le type de données Texte, sept lignes de données, puis un pied de page de longueur fixe au bas.
Ce rapport contient toujours une section ou un pied de page fixe qui occupe les cinq dernières lignes de la table. Dans cet exemple, vous souhaitez supprimer ces cinq dernières lignes et conserver le reste des données.
Pour ce faire, sélectionnez Supprimer les lignes inférieures dans le menu du tableau. Dans la boîte de dialogue Supprimer les lignes supérieures, saisissez 5 dans la case Nombre de lignes.
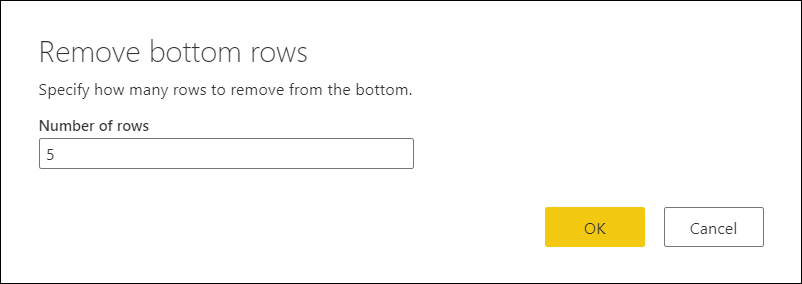
Le résultat de cette modification vous donnera la table de sortie que vous recherchez. Une fois que vous avez défini des types de données pour vos colonnes, votre table ressemble à l’image suivante.
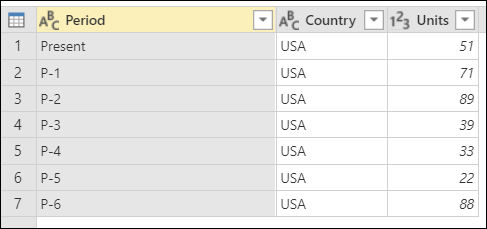
Supprimer les lignes alternées
Imaginez le tableau suivant qui sort d’un système avec une disposition dynamique.
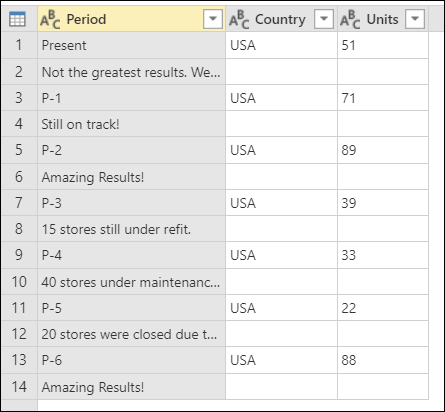
Exemple de tableau initial avec les en-têtes de colonne présents et tous définis sur le type de données Texte, et toutes les autres lignes de données contenant des commentaires sur la ligne de données au-dessus de celle-ci.
La façon dont ce rapport est structuré est que vous avez des éléments en paires de lignes. Chaque ligne impaire (1, 3, 5...) contient les données dont vous avez besoin. Chaque ligne paire, située directement sous chaque ligne impaire, contient des commentaires sur chacun de ces enregistrements. Vous n’avez pas besoin des commentaires et vous souhaitez les supprimer.
Pour cela, sélectionnez Supprimer les autres lignes dans le menu de la table. Dans la boîte de dialogue Supprimer d’autres lignes, entrez les valeurs suivantes :
Dans la zone Première ligne à supprimer, entrez 2.
Vous souhaitez commencer à compter à partir de la deuxième ligne. Toutes les lignes au-dessus de cette Première ligne à supprimer seront conservées.
Dans la zone Nombre de lignes à supprimer, entrez 1.
Ici, vous commencez à définir le modèle pour supprimer des lignes. Une fois que vous avez trouvé la deuxième ligne, vous souhaitez uniquement supprimer cette ligne spécifique. Vous spécifiez donc que vous n’avez besoin de supprimer qu’une seule ligne.
Dans la zone Nombre de lignes à conserver, entrez 1.
Après avoir supprimé une ligne, vous conservez la ligne suivante. Le même processus recommence pour la ligne suivante.
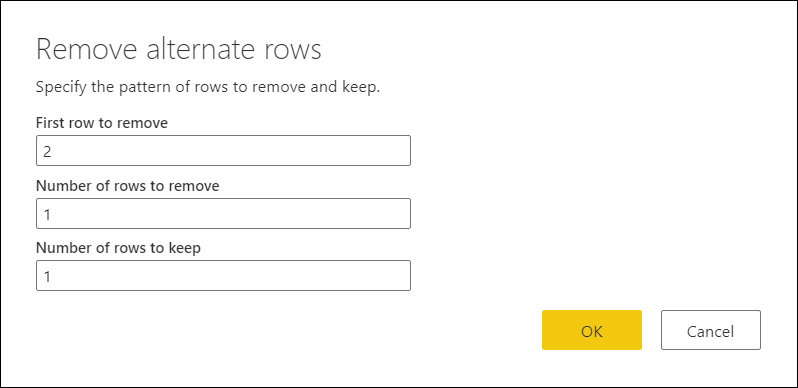
Le résultat de cette sélection vous donnera la table de sortie que vous recherchez. Une fois que vous avez défini les types de données sur vos colonnes, votre table ressemble à l’image suivante.