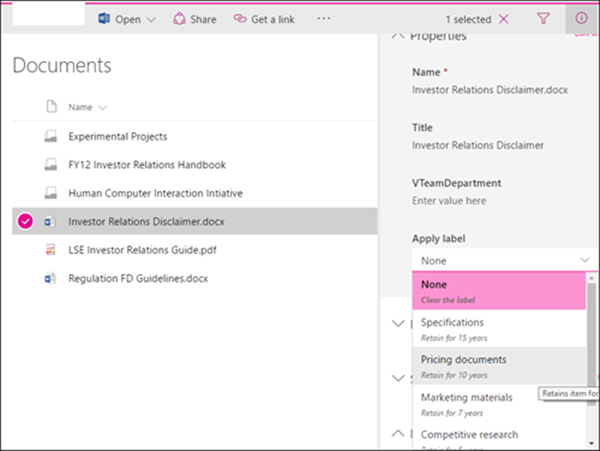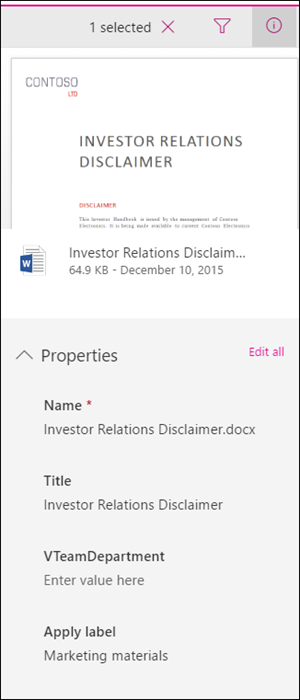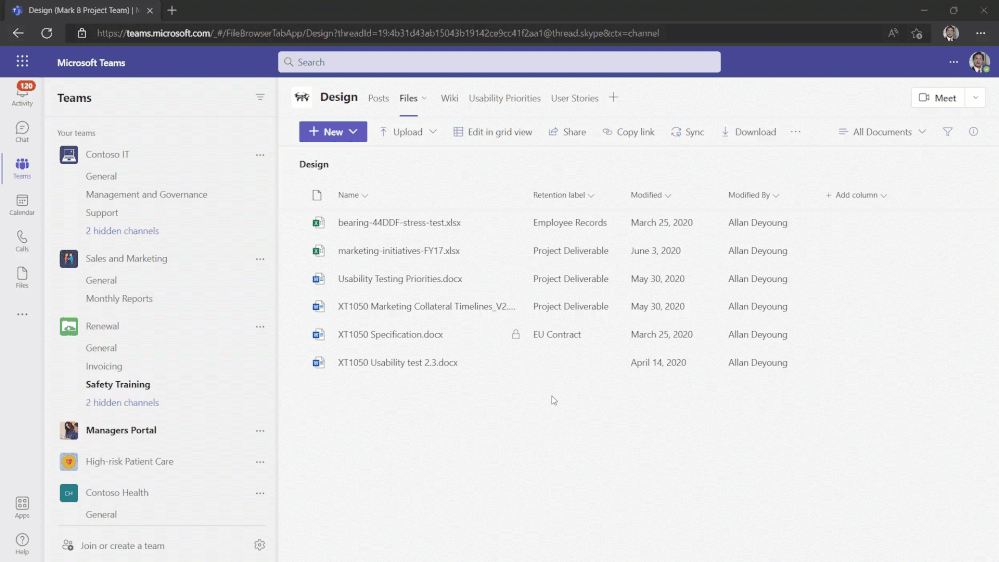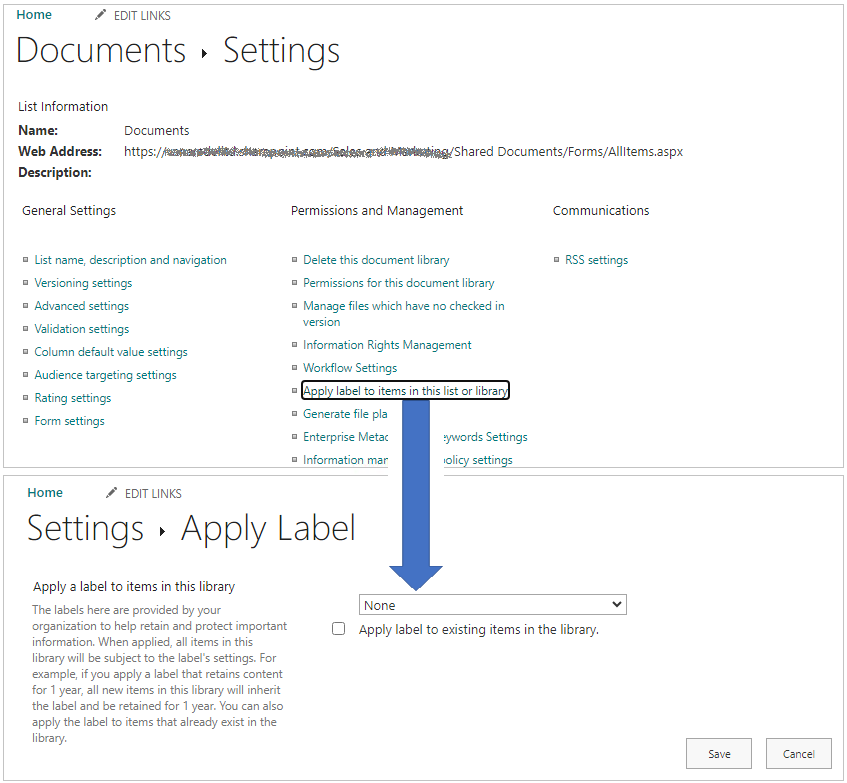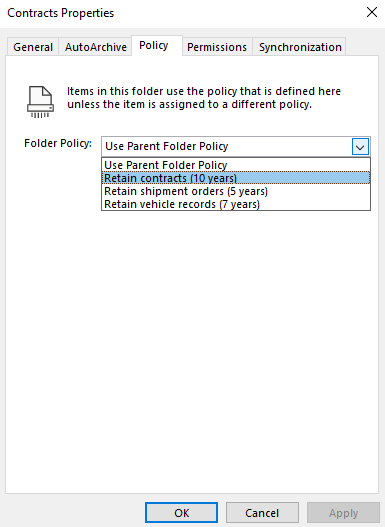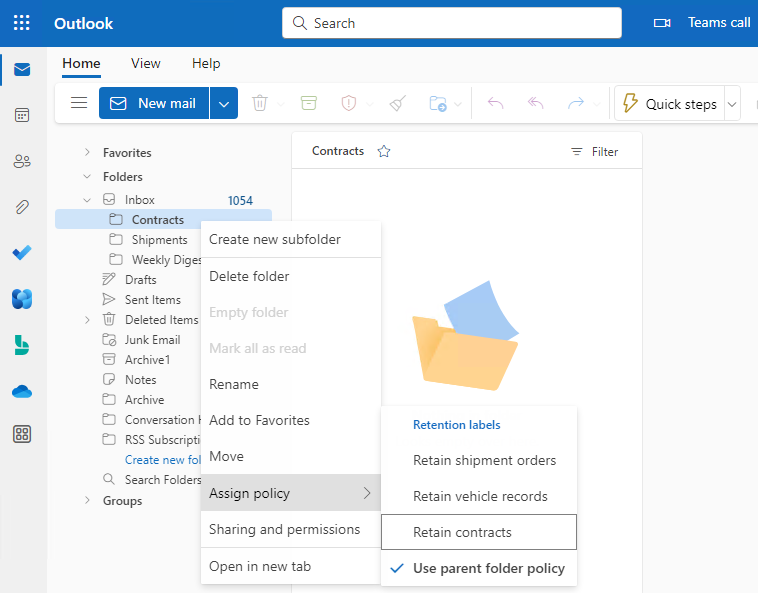Publier des étiquettes de rétention et les appliquer dans des applications
Guide de sécurité et conformité pour les licences Microsoft 365.
Remarque
Ce scénario est pris en charge pour toutes les configurations d’étiquette de rétention, y compris les enregistrements réglementaires.
Utilisez les informations suivantes pour publier lesétiquettes de rétention, puis les appliquer aux documents et e-mails.
Les étiquettes de rétention vous permettent de conserver les éléments dont vous avez besoin et de supprimer ce dont vous n’avez pas besoin au niveau de l’élément (document ou courrier électronique). Ils sont également utilisés pour déclarer un élément en tant qu’enregistrement dans le cadre d’une solution de gestion des enregistrements pour vos données Microsoft 365.
La mise à disposition des étiquettes de rétention aux membres de votre organisation afin qu’ils puissent classer le contenu est un processus en deux étapes :
Créez les étiquettes de rétention.
Publiez les étiquettes de rétention à l’aide d’une stratégie d’étiquette de rétention.
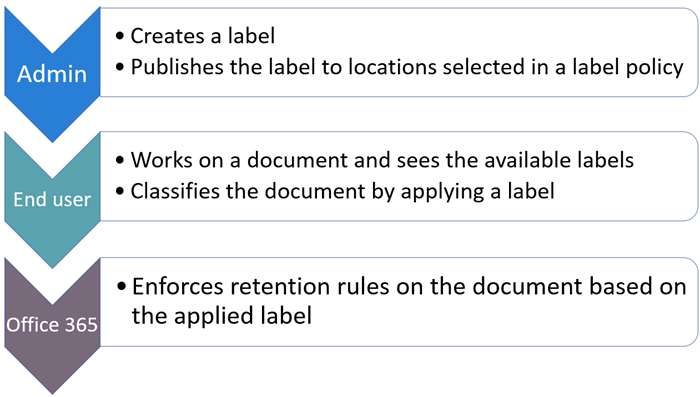
Utilisez les instructions suivantes pour les deux étapes d’administration.
Conseil
Si vous n’êtes pas un client E5, utilisez la version d’évaluation de 90 jours des solutions Microsoft Purview pour découvrir comment des fonctionnalités Supplémentaires purview peuvent aider vos organization à gérer les besoins en matière de sécurité et de conformité des données. Commencez dès maintenant au hub d’essais portail de conformité Microsoft Purview. En savoir plus sur les conditions d’inscription et d’essai.
Avant de commencer
L’administrateur général de votre organisation dispose de toutes les autorisations pour créer et gérer les étiquettes de rétention et leurs stratégies. Si vous ne vous connectez pas en tant qu’administrateur général, consultez les informations d’autorisation pour la gestion des enregistrements ou la gestion du cycle de vie des données, en fonction de la solution que vous utilisez.
Vérifiez que vous avez créé les étiquettes de rétentionque vous souhaitez appliquer aux éléments.
Comment publier des étiquettes de rétention
Déterminez avant de créer votre stratégie d’étiquette de rétention si elle sera adaptative ou statique. Pour plus d’informations, voir étendues de stratégie adaptative ou statique pour la rétention. Si vous décidez d’utiliser une stratégie adaptative, vous devez créer une ou plusieurs étendues adaptatives avant de créer votre stratégie d’étiquette de rétention, puis les sélectionner au cours du processus de création de stratégie d’étiquette de rétention. Pour obtenir des instructions, consultez les informations de configuration pour les étendues adaptatives.
Pour cette configuration, vous pouvez utiliser le portail Microsoft Purview ou le portail de conformité Microsoft Purview.
Selon le portail que vous utilisez, accédez à l’un des emplacements suivants :
Connectez-vous au portail Microsoft Purview , puis :
Si vous utilisez la gestion des enregistrements : Stratégies de gestion des>> enregistrementsStratégies d’étiquette
Si vous utilisez la gestion du cycle de vie des données : Stratégies de gestion du cycle de vie des>> donnéesStratégies d’étiquette
Connectez-vous au portail de conformité Microsoft Purview, puis :
Si vous utilisez la gestion des enregistrements : onglet Stratégiesd’étiquettede gestion des> enregistrements
Si vous utilisez la gestion du cycle de vie des données : gestion du cycle de vie des> données onglet Stratégies d’étiquetteMicrosoft 365>
Sélectionnez Publier des étiquettes et suivez les invites pour créer la stratégie d’étiquette de rétention. Faites attention au nom que vous choisissez pour la stratégie, car cela ne peut pas être modifié une fois la stratégie enregistrée.
Utilisez le lien pour sélectionner les étiquettes de rétention à publier, puis sélectionnez Suivant.
Pour la page Attribuer des unités d’administration : si votre organization utilise des unités administratives dans Microsoft Entra ID, une stratégie d’étiquette de rétention qui n’inclut pas de sites SharePoint peut être automatiquement limitée à des utilisateurs spécifiques en sélectionnant des unités administratives. Si des unités administratives ont été affectées à votre compte, vous devez sélectionner une ou plusieurs unités administratives.
Si vous ne souhaitez pas restreindre la stratégie à l’aide d’unités administratives, ou si votre organization n’a pas configuré d’unités administratives, conservez la valeur par défaut Répertoire complet. Vous devez sélectionner Répertoire complet pour la stratégie afin d’inclure l’emplacement des sites SharePoint.
Pour choisir le type de stratégie de rétention à créer, sélectionnez Adaptatif ou Statique,en fonction du choix que vous avez effectué à partir des instructions avant de commencer. Si vous n’avez pas encore créé d’étendues adaptatives, vous pouvez sélectionner Adaptive, mais comme il n’y aura aucune étendue adaptative à sélectionner, vous ne pourrez pas terminer la configuration avec cette option.
En fonction de l’étendue sélectionnée :
Si vous avezchoisi Adaptatif : dans la page Choisir les étendues et les emplacements de stratégie adaptative, sélectionnez Ajouter des étendues et sélectionnez une ou plusieurs étendues adaptatives qui ont été créées. Sélectionnez ensuite un ou plusieurs emplacements. Les emplacements que vous pouvez sélectionner dépendent des types d’étendue ajoutés. Par exemple, si vous avez uniquement ajouté un type d’étendue Utilisateur, vous pouvez sélectionner e-mail Exchange , mais pas sites SharePoint.
Si vous avez choisi Statique :dans la page Choisir des emplacements pour activer ou désactiver l'un des emplacements. Vous pouvez laisser pour chaque emplacement la valeur par défaut Appliquer la stratégie à l’intégralité de l’emplacement ou Spécifier des inclusions et des exclusions.
Pour plus d’informations sur les choix d’emplacement, voir Emplacements.
Pour modifier une stratégie d’étiquette de rétention existante (le type de stratégie est Publier), sélectionnez-la, puis sélectionnez l’option Modifier pour démarrer la Modifier la stratégie de rétention configuration.
Lorsque les étiquettes de rétention sont disponibles à l’application
Si vous publiez des étiquettes de rétention sur SharePoint ou OneDrive, ces étiquettes apparaissent généralement pour que les utilisateurs les sélectionnent dans un délai d’un jour. Vous pouvez toutefois autoriser jusqu’à sept jours.
Si vous publiez des étiquettes de rétention dans Exchange, l’affichage de ces étiquettes de rétention pour les utilisateurs peut prendre jusqu’à sept jours. Comme avec tous les paramètres de rétention pour Exchange, la boîte aux lettres doit contenir au moins 10 Mo de données.
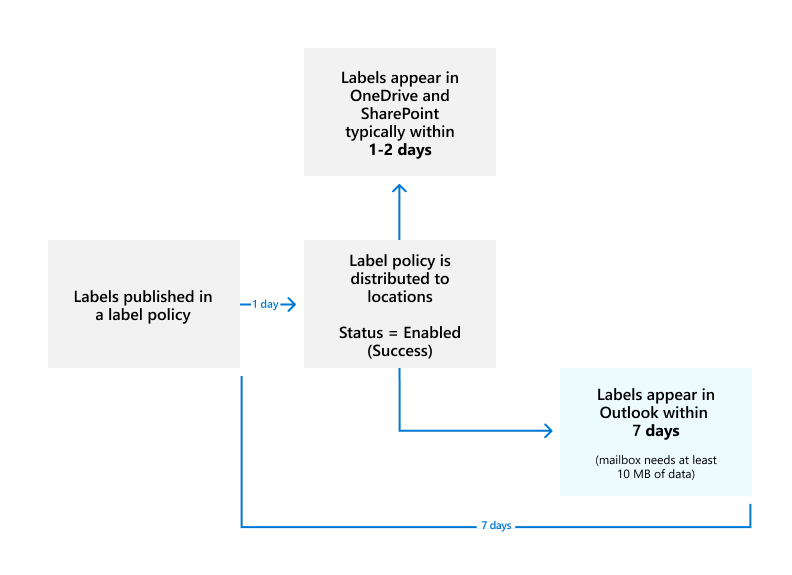
Si les étiquettes n’apparaissent pas après sept jours, case activée l’état de la stratégie d’étiquette en la sélectionnant dans la page Stratégies d’étiquette dans le portail Microsoft Purview ou le portail de conformité Microsoft Purview. Si vous voyez (erreur) inclus dans l’état et que les détails des emplacements affichent un message indiquant qu’il faut plus de temps que prévu pour déployer la stratégie ou pour essayer de redéployer la stratégie, essayez d’exécuter la commande Set-AppRetentionCompliancePolicy ou Set-RetentionCompliancePolicy PowerShell pour réessayer la distribution de stratégie :
Exécutez une des commandes suivantes :
Pour les emplacements de stratégie messages de canal privé Teams, Viva Engage messages utilisateur et Viva Engage messages de la communauté :
Set-AppRetentionCompliancePolicy -Identity <policy name> -RetryDistributionPour tous les autres emplacements de stratégie, tels que les boîtes aux lettres Exchange, lessites de communication et classiques SharePoint, les messages de canal Teams , etc. :
Set-RetentionCompliancePolicy -Identity <policy name> -RetryDistribution
Vérifier l’état des étiquettes de rétention publiées dans Exchange
Dans Exchange Online, les étiquettes de rétention deviennent disponibles pour les utilisateurs finaux à l’issue d’un processus qui s’exécute tous les sept jours. Powershell vous permet de voir quand ce processus a été exécuté pour la dernière fois et donc de connaître sa prochaine exécution.
Exécutez les commandes suivantes :
$logProps = Export-MailboxDiagnosticLogs <user> -ExtendedProperties$xmlprops = [xml]($logProps.MailboxLog)$xmlprops.Properties.MailboxTable.Property | ? {$_.Name -like "ELC*"}
Dans les résultats, la propriété ELCLastSuccessTimeStamp (UTC) indique quand le système a traité votre boîte aux lettres pour la dernière fois. Si cela ne s’est pas produit depuis la création de la stratégie, les étiquettes ne s’affichent pas. Pour forcer le traitement, exécutez Start-ManagedFolderAssistant -Identity <user>.
Si les étiquettes n’apparaissent pas dans Outlook sur le web comme prévu, veillez à vider le cache dans votre navigateur (CTRL + F5).
Comment appliquer des étiquettes de rétention publiées
Utilisez les sections suivantes pour découvrir comment les étiquettes de rétention publiées peuvent être appliquées dans les applications :
En outre, lorsque vous utilisez Microsoft Syntex et publiez des étiquettes de rétention sur des emplacements SharePoint, vous pouvez appliquer une étiquette de rétention à un modèle afin que les fichiers identifiés soient automatiquement étiquetés.
Une fois le contenu étiqueté, consultez les informations suivantes pour comprendre quand l’étiquette appliquée peut être supprimée ou modifiée : une seule étiquette de rétention à la fois.
Appliquer manuellement des étiquettes de rétention
Les utilisateurs peuvent appliquer manuellement des étiquettes de rétention à partir des emplacements suivants :
- Outlook
- OneDrive et SharePoint
- Site Teams connecté à un groupe
Utilisez les onglets suivants pour comprendre comment appliquer manuellement des étiquettes de rétention pour chaque emplacement :
Vos étiquettes de rétention publiées s’affichent dans Outlook avec toutes les étiquettes de rétention MRM héritées qui sont affectées à la boîte aux lettres. Bien que vous voyiez des références aux stratégies de rétention, les utilisateurs ne peuvent pas sélectionner vos stratégies de rétention Microsoft 365 dans les applications Outlook.
Pour étiqueter un élément dans le client de bureau Outlook, sélectionnez l’élément. Sous l’onglet Accueil du ruban, sélectionnez Attribuer une stratégie, puis choisissez l’étiquette de rétention. Par exemple :
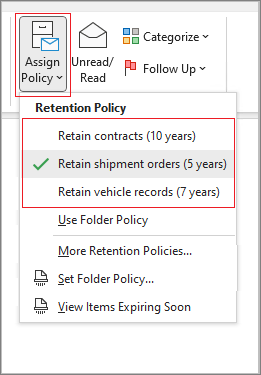
Si vous ne voyez pas immédiatement l’option d’attribution de stratégie, recherchez le groupe Étiquettes dans le ruban.
Vous pouvez également cliquer avec le bouton droit sur un élément à partir d’un dossier, tel que le dossier Boîte de réception pour les e-mails reçus ou le dossier Brouillons d’un e-mail à envoyer. Ensuite, sélectionnez Attribuer une stratégie dans le menu contextuel, puis choisissez l’étiquette de rétention. Lorsque vous sélectionnez plusieurs éléments, vous pouvez utiliser cette méthode pour appliquer la même étiquette de rétention à plusieurs éléments à la fois.
Pour étiqueter un élément dans Outlook sur le web, cliquez d’abord avec le bouton droit sur l’élément à partir d’un dossier. Ensuite, sélectionnez Actions> avancéesAttribuer une stratégie, puis choisissez l’étiquette de rétention. Par exemple :
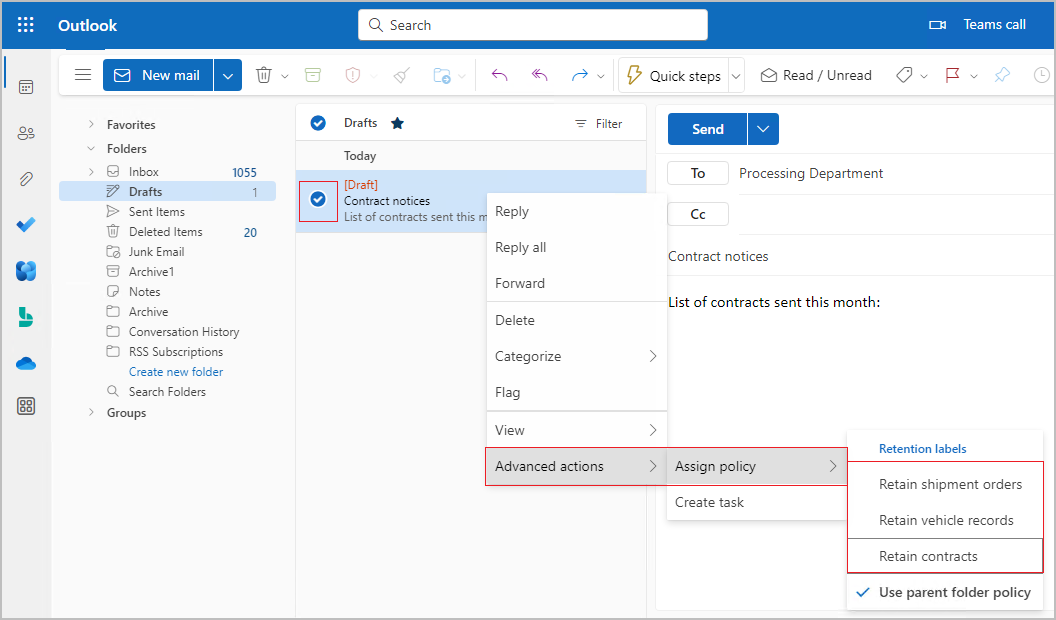
Comme avec le bureau Outlook, vous pouvez également utiliser cette méthode d’étiquetage si vous sélectionnez plusieurs éléments.
Une fois l’étiquette de rétention appliquée, vous pouvez afficher cette étiquette de rétention en haut de l’élément et la date d’expiration calculée. Par exemple :

Pour plus d’informations sur la date d’expiration affichée aux utilisateurs, consultez Notification à l’utilisateur de la date d’expiration.
Étiquettes par défaut pour SharePoint et Outlook
Une fois qu’une étiquette de rétention a été publiée dans SharePoint et Outlook, les utilisateurs peuvent l’appliquer en tant qu’étiquette de rétention par défaut afin qu’elle soit héritée par tous les éléments non étiquetés. Bien que la même étiquette soit appliquée, chaque élément est conservé et supprimé séparément, en fonction du début du paramètre de période de rétention dans l’étiquette.
Lorsque vous utilisez des étiquettes de rétention par défaut, certains scénarios peuvent entraîner le remplacement ou la suppression de l’étiquette héritée. Pour plus d’informations sur le comportement de l’étiquette, consultez chaque onglet.
Appliquer automatiquement une étiquette de rétention aux e-mails à l’aide des règles Outlook
Dans Outlook, vous pouvez créer des règles pour appliquer une étiquette de rétention. Par exemple, vous pouvez créer une règle qui applique une étiquette de rétention spécifique à tous les messages envoyés vers un groupe de distribution spécifique ou à partir de celui-ci.
Pour créer une règle, cliquez avec le bouton droit sur un élément, puis sélectionnez Règles>Création de règle>Assistant Règles d’options> avancées. Spécifiez la ou les conditions de la première étape, puis appliquez la stratégie de rétention pour l’action :
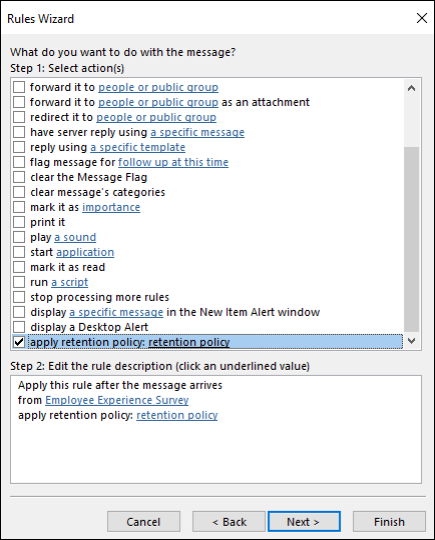
Bien que vous voyiez une référence aux stratégies de rétention, les étiquettes de rétention s’affichent et peuvent être sélectionnées.
Mise à jour des étiquettes de rétention et de leurs stratégies
Si vous modifiez une étiquette de rétention ou une stratégie d’étiquette de rétention et que l’étiquette ou la stratégie de rétention est déjà appliquée au contenu, vos paramètres mis à jour sont automatiquement appliqués à ce contenu en plus du contenu qui vient d’être identifié.
Certains paramètres ne peuvent pas être modifiés une fois l’étiquette ou la stratégie créée et enregistrée, notamment :
- Noms pour les étiquettes de rétention et leurs stratégies, le type d’étendue (adaptatif ou statique) et les paramètres de rétention à l’exception de la période de rétention.
- Option de marquage des éléments comme enregistrement.
Suppression des étiquettes de rétention.
Pour supprimer une étiquette de rétention, les trois conditions doivent s’appliquer :
- L’étiquette n’est incluse dans aucune stratégie d’étiquette de rétention
- L’étiquette n’est pas configurée pour la rétention basée sur les événements
- L’étiquette n’est pas configurée pour marquer les éléments en tant qu’enregistrements réglementaires
Lorsque toutes ces conditions sont remplies :
Vous pouvez toujours supprimer une étiquette de rétention qui ne marque pas les éléments en tant qu’enregistrements (parfois appelée « étiquette de rétention standard »). La suppression réussit même si l’étiquette est appliquée à des éléments et que l’étiquette de rétention est ensuite supprimée de ces éléments.
Vous pouvez supprimer une étiquette de rétention qui marque les éléments en tant qu’enregistrements uniquement si l’étiquette n’est pas appliquée aux éléments. Si l’étiquette a été appliquée à des éléments, la suppression échoue et vous voyez un lien vers l’Explorateur de contenu pour identifier les éléments étiquetés. L’affichage des éléments étiquetés dans l’Explorateur de contenu peut prendre jusqu’à deux jours. Dans ce scénario, l’étiquette de rétention pourrait être supprimée sans l’affichage du lien vers l’explorateur de contenu.
Verrouillage de la stratégie pour empêcher toute modification
Si vous avez besoin de vérifier que personne ne peut désactiver la stratégie, supprimer la stratégie ou la rendre moins restrictive, veuillez consulter la rubrique Utiliser le Verrou de Conservation pour restreindre les modifications apportées aux stratégies de rétention et aux stratégies d’étiquette de rétention.
Résolution des problèmes liés aux stratégies d’étiquette de rétention
Si vos stratégies d’étiquette de rétention ne fonctionnent pas comme prévu ou si vous voyez des erreurs liées à ces stratégies, utilisez les ressources de dépannage suivantes :
- Identifier les erreurs dans les stratégies de rétention et d’étiquette de rétention Microsoft 365
- Résoudre les erreurs dans les stratégies de rétention et d’étiquette de rétention Microsoft 365
Étapes suivantes
Pour vous aider à suivre les étiquettes appliquées à partir de vos stratégies d’étiquetage de rétention publiées :
- Surveillance des étiquettes de rétention
- Utilisation de la recherche de contenu pour rechercher tout le contenu portant une étiquette de rétention spécifique
- Audit des actions de rétention
La rétention basée sur les événements est un autre scénario pris en charge pour les étiquettes de rétention. Pour plus d'informations, voir Commencer la rétention lorsqu'un événement se produit.