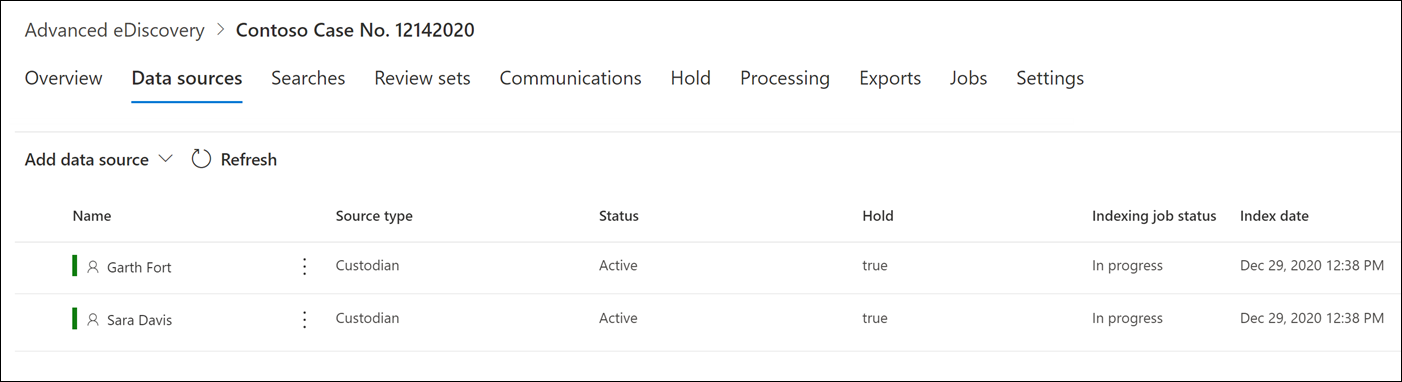Remarque
L’accès à cette page requiert une autorisation. Vous pouvez essayer de vous connecter ou de modifier des répertoires.
L’accès à cette page requiert une autorisation. Vous pouvez essayer de modifier des répertoires.
Importante
Cet article s’applique uniquement à l’expérience eDiscovery classique (Premium). L’expérience eDiscovery classique (Premium) sera mise hors service en août 2025 et ne sera pas disponible en tant qu’option d’expérience dans le portail Microsoft Purview après la mise hors service.
Nous vous recommandons de commencer à planifier cette transition tôt et de commencer à utiliser la nouvelle expérience eDiscovery dans le portail Microsoft Purview. Pour en savoir plus sur l’utilisation des fonctionnalités eDiscovery les plus récentes, consultez En savoir plus sur eDiscovery.
Utilisez l’outil de gestion des consignataires intégré dans Microsoft Purview eDiscovery (Premium) pour coordonner vos flux de travail autour de la gestion des consignataires et de l’identification des sources de données de conservation pertinentes associées à un cas. Lorsque vous ajoutez un consignataire, le système peut identifier et placer automatiquement une conservation sur sa boîte aux lettres Exchange et son compte OneDrive Entreprise. Pendant le processus de découverte de votre investigation, vous pouvez également identifier d’autres sources de données (telles que les boîtes aux lettres, les sites ou Teams) auxquelles un dépositaire a accédé ou auxquels il a contribué. Dans ce cas, vous pouvez utiliser l’outil de gestion du consignataire pour associer ces sources de données à un dépositaire spécifique. Une fois que vous avez ajouté des consignataires à un cas et que vous leur avez associé une autre source de données, vous pouvez rapidement conserver les données et rechercher les données sous garde.
Vous pouvez ajouter et gérer des consignataires dans des cas eDiscovery (Premium) en quatre étapes :
- Identifiez les consignataires.
- Choisissez les emplacements des données du consignataire.
- Configurez les paramètres de conservation.
- Passez en revue les consignataires et terminez le processus.
Conseil
Si vous n’êtes pas un client E5, utilisez l’essai des solutions Microsoft Purview de 90 jours pour découvrir comment des fonctionnalités Purview supplémentaires peuvent aider votre organisation à gérer ses besoins en matière de sécurité et de conformité des données. Commencez dès maintenant avec le Hub d’essai Microsoft Purview. Découvrez plus d’informations sur l’inscription et les conditions de la version d’évaluation.
Vérifiez que vous disposez des autorisations nécessaires
Pour ajouter des consignataires à un cas, vous devez être membre du groupe de rôles gestionnaire eDiscovery . Cela vous donne les autorisations nécessaires pour ajouter des consignataires à un cas et placer une conservation sur les sources de données de garde. Pour plus d'informations, voir Attribution d'autorisations eDiscovery.
Étape 1 : Identifier les consignataires
Remarque
Pendant une durée limitée, l’expérience eDiscovery classique est disponible dans le nouveau portail Microsoft Purview. Activez l’expérience eDiscovery classique du portail Purview dans les paramètres de l’expérience eDiscovery pour afficher l’expérience classique dans le nouveau portail Microsoft Purview.
- Accédez à https://compliance.microsoft.com et connectez-vous avec un compte d’utilisateur auquel les autorisations eDiscovery appropriées ont été attribuées.
- Dans le volet de navigation gauche, sélectionnez eDiscovery eDiscovery>(Premium) et sélectionnez l’onglet Cas .
- Sélectionnez le cas auquel vous souhaitez ajouter des consignataires.
- Sélectionnez l’onglet Sources de données, puis sélectionnez Ajouter une source> de donnéesAjouter de nouveaux consignataires.
- Ajoutez un ou plusieurs utilisateurs de votre organisation en tant que consignataires au cas en tapant la première partie du nom ou de l’alias d’une personne. Les utilisateurs actifs et inactifs sont recherchés. Une fois que vous avez trouvé la personne appropriée, sélectionnez son nom pour l’ajouter à la liste.
Étape 2 : Choisir les emplacements des données du consignataire
Une fois que vous avez sélectionné les consignataires, le système tente automatiquement d’identifier et de vérifier ces utilisateurs et leurs sources de données. Après avoir ajouté des consignataires à la liste, l’outil inclut automatiquement la boîte aux lettres principale et le compte OneDrive pour chaque utilisateur actif qui a été ajouté en tant que dépositaire. Si l’utilisateur est inactif, l’outil identifie uniquement la boîte aux lettres principale. Vous pouvez choisir de ne pas inclure ces sources de données lors de l’ajout de consignataires au cas.
En plus de la boîte aux lettres d’un consignataire et du compte OneDrive, vous pouvez également associer d’autres emplacements de données à un dépositaire, tels que le site SharePoint ou une équipe Microsoft dont le dépositaire est membre. Cela vous permet de conserver, de collecter, d’analyser et d’examiner le contenu dans d’autres sources de données associées aux consignataires du cas.
Pour désélectionner la boîte aux lettres principale et le compte OneDrive d’un consignataire :
Remarque
Pendant une durée limitée, l’expérience eDiscovery classique est disponible dans le nouveau portail Microsoft Purview. Activez l’expérience eDiscovery classique du portail Purview dans les paramètres de l’expérience eDiscovery pour afficher l’expérience classique dans le nouveau portail Microsoft Purview.
Développez le consignataire pour afficher les emplacements de données principaux qui ont été automatiquement associés à chaque consignataire.
Sélectionnez Effacer en regard de Boîte aux lettres ou OneDrive pour supprimer l’association de la boîte aux lettres ou du compte OneDrive d’un consignataire en tant qu’emplacement de données pour ce dépositaire.
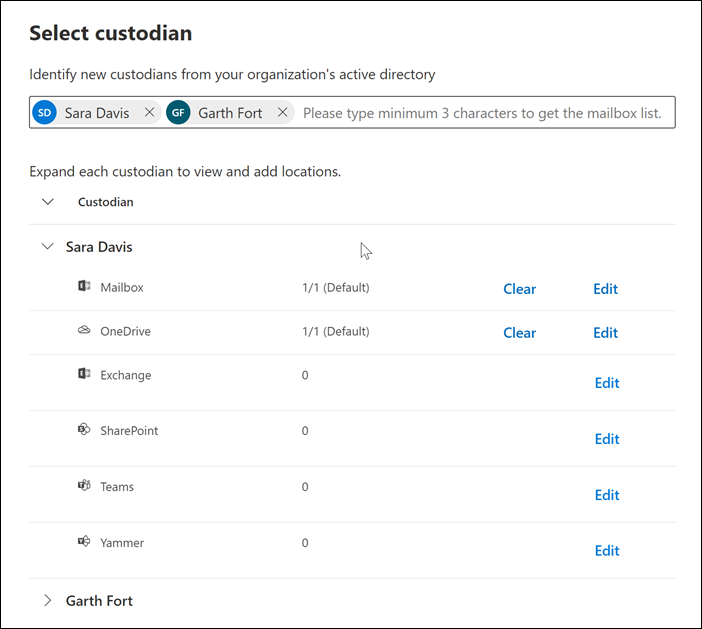
Pour associer d’autres boîtes aux lettres, sites, Teams ou groupes Viva Engage à un dépositaire spécifique :
Développez un consignataire pour afficher les services suivants afin d’associer des emplacements de données au consignataire. Sélectionnez Modifier en regard d’un service pour ajouter un emplacement de données.
- Exchange : permet d’associer d’autres boîtes aux lettres au consignataire. Tapez dans la zone de recherche le nom ou l’alias (au moins trois caractères) des boîtes aux lettres utilisateur ou des groupes de distribution. Sélectionnez les boîtes aux lettres à affecter au consignataire, puis sélectionnez Ajouter.
- SharePoint : permet d’associer des sites SharePoint au consignataire. Sélectionnez un site dans la liste ou recherchez un site en tapant une URL dans la zone de recherche. Sélectionnez les sites à affecter au consignataire, puis sélectionnez Ajouter. Si un utilisateur est inactif, son site OneDrive doit être ajouté en tant qu’emplacement SharePoint supplémentaire ici.
- Teams : permet d’affecter les Microsoft Teams dont le consignataire est actuellement membre. Sélectionnez les équipes à affecter au consignataire, puis sélectionnez Ajouter. Après avoir ajouté une équipe, le système identifie et localise automatiquement le site SharePoint et la boîte aux lettres de groupe associés à cette équipe et les affecte au consignataire.
- Viva Engage : permet d’affecter les groupes Viva Engage dont le consignataire est actuellement membre. Sélectionnez les groupes à affecter au consignataire, puis sélectionnez Ajouter. Après avoir ajouté une équipe, le système identifie et localise automatiquement le site SharePoint et la boîte aux lettres de groupe associés à ce groupe et les affecte au consignataire.
Remarque
Vous pouvez utiliser les sélecteurs d’emplacement Exchange et SharePoint pour associer n’importe quelle boîte aux lettres ou site de votre organization à un dépositaire. , cela inclut l’association de la boîte aux lettres et du site d’une équipe Microsoft ou d’un groupe Viva Engage dont un consignataire n’est pas membre. Pour ce faire, vous devez ajouter la boîte aux lettres et le site associés à chaque équipe ou groupe Viva Engage.
Vous pouvez afficher le nombre total de boîtes aux lettres, de sites, de teams et de groupes Viva Engage affectés à chaque dépositaire en développant chaque dépositaire dans la table. Une fois que vous avez finalisé les emplacements de données attribués pour chaque dépositaire, ces associations sont conservées et utilisées pendant les étapes de collecte, de traitement et de révision dans le workflow eDiscovery (Premium).
Après avoir ajouté des consignataires et configuré leurs emplacements de données, sélectionnez Suivant pour accéder à la page Paramètres de conservation .
Étape 3 : Configurer les paramètres de conservation
Une fois que vous avez finalisé les consignataires et leurs emplacements de données, vous pouvez mettre en attente une partie ou la totalité des consignataires. Lorsque vous placez un dépositaire en attente, tout le contenu de tous les emplacements de contenu associés au dépositaire est conservé jusqu’à ce que vous supprimiez la conservation ou libériez le dépositaire de la conservation. Dans certains cas, vous pouvez ajouter des consignataires à un cas sans les mettre en attente. Pour plus d’informations sur la gestion des conservations, consultez Gérer les conservations dans eDiscovery (Premium).
Pour mettre en attente les consignataires et les sources de données :
Remarque
Pendant une durée limitée, l’expérience eDiscovery classique est disponible dans le nouveau portail Microsoft Purview. Activez l’expérience eDiscovery classique du portail Purview dans les paramètres de l’expérience eDiscovery pour afficher l’expérience classique dans le nouveau portail Microsoft Purview.
Dans la page Paramètres de conservation , vous pouvez appliquer une conservation à des consignataires individuels en cochant la case sous la colonne Conservation . Vous pouvez également placer tous les consignataires en attente en cochant la case Conservation en haut de la colonne.
Vérifiez les sélections de conservation du consignataire, puis sélectionnez Suivant.
Remarque
Si vous ne placez pas de conservation sur un consignataire, celui-ci et ses sources de données associées seront ajoutés au cas, mais le contenu de ces sources de données ne sera pas conservé par la conservation associée au cas.
Étape 4 : examiner les consignataires et terminer le processus
Avant d’ajouter réellement les consignataires au cas, vous pouvez examiner la liste des consignataires, les emplacements de données qui leur sont attribués et les paramètres de conservation.
Remarque
Pendant une durée limitée, l’expérience eDiscovery classique est disponible dans le nouveau portail Microsoft Purview. Activez l’expérience eDiscovery classique du portail Purview dans les paramètres de l’expérience eDiscovery pour afficher l’expérience classique dans le nouveau portail Microsoft Purview.
Vérifiez et passez en revue le nombre de sources de données et le paramètre de conservation associé à chaque consignataire dans la table. Si nécessaire, revenez aux pages Identifier les consignataires ou Paramètres de conservation pour apporter des modifications.
Sélectionnez Soumettre pour ajouter des consignataires et leurs emplacements de données au cas et appliquer tous les paramètres de conservation de conservation.
Les nouveaux consignataires sont ajoutés au cas et affichés sous l’onglet Sources de données .
Action de nouvelle tentative d’attente
Une fois qu’un dépositaire est mis en attente, vous pouvez valider l’status dans la colonne Conservation de la page de liste. Si la conservation status n’est pas égale à True (lorsque la conservation est activée) ou False (lorsque la conservation est désactivée), vous pouvez sélectionner plusieurs consignataires appropriés et sélectionner l’action Réessayer la conservation en haut de la page. L’action de nouvelle tentative de conservation n’est disponible que pour les sources de garde et lorsque plusieurs consignataires sont sélectionnés. Si une action de nouvelle tentative de conservation est effectuée pour les sources de données correctement placées ou libérées de la mise en attente, aucune action n’est déclenchée.