Exporter des documents à partir d’un jeu de révision dans eDiscovery (Premium)
Conseil
eDiscovery (préversion) est désormais disponible dans le nouveau portail Microsoft Purview. Pour en savoir plus sur l’utilisation de la nouvelle expérience eDiscovery, consultez En savoir plus sur eDiscovery (préversion).
L’exportation permet aux utilisateurs de personnaliser le contenu inclus dans le package de téléchargement lorsque vous exportez un document à partir d’un jeu de révision dans eDiscovery (Premium).
Exporter les documents d’un jeu à réviser :
Remarque
Pendant une durée limitée, cette expérience eDiscovery classique est également disponible dans le nouveau portail Microsoft Purview. Activez l’expérience eDiscovery classique du portail de conformité dans les paramètres de l’expérience eDiscovery (préversion) pour afficher l’expérience classique dans le nouveau portail Microsoft Purview.
Dans la portail de conformité Microsoft Purview, ouvrez le cas eDiscovery (Premium), sélectionnez l’onglet Ensembles de révision, puis sélectionnez le jeu de révision que vous souhaitez exporter.
Dans le jeu de révision, sélectionnez les éléments à exporter.
Sélectionnez Action>Exporter.
L’outil Exporter affiche la page de menu volant avec les paramètres pour configurer l’exportation. Certaines options sont sélectionnées par défaut, mais vous pouvez les modifier. Consultez la section suivante pour obtenir une description des options d’exportation que vous pouvez configurer.
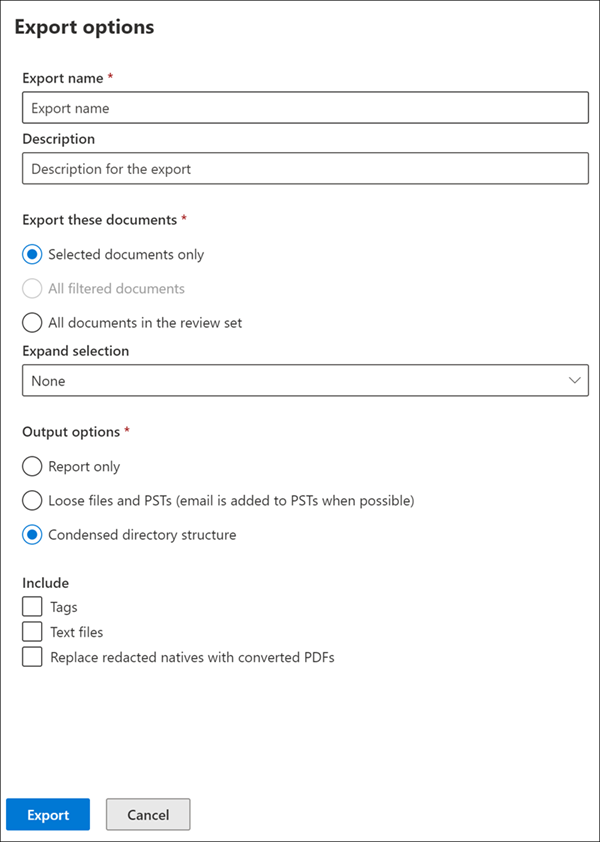
Après avoir configuré les options d’exportation, sélectionnez Exporter pour démarrer le processus d’exportation. Selon l’option que vous avez sélectionnée dans la section Options de sortie, vous pouvez accéder aux fichiers d’exportation par téléchargement direct ou dans le compte stockage Azure de votre organization.
Remarque
Les travaux d’exportation sont conservés pendant toute la durée de vie du cas. Toutefois, vous devez télécharger le contenu à partir d’une tâche d’exportation dans les 30 jours suivant la fin de la tâche d’exportation.
Conseil
Si vous n’êtes pas un client E5, utilisez la version d’évaluation de 90 jours des solutions Microsoft Purview pour découvrir comment des fonctionnalités Supplémentaires purview peuvent aider vos organization à gérer les besoins en matière de sécurité et de conformité des données. Commencez dès maintenant au hub d’essais portail de conformité Microsoft Purview. En savoir plus sur les conditions d’inscription et d’essai.
Options d’exportation
Utilisez les options suivantes pour configurer l’exportation. Certaines options ne sont pas autorisées pour certaines options de sortie, notamment l’exportation de fichiers texte et de fichiers PDF expurgées ne sont pas autorisées lors de l’exportation au format PST.
Nom de l’exportation : nom du travail d’exportation. Cela permet de nommer les fichiers ZIP qui seront téléchargés.
Description : champ de texte libre permettant d’ajouter une description.
Exporter ces documents
- Documents sélectionnés uniquement : cette option exporte uniquement les documents actuellement sélectionnés. Cette option n’est disponible que lorsque des éléments sont sélectionnés dans un jeu de révision.
- Tous les documents filtrés : cette option exporte les documents dans un filtre actif. Cette option n’est disponible que lorsqu’un filtre est appliqué au jeu de révision.
- Tous les documents du jeu de révision : cette option exporte tous les documents du jeu de révision.
Développer la sélection : utilisez les options suivantes pour exporter des éléments supplémentaires liés aux éléments filtrés/sélectionnés dans le jeu de révision :
- Aucun : cette option n’exporte pas les éléments de famille ou les éléments de conversation. Il exporte uniquement les éléments sélectionnés ou vers tous les éléments de la liste d’ensembles de révision.
- Inclure les éléments de famille associés : cette option inclut les éléments de famille associés. Les éléments de famille sont des éléments qui partagent la même valeur de propriété de métadonnées FamilyId. Par exemple, un document joint à un e-mail partage le même FamilyId que le message électronique. Si cette option est sélectionnée, le message électronique et le document sont exportés dans cet exemple, même si le document n’est peut-être pas inclus dans la liste des éléments d’ensemble de révision.
- Inclure les éléments de conversation associés : cette option inclut les éléments associés qui se trouvent dans la même conversation Teams ou Viva Engage. Les éléments de conversation sont des éléments qui partagent la même valeur de propriété de métadonnées ConversationId. Tous les messages, publications et fichier de transcription correspondant d’une conversation partagent le même ConversationId.
Si une option autre que Aucun est sélectionnée, tous les éléments qui partagent le même ID d’association sont exportés, même si certains de ces éléments peuvent ne pas figurer dans les résultats de la requête d’ensemble de révision actuelle. Pour plus d’informations sur les éléments de conversation, consultez Flux de travail eDiscovery (Premium) pour le contenu dans Microsoft Teams.
Options de sortie : le contenu exporté est disponible en téléchargement directement via un navigateur web ou peut être envoyé à un compte de stockage Azure. Les deux premières options permettent le téléchargement direct.
Rapports uniquement : seuls les fichiers de résumé et de chargement sont créés.
Fichiers libres et fichiers PST (le courrier électronique est ajouté aux fichiers PST si possible) : les fichiers sont exportés dans un format qui ressemble à la structure de répertoires d’origine vue par les utilisateurs dans leurs applications natives. Pour plus d’informations, consultez la section Fichiers libres et structure d’exportation PST .
Structure de répertoire condensée : les fichiers sont exportés et inclus dans le téléchargement.
Structure de répertoires condensée exportée vers votre compte de stockage Azure : les fichiers sont exportés vers le compte stockage Azure de votre organization. Pour cette option, vous devez fournir l’URL du conteneur dans votre compte de stockage Azure vers lequel exporter les fichiers. Vous devez également fournir le jeton de signature d’accès partagé (SAP) pour votre compte de stockage Azure. Pour plus d’informations, consultez Exporter des documents dans un ensemble de révision vers un compte de stockage Azure.
Remarque
Les options de sortie condensée incluent tous les éléments extraits. Le nombre d’éléments pour la sortie condensée est toujours supérieur à l’option Fichiers libres et fichiers PST , car les e-mails et les pièces jointes sont comptabilisés différemment. Par exemple, pour un e-mail avec deux pièces jointes, la sortie condensée génère 3 éléments (1 élément pour l’e-mail et 1 élément pour chaque pièce jointe), tandis que l’option Fichiers libres et FICHIERS PST génère 1 élément pour l’e-mail et toutes les pièces jointes.
Include
- Balises : lorsque cette option est sélectionnée, les informations d’étiquetage sont incluses dans le fichier de chargement.
- Fichiers texte : cette option inclut les versions texte extraites des fichiers natifs dans l’exportation.
- Remplacer les fichiers natifs expurgées par des fichiers PDF convertis : si des fichiers PDF rédigés sont générés lors de la révision, ces fichiers sont disponibles pour l’exportation. Vous pouvez choisir d’exporter uniquement les fichiers natifs qui ont été rédigés (en ne sélectionnant pas cette option) ou vous pouvez sélectionner cette option pour exporter les fichiers PDF qui contiennent les rédactions réelles.
Les sections suivantes décrivent la structure de dossiers pour les options de structure de répertoires condensés et de fichiers libres. Les exportations sont partitionnée en fichiers ZIP avec une taille maximale de contenu non compressé de 75 Go. Si la taille d’exportation est inférieure à 75 Go, l’exportation se compose d’un fichier récapitulatif et d’un seul fichier ZIP. Pour les exportations de plus de 75 Go de données non compressées, plusieurs fichiers ZIP sont créés. Une fois téléchargés, les fichiers ZIP peuvent être décompressés dans un emplacement unique pour recréer l’exportation complète.
Fichiers libres et structure d’exportation PST
Si vous sélectionnez cette option d’exportation, le contenu exporté est organisé dans la structure suivante :
Summary.csv: inclut un résumé du contenu exporté à partir de l’ensemble de révision. Ce fichier est structuré avec les colonnes suivantes :
- Total : nombre d’éléments trouvés dans l’ensemble de révision.
- Réel : nombre d’éléments extraits dans le package pour l’exportation.
- Erreurs : nombre d’erreurs et d’avertissements. Vous trouverez plus d’informations dans le fichier d’erreurs et d’avertissements. Le fichier d’avertissement et d’erreur contient des informations importantes sur les éléments qui n’ont pas été exportés. Vérifiez ce fichier pour vous assurer que vous comprenez quels fichiers rencontrent des problèmes.
- Traitement ignoré : nombre d’éléments ignorés pour traitement.
Remarque
Le traitement ignoré contient également le nombre d’éléments enfants extraits pour le format PST. Par exemple, un jeu de révision comporte deux éléments, l’un correspondant à un e-mail et l’autre correspondant à une pièce jointe. Lorsque le fichier est converti en PST, il est mappé à un seul élément (l’élément de courrier). Cela entraîne l’ignorer de la pièce jointe enfant.
- Exporter des conteneurs : contient la liste des .ZIP et . Fichiers PST créés pour l’exportation.
Dossier racine : ce dossier nommé [Nom d’exportation] x de z.zip et sera répété pour chaque partition de fichier ZIP. Le dossier racine contient les éléments suivants :
- Export_load_file_x de z.csv: fichier de métadonnées.
- Avertissements et erreurs x de z.csv: ce fichier contient des informations sur les erreurs rencontrées lors de la tentative d’exportation à partir du jeu de révision.
Exchange : ce dossier contient tout le contenu d’Exchange stocké dans des fichiers PST. Les fichiers PDF supprimés ne peuvent pas être inclus avec cette option. Si une pièce jointe est sélectionnée dans l’ensemble de révision, le message électronique parent est exporté avec la pièce jointe.
Le dossier Exchange peut également contenir un sous-dossier nommé mailboxname_loosefiles.zip, qui contient les éléments suivants :
- Messages protégés par la gestion des droits relatifs à l’information (IRM) qui ont été décodés.
- Messages corrigés d’erreur.
- Pièces jointes ou liens modernes référencés dans les messages.
- Éléments chiffrés (qui ne sont pas inclus dans les fichiers PST du dossier Exchange).
SharePoint : ce dossier contient tout le contenu natif de SharePoint dans un format de fichier natif. Les fichiers PDF supprimés ne peuvent pas être inclus avec cette option.
Remarque
L’option Groupe sélectionnée dans le jeu de révision détermine les éléments inclus dans le contenu exporté à partir du jeu de révision. Si Aucun est sélectionné, le contenu exporté inclut uniquement les éléments sélectionnés ou filtrés. Si l’option Regrouper par famille est sélectionnée, le contenu exporté inclut tous les éléments de la famille.
Structure de répertoires condensée
Summary.csv: inclut un résumé du contenu exporté à partir de l’ensemble de révision. Ce fichier est structuré avec les colonnes suivantes :
- Total : nombre d’éléments trouvés dans l’ensemble de révision.
- Réel : nombre d’éléments extraits dans le package pour l’exportation.
- Erreurs : nombre d’erreurs et d’avertissements. Vous trouverez plus d’informations dans le fichier d’erreurs et d’avertissements.
- Traitement ignoré : nombre d’éléments ignorés pour traitement.
Remarque
Le traitement ignoré contient également le nombre d’éléments enfants extraits pour le format PST. Par exemple, un jeu de révision comporte deux éléments, l’un correspondant à un e-mail et l’autre correspondant à une pièce jointe. Lorsque le fichier est converti en PST, il est mappé à un seul élément (l’élément de courrier). Cela entraîne l’ignorer de la pièce jointe enfant.
- Exporter des conteneurs : contient la liste des .ZIP et . Fichiers PST créés pour l’exportation.
Dossier racine : ce dossier nommé [Nom d’exportation] x de z.zip et sera répété pour chaque partition de fichier ZIP.
- Export_load_file_x de z.csv: le fichier de métadonnées et inclut également l’emplacement de chaque fichier stocké dans le fichier ZIP
- Avertissements et erreurs x de z.csv: ce fichier contient des informations sur les erreurs rencontrées lors de la tentative d’exportation à partir du jeu de révision.
- NativeFiles : ce dossier contient tous les fichiers natifs qui ont été exportés. Les fichiers natifs sont remplacés par des fichiers PDF expurgées si vous avez sélectionné l’option Remplacer les fichiers natifs rédigés par des fichiers PDF convertis .
- Error_files : ce dossier contient des fichiers qui ont rencontré une erreur d’extraction ou d’autre traitement. Les fichiers sont placés dans des dossiers distincts, ExtractionError ou ProcessingError. Ces fichiers sont répertoriés dans le fichier de chargement.
- Extracted_text_files : ce dossier contient tous les fichiers texte extraits qui ont été générés lors du traitement.
Structure de répertoires condensée exportée vers votre compte de stockage Azure
Cette option utilise la même structure générale que la structure de répertoires Condensed, le contenu est compressé et les données sont enregistrées dans votre compte de stockage Azure. Cette option est utilisée lors de l’utilisation d’un fournisseur eDiscovery tiers. Pour plus d’informations sur l’utilisation de cette option, consultez Exporter des documents dans une révision définie sur un compte de stockage Azure.