Afficher les résultats de la recherche fédérée hybride dans SharePoint dans Microsoft 365
S’APPLIQUE À : 2013
2013  2016
2016  2019
2019  Édition d’abonnement
Édition d’abonnement  SharePoint dans Microsoft 365
SharePoint dans Microsoft 365
Cet article fait partie d’une feuille de route de procédures de configuration pour les solutions hybrides SharePoint. Veillez à respecter une feuille de route lorsque vous effectuez les procédures décrites dans cet article.
Cet article explique comment configurer un environnement SharePoint hybride afin que les recherches à partir de SharePoint dans le Centre de recherche Microsoft 365 entreprise affichent des résultats hybrides . c’est-à-dire les résultats des deux index de recherche (SharePoint dans Microsoft 365 et SharePoint Server). Cette configuration est appelée recherche hybride entrante.
Les résultats de la recherche de SharePoint Server s’affichent avec les résultats de la recherche de SharePoint Server, mais dans un groupe distinct appelé bloc de résultats. Vous pouvez configurer le bloc de résultats de SharePoint Server pour qu’il apparaisse au-dessus de tous les résultats de SharePoint dans Microsoft 365, ou qu’il soit classé par pertinence par rapport aux résultats de SharePoint dans Microsoft 365.
Pour afficher les résultats de la recherche hybride dans SharePoint dans le Centre de recherche Microsoft 365, procédez comme suit :
Étape 1 : Créer une origine de résultats définissant la manière d’obtenir des résultats de recherche à partir du déploiement SharePoint Server 2013
Dans cette procédure, vous créez une source de résultats dans SharePoint dans Microsoft 365. Cette origine des résultats est une définition que spécifie SharePoint Server en tant que fournisseur à partir duquel obtenir des résultats de la recherche. Cette définition spécifie chacun des éléments suivants :
le protocole pour obtenir les résultats de recherche à partir du déploiement SharePoint Server ;
l'URL du dispositif de proxy inverse. L’appareil de proxy inverse transfère les requêtes de recherche de SharePoint dans Microsoft 365 vers le déploiement SharePoint Server.
ID de l'application cible qui stocke le certificat SSL de magasin sécurisé.
Les sources de résultats peuvent être créées au niveau de l’organisation, de la collection de sites ou du site. Dans cette procédure, vous créez la source des résultats au niveau de l’organisation. Elle est ainsi disponible pour toute règle de requête créée au même niveau, ainsi que pour toute règle de requête créée pour une collection de sites ou un site.
Pour plus d’informations sur les sources de résultats, consultez Présentation des sources de résultats et Gérer les sources de résultats.
Accédez à Plus de fonctionnalités dans le Centre d’administration SharePoint et connectez-vous avec un compte disposant d’autorisations d’administrateur dans Microsoft 365.
Sous Rechercher, sélectionnez Ouvrir.
Sélectionnez Gérer les sources de résultats.
Sélectionnez Nouvelle source de résultat.
Dans la page où vous pouvez créer une origine de résultats, effectuez les opérations suivantes :
Dans la section Informations générales, dans la zone de texte Nom , entrez un nom pour la nouvelle source de résultats (par exemple, Obtenir des résultats de SharePoint Server 2013).
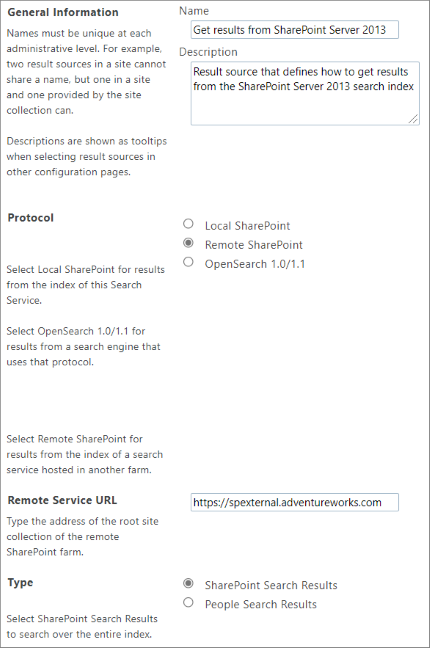
(Facultatif) Dans la section Informations générales, dans la zone de texte Description, entrez une description de la nouvelle origine des résultats. Cette description apparaît sous forme d’info-bulle lorsque le pointeur se trouve sur la source du résultat sur certaines pages de configuration.
Dans la section Protocole, sélectionnez SharePoint distant.
Dans la section URL du service distant , entrez l’adresse du point de terminaison externe du périphérique de proxy inverse, par
https://spexternal.adventureworks.comexemple . L’appareil proxy inverse route les requêtes envoyées dans SharePoint dans Microsoft 365 vers le déploiement SharePoint Server. Pour plus d’informations, voir Configurer un appareil proxy inverse pour SharePoint Server hybride. Le point de terminaison externe du dispositif de proxy inverse est accessible sur Internet. L'adresse de ce point de terminaison externe est appelée « URL externe ». Obtenez la valeur de l’URL externe à partir de la ligne URL externe du tableau 3 de la feuille de calcul hybride SharePoint que vous avez conservée, puis entrez-la dans la zone de texte URL du service distant .Dans la section Type, sélectionnez Résultats de la recherche SharePoint.
Dans la section Transformation de requête , vous pouvez entrer une transformation de requête pour limiter les résultats de la recherche à un sous-ensemble spécifié (par exemple, un sous-ensemble qui provient d’un site Ou d’une collection de sites Microsoft 365 particulier). Toutefois, si vous n’êtes pas familiarisé avec les transformations de requête dans SharePoint Server ou SharePoint dans Microsoft 365, nous vous recommandons de conserver la transformation de requête par défaut qui se trouve dans la zone de texte. La transformation par défaut est {searchTerms}, qui est une variable de requête qui représente la requête entrée par l’utilisateur, car elle a été modifiée par la transformation de requête la plus récente. Si vous êtes familiarisé avec les transformations de requête, vous pouvez modifier la transformation de requête par défaut en entrant une autre transformation de requête dans la zone de texte ou en lançant le Générateur de requêtes pour vous aider à configurer une transformation de requête. Pour plus d’informations, voir Planifier la transformation des requêtes et l’ordre des résultats dans SharePoint Server et Variables de requête dans SharePoint Server.
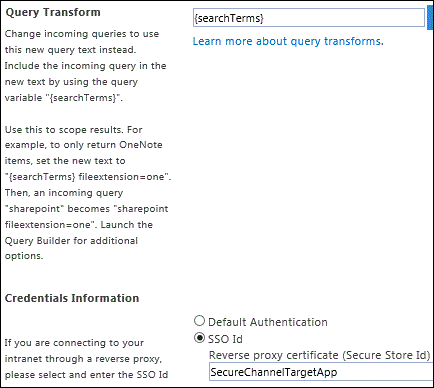
Si vous vous connectez à l’intranet de votre organisation par le biais d’un proxy inverse, dans la section Informations d’identification , sélectionnez ID d’authentification unique, puis dans la zone de texte Certificat de proxy inverse (ID du magasin sécurisé), entrez le nom de l’application cible (par exemple, SecureChannelTargetApp, qui stocke le certificat Windows qui sera utilisé pour l’authentification auprès de l’appareil de proxy inverse). Obtenez le nom de l'application cible à partir de la ligne ID de l'application cible dans le tableau 6 de la feuille de calcul hybride SharePoint que vous tenez à jour et saisissez-le dans la zone de texte Certificat de proxy inverse (ID de banque d'informations sécurisée).
Pour enregistrer la nouvelle origine de résultats, sélectionnez OK.
Étape 2 : Créer une règle de requête pour activer les résultats de recherche hybride dans SharePoint dans Microsoft 365
Dans cette procédure, vous créez une règle de requête dans SharePoint dans Microsoft 365 qui utilise la source des résultats que vous avez créée dans la procédure précédente de cet article. Lorsque la règle de requête se déclenche, les résultats de recherche du contenu de l’index de recherche SharePoint Server s’affichent dans un bloc de résultats sur une page de résultats dans SharePoint dans Microsoft 365.
Les règles de requête peuvent être créées au niveau de l’organisation, de la collection de sites ou du site. Dans cette procédure, vous créez une règle de requête au niveau de l’organisation. Étant donné que vous créez la règle à ce niveau, la règle peut s’appliquer à toutes les requêtes que les utilisateurs envoient dans cette instance de SharePoint dans Microsoft 365.
Pour plus d’informations sur les règles de requête, voir Planifier la transformation des requêtes et les résultats de l’ordre dans SharePoint Server et Gérer les règles de requête dans SharePoint Server
Accédez à Plus de fonctionnalités dans le Centre d’administration SharePoint et connectez-vous avec un compte disposant d’autorisations d’administrateur dans Microsoft 365.
Sous Rechercher, sélectionnez Ouvrir.
Sélectionnez Gérer les règles de requête.
Dans la page Gérer les règles de requête, procédez comme suit :
Sous le texte Pour quel contexte voulez-vous configurer des règles ?, dans la liste déroulante Sélectionner une source de résultat , sélectionnez une source de résultats pour laquelle vous souhaitez que cette règle de requête soit applicable. Pour les tests, nous vous recommandons de sélectionner l'origine des résultats Résultats SharePoint locaux ici. Ainsi, par défaut, la règle de requête s'appliquera lorsqu'un utilisateur exécutera une requête dans le secteur vertical de recherche Tout dans le centre de recherche d'entreprise car le secteur vertical de recherche utilise l'origine des résultats Résultats SharePoint locaux par défaut. Une fois que vous avez sélectionné une source de résultat dans la liste déroulante, toutes les règles de requête existantes qui s’appliquent à cette source de résultats apparaissent sur la page. (Dans la page Search_service_application_name : Ajouter une règle de requête, dans la section Contexte , vous pouvez ajouter ou supprimer des sources de résultats auxquelles vous souhaitez que la règle s’applique.)
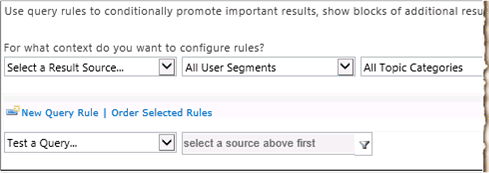
(Facultatif) Sous le texte Pour quel contexte voulez-vous configurer des règles ?, dans la liste déroulante Segments d’utilisateur, sélectionnez un segment d’utilisateur pour lequel vous souhaitez que cette règle de requête soit applicable. Les segments d'utilisateur sont basés sur les termes décrivant les utilisateurs dans le magasin de termes d'une application de service de métadonnées gérées. (Dans la page Ajouter une règle de requête, dans la section Contexte , vous serez en mesure d’ajouter ou de supprimer des segments utilisateur auxquels vous souhaitez que la règle s’applique.)
(Facultatif) Sous le texte Pour quel contexte voulez-vous configurer des règles ?, dans la liste déroulante Catégories de rubriques, sélectionnez une catégorie de rubrique à laquelle vous souhaitez que cette règle de requête s’applique. Les catégories de rubrique sont basées sur les termes pour les catégories dans le magasin de termes d'une application de service de métadonnées gérées. (Dans la page Ajouter une règle de requête, dans la section Contexte , vous serez en mesure d’ajouter ou de supprimer des catégories auxquelles vous souhaitez que la règle s’applique.)
Sélectionnez Nouvelle règle de requête.
Dans la page Ajouter une règle de requête, procédez comme suit :
Dans la section Informations générales , dans la zone de texte Nom de la règle , entrez un nom pour la nouvelle règle de requête, par exemple Afficher les résultats de SharePoint Server.
Si la section Contexte est réduite, pour la développer, sélectionnez la flèche en regard de Contexte.
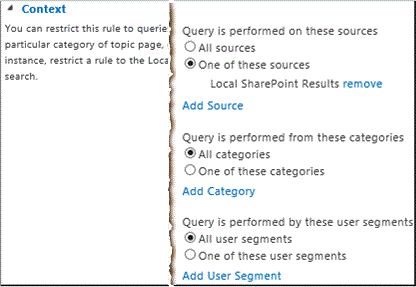
Dans la section Contexte , sous La requête est effectuée sur ces sources, sélectionnez Toutes les sources si vous souhaitez que cette règle de requête s’applique aux requêtes que les utilisateurs envoient par rapport à une source de résultat, ou sélectionnez Une de ces sources, puis, pour ajouter d’autres sources de résultats auxquelles la règle de requête doit s’appliquer, sélectionnez éventuellement Ajouter une source.
Remarque
La source des résultats que vous avez sélectionnée dans la page Search_service_application_name : Ajouter une règle de requête (par exemple Résultats SharePoint locaux, voir l’étape 5a de cette procédure) apparaît sous l’une de ces sources. > Lorsque vous sélectionnez l’une de ces sources, cette règle de requête s’applique uniquement lorsqu’un utilisateur envoie une requête à l’une des sources de résultats de cette liste. Par conséquent, assurez-vous que la source des résultats s’affiche pour laquelle vous souhaitez que cette règle de requête s’applique (par exemple, Résultats SharePoint locaux).
(Facultatif) Sous La requête est effectuée à partir de ces catégories, précisez les catégories de rubrique (sur la base des termes de catégorie de rubrique qui figurent dans le magasin de termes d'une application de service de métadonnées gérées) à partir desquelles effectuer la requête.
(Facultatif) Sous La requête est effectuée par ces segments d'utilisateur, indiquez les segments d'utilisateur (sur la base des termes qui décrivent les utilisateurs dans le magasin de termes d'une application de service de métadonnées gérées) auxquels appliquer la règle de requête.
Dans la section Conditions de requête, spécifiez des conditions pour contrôler le moment où la règle se déclenche, ou si vous souhaitez que la règle se déclenche pour n’importe quel texte de requête, sélectionnez Supprimer la condition. Pour les tests, nous vous recommandons de sélectionner Supprimer la condition afin que la règle se déclenche pour tout texte de requête.
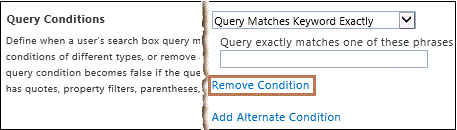
Dans la section Actions, sous Blocs de résultats, cliquez sur Ajouter un bloc de résultats.
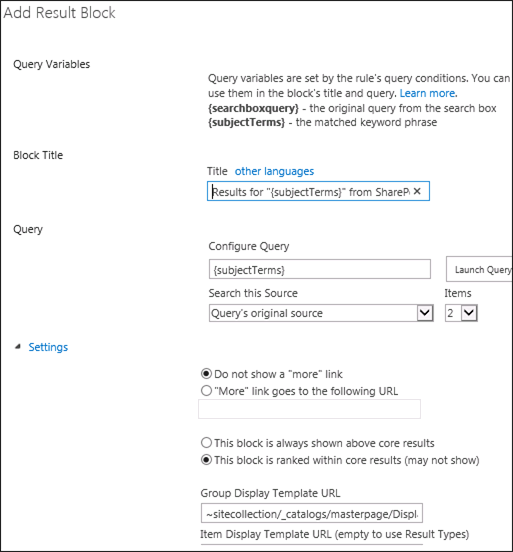
(Facultatif) Dans la section Titre du bloc, dans la zone de texte Titre, modifiez le titre du texte à afficher au-dessus du bloc de résultats sur la page des résultats de recherche (par exemple, Résultats pour "{subjectTerms}" provenant de SharePoint Online).
Dans la section Requête, vous pouvez entrer la requête à exécuter. Si vous n’êtes pas familiarisé avec les transformations de requête dans SharePoint Server ou SharePoint dans Microsoft 365, nous vous recommandons de conserver la transformation de requête par défaut qui se trouve dans la zone de texte. {searchTerms} est la transformation par défaut. Si vous êtes familiarisé avec les transformations de requête, vous pouvez modifier la transformation de requête par défaut en entrant une autre transformation de requête dans la zone de texte ou en lançant le Générateur de requêtes pour vous aider à configurer une transformation de requête. Pour plus d’informations, voir Planifier la transformation des requêtes et l’ordre des résultats dans SharePoint Server et Variables de requête dans SharePoint Server.
Dans la section Requête , dans la liste déroulante Rechercher dans cette source , sélectionnez le nom de la source des résultats que vous avez créée dans la procédure précédente de cet article ( Étape 1 : Créer une source de résultats qui définit comment obtenir des résultats de recherche à partir de SharePoint dans Microsoft 365) (par exemple, Obtenir des résultats à partir de SharePoint Server).
Dans la section Requête , dans la liste déroulante Éléments , sélectionnez le nombre de résultats de recherche de SharePoint Server que vous souhaitez afficher dans ce bloc de résultats sur la page des résultats de la recherche. Par exemple, sélectionnez 3 pour afficher trois résultats provenant de SharePoint Server dans ce bloc de résultats.
Si vous souhaitez afficher un lien Afficher plus en bas du bloc de résultats, développez la section Paramètres , sélectionnez Plus de liens pour accéder à l’URL suivante, puis entrez l’URL du lien vers une page qui affiche davantage de résultats à partir de l’index de recherche SharePoint Server. Par exemple, pour spécifier la page de résultats de recherche principale comme page qui affiche plus de résultats, vous pouvez généralement entrer une URL au format suivant (suivie de « ?k={subjectTerms} » pour indiquer la requête de recherche de l’utilisateur) : http:// Tenant_Name.sharepoint.com/sites/Search_Center_Name/pages/results.aspx?k={subjectTerms}. Lorsque les utilisateurs sélectionnent Afficher plus, d’autres résultats s’affichent pour le bloc de résultats.
Spécifiez l’emplacement du bloc de résultats de SharePoint Server par rapport aux résultats de SharePoint dans Microsoft 365. Sélectionnez Ce bloc est toujours affiché au-dessus des résultats principaux pour afficher le bloc de résultats en haut ou près du haut de la première page des résultats de recherche. Dans ce cas, les résultats principaux sont les résultats de l’index de recherche SharePoint dans Microsoft 365. Cette option est utile pour les tests ou lorsque la plupart du contenu pertinent se trouve dans l'index de recherche distant de l'environnement hybride. Si vous sélectionnez cette option pour plus d'un bloc de résultats, vous pouvez configurer l'ordre d'affichage des blocs de résultats en classant les règles de requête associées. Sélectionnez Ce bloc est classé dans les résultats principaux (il peut ne pas être affiché) pour afficher le bloc de résultats en fonction de sa pertinence par rapport aux résultats principaux. Le bloc de résultats peut alors ne pas apparaître sur la première page des résultats de la recherche. Il s’agit du paramètre par défaut et est généralement le choix le plus approprié dans un environnement de production. Comme pour les résultats individuels, le rang du bloc de résultats peut être différent lorsque les utilisateurs effectuent la même requête ultérieurement. Par exemple, si les utilisateurs sélectionnent des résultats de recherche dans le bloc de résultats, le bloc de résultats sera classé plus haut dans les résultats de la recherche au fil du temps. Sinon, le bloc de résultats sera classé plus bas au fil du temps.
(Facultatif) Spécifiez une URL différente pour le modèle d'affichage de groupe dans la zone de texte URL du modèle d'affichage de groupe.
(Facultatif) Spécifiez un modèle d’affichage d’élément dans la zone de texte Modèle d’affichage d’élément .
Ignorez la section Routage.
Pour ajouter le bloc de résultats, sélectionnez OK.
(Facultatif) Spécifiez à quel moment la règle de requête est active. Dans la section Publication, renseignez les champs Date de début, Date de fin, Date de vérification et Contact. La date de début et la date de fin indiquent quand la règle de requête est active. Si vous spécifiez une date de début sans date de fin, la règle sera toujours active après la date de début. Si vous spécifiez une date de fin sans date de début, la règle sera toujours active jusqu'à la date de fin. Si vous ne spécifiez pas de date de début ou de fin, la règle sera toujours active.
Pour activer la règle de requête, dans la section Publication , sélectionnez Est actif. Lorsqu'une règle de requête est active, elle est déclenchée chaque fois que les conditions de requête sont remplies.
Sélectionnez Enregistrer.
Après quelques instants, lorsque les utilisateurs fédérés envoient des requêtes à partir de SharePoint dans le Centre de recherche Microsoft 365 par rapport à une source de résultats que vous avez spécifiée à l’étape 5 de cette procédure, ils voient les résultats des deux index de recherche, comme illustré dans l’image suivante. Dans l’image, un bloc de deux résultats de recherche à partir de SharePoint Server apparaît au-dessus des résultats de recherche de SharePoint dans Microsoft 365.
Remarque
Un utilisateur fédéré est un utilisateur dont le compte de domaine Active Directory local Domain Services (AD DS) est synchronisé entre SharePoint Server et SharePoint dans Microsoft 365, et qui accède aux ressources dans les deux environnements en s’authentifiant auprès du fournisseur d’identité de fédération, tel que Services ADFS (AD FS) 2.0.
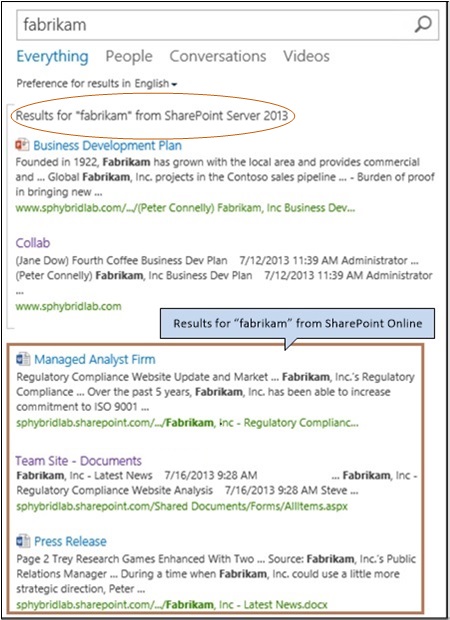
Étape 3 : Tester votre configuration pour afficher les résultats de recherche de SharePoint Server 2013 dans SharePoint dans Microsoft 365
Utilisez la procédure suivante pour valider votre configuration afin d’afficher les résultats de recherche à partir du déploiement sharePoint Server dans SharePoint dans Microsoft 365.
Importante
Si vous utilisez l'authentification unique (SSO), il est important de tester la fonctionnalité de recherche hybride en utilisant des comptes d'utilisateurs fédérés. Les comptes d’utilisateur natifs et les comptes AD qui ne sont pas fédérés ne sont pas reconnus par les deux services d’annuaire. Par conséquent, ils ne peuvent pas s'authentifier en utilisant SSO et ne peuvent pas bénéficier des autorisations pour accéder aux ressources dans les deux environnements. Pour plus d’informations, consultez Comptes nécessaires pour la configuration et les tests hybrides.
Accédez à Plus de fonctionnalités dans le Centre d’administration SharePoint et connectez-vous avec un compte disposant d’autorisations d’administrateur dans Microsoft 365.
Sous Rechercher, sélectionnez Ouvrir.
Sélectionnez Gérer les règles de requête.
Dans la page de gestion des règles de requête, procédez comme suit :
- Dans la liste déroulante Sélectionner une source de résultat , sélectionnez la source de résultats que vous avez sélectionnée à l’étape 4a de l’étape 2 de cet article ( Étape 2 : Créer une règle de requête pour activer les résultats de recherche hybride dans SharePoint dans Microsoft 365) (par exemple, Résultats SharePoint locaux).
Une liste de règles de requête qui s’appliquent à cette source de résultats s’affiche.
- Dans la liste des règles de requête, sélectionnez la règle de requête que vous avez créée à l’étape 2 de cet article (Étape 2 : Créer une règle de requête pour activer les résultats de recherche hybride dans SharePoint dans Microsoft 365) (par exemple, Afficher les résultats de SharePoint Server 2013).
Dans la page de modification de la règle de requête, dans la section Actions , dans la sous-section Blocs de résultats , en regard du nom de la règle de requête qui affiche les résultats de l’index de recherche SharePoint Server (par exemple, Afficher les résultats de SharePoint Server 2013), sélectionnez Modifier.
Dans la boîte de dialogue Modifier le bloc de résultats , dans la section Requête , sélectionnez Lancer le Générateur de requêtes.
Dans la boîte de dialogue Générer votre requête , sous l’onglet INFORMATIONS DE BASE , procédez comme suit :
Dans la section Sélectionner une requête , sélectionnez la source des résultats que vous avez créée à l’étape 1 de cet article ( Étape 1 : Créer une source de résultats qui définit comment obtenir les résultats de recherche à partir du déploiement SharePoint Server 2013) (par exemple, Obtenir des résultats de SharePoint Server).
Dans la section Texte de la requête , supprimez le texte par défaut, qui est {subjectTerms}, puis entrez une requête de test (par exemple, le nom de votre entreprise) qui doit générer des résultats de recherche à partir de l’index de recherche SharePoint Server.
Sélectionnez Requête de test.
Dans le volet Aperçu des résultats de recherche, si votre configuration de recherche est valide et qu’il existe des résultats pertinents dans SharePoint Server, le système de recherche SharePoint dans Microsoft 365 affiche les résultats de recherche de SharePoint Server. Si la configuration est incorrecte, il peut afficher des informations de dépannage.
Sélectionnez OK.
Étape 4 : Essayer une recherche à partir de SharePoint dans le Centre de recherche Microsoft 365
Pour valider votre configuration d’affichage des résultats de recherche à partir de SharePoint Server et SharePoint dans Microsoft 365 dans le Centre de recherche SharePoint dans Microsoft 365, vous pouvez vous connecter à SharePoint dans Microsoft 365 en tant qu’utilisateur fédéré et essayer des recherches à partir du Centre de recherche d’entreprise. Utilisez la procédure suivante pour valider votre configuration de cette façon.
Connectez-vous à SharePoint dans Microsoft 365 en tant qu’utilisateur fédéré qui a été activé dans SharePoint dans Microsoft 365 et qui dispose des autorisations nécessaires pour y afficher la collection de sites racine.
Accédez au Centre de recherche d’entreprise dans SharePoint dans Microsoft 365.
En règle générale, le Centre de recherche d’entreprise dans SharePoint dans Microsoft 365 se trouve sur https://<domain.sharepoint.com/search>, par exemple.
https://adventureworks.sharepoint.com/searchDans le centre de recherche d'entreprise, effectuez les opérations suivantes :
- Dans la zone de recherche, entrez une requête de test, telle que le nom de votre entreprise.
Assurez-vous que la requête de test doit générer des résultats de recherche à partir de l’index de recherche SharePoint Server et de l’index de recherche pour SharePoint dans Microsoft 365 dans Microsoft 365.
Sélectionnez l’icône de recherche ou appuyez sur Entrée.
Sélectionnez un vertical de recherche qui utilise une source de résultats que vous avez spécifiée à l’étape 5c de la deuxième procédure de cet article (Étape 2 : Créer une règle de requête pour activer les résultats de recherche hybride dans SharePoint dans Microsoft 365), par exemple Résultats SharePoint locaux. Autrement dit, sélectionnez un vertical de recherche que vous avez spécifié dans la page Ajouter une règle de requête , dans la section Contexte , sous La requête est effectuée sur ces sources.
Dans la page des résultats de la recherche, vous devez voir les résultats de l’index de recherche pour SharePoint dans Microsoft 365 et un bloc de résultats de l’index de recherche SharePoint Server.
Remarque
[!REMARQUE] Pour voir la cible d'un résultat de recherche qui provient du contenu de la batterie de serveurs SharePoint Server, un utilisateur doit au moins disposer d'une autorisation d'accès en lecture sur la collection de sites racine dans l'application web principale. (Dans un environnement hybride SharePoint, l’application web principale se trouve dans la batterie de serveurs SharePoint Server et est utilisée pour recevoir toutes les connexions à partir de Microsoft 365. Pour plus d’informations sur l’application web principale, voir Planifier la connectivité de Microsoft 365 à SharePoint Server.)
Si vous ne voyez pas les résultats des deux index de recherche sur la page des résultats de la recherche, procédez comme suit :
Vérifiez que le système de recherche dans SharePoint Server a analysé le contenu local.
Vérifiez que vous avez configuré les fonctionnalités de recherche comme décrit dans cet article.
Corrigez les éventuelles erreurs ou omissions et relancez la recherche.
Si vous ne voyez toujours pas les résultats de recherche des deux index de recherche, vérifiez les journaux SharePoint dans le service de journalisation unifiée (ULS) Microsoft 365, également appelé SharePoint dans les journaux de trace Microsoft 365.
Pour plus d’informations, consultez Vue d’ensemble de la journalisation ULS (Unified Logging System).