Présentation de la collaboration de fichiers dans Microsoft 365, avec SharePoint
Profitez-vous au maximum de la collaboration de fichiers dans Microsoft 365, ou vos utilisateurs stockent-ils toujours des fichiers localement ou sur des partages de fichiers réseau et les envoient par e-mail ? Peut-être que vous payez pour un autre service de stockage cloud et que vous ne tirez pas parti de l’espace que vous obtenez avec votre abonnement Microsoft 365. Cet article décrit les avantages et fonctionnalités clés de la collaboration de fichiers dans Microsoft 365. Il décrit également les étapes de planification et d’adoption de la collaboration de fichiers Microsoft 365 dans votre organization.
Les fonctionnalités de collaboration de fichiers dans Microsoft 365 sont disponibles quelle que soit la taille de votre organization. Si vous avez un petit organization, chaque utilisateur peut stocker ses fichiers dans sa bibliothèque individuelle dans OneDrive et vous souhaiterez peut-être une seule équipe dans Microsoft Teams pour tous les organization.
Pourquoi utiliser le stockage de fichiers cloud Microsoft 365 ?
En tirant pleinement parti du stockage de fichiers sharePoint dans Microsoft 365, vous pouvez éviter d’acheter du stockage cloud auprès d’autres fournisseurs et profiter des avantages suivants :
 Accès aux fichiers en tout lieu
Accès aux fichiers en tout lieu
 Sécurité de niveau entreprise
Sécurité de niveau entreprise
 Partage sécurisé en dehors du organization
Partage sécurisé en dehors du organization
 Collaboration en temps réel et contrôle de version des fichiers
Collaboration en temps réel et contrôle de version des fichiers
 Intelligence qui aide les utilisateurs à découvrir des fichiers
Intelligence qui aide les utilisateurs à découvrir des fichiers
Accès en tout lieu
Lorsque les utilisateurs conservent des fichiers sur leur appareil local ou sur un partage réseau, ils n’ont pas de chance quand ils n’ont pas l’appareil avec eux ou n’ont pas de connexion à votre réseau. Si quelque chose se produit sur l’appareil d’un utilisateur, les données peuvent ne pas être récupérables. Si l’appareil d’un utilisateur est mis à niveau, les données locales doivent être migrées. En stockant des fichiers dans le cloud, les utilisateurs peuvent y accéder à partir de tous leurs appareils, tels que leur téléphone et leur ordinateur personnel (selon ce que vous autorisez). Ils peuvent même accéder aux fichiers dans un navigateur à partir d’autres appareils auxquels ils font confiance. Par exemple, si deux collègues se rendent sur un site client et que l’un de leurs deux ordinateurs portables est à court de batterie, ils peuvent accéder à tous leurs fichiers en se connectant à portal.office.com sur l’autre ordinateur portable. Obtenez l’application mobile SharePoint.
Remarque
Si vous craignez que les utilisateurs se connectent à partir de bornes ou d’autres appareils partagés et non gérés, vous souhaiterez peut-être activer la déconnexion de session inactive.
Sécurité de niveau entreprise
Les fichiers stockés dans SharePoint et OneDrive dans Microsoft 365 sont chiffrés en transit et au repos. (Vous pouvez chiffrer des fichiers à l’aide de votre propre clé si vous le souhaitez.) Les fichiers sont également analysés pour rechercher des virus. En tant qu’administrateur, vous pouvez utiliser les outils de Microsoft 365 pour sécuriser et surveiller davantage les fichiers :
Stratégies de protection contre la perte de données Microsoft Purview. Avertir ou empêcher les utilisateurs de partager des fichiers qui ont des étiquettes spécifiques en dehors du organization. Consultez En savoir plus sur la protection contre la perte de données
Étiquettes de rétention. Classifiez les fichiers à conserver, supprimer définitivement ou marquer en tant qu’enregistrement. Voir Vue d’ensemble des étiquettes de rétention
Étiquettes de confidentialité. Classifiez et protégez les fichiers hautement confidentiels avec le chiffrement et les autorisations. Voir En savoir plus sur les étiquettes de confidentialité
Rapports. Surveillez l’activité et l’utilisation dans SharePoint et OneDrive. Consultez Quels rapports d’activité sont disponibles dans le Centre d’administration
Microsoft 365 Advanced Threat Protection (ATP). Protégez-vous contre les fichiers malveillants.
Restauration de fichiers. Si un emplacement est affecté par un logiciel malveillant ou si quelqu’un supprime des fichiers importants, vous pouvez restaurer une bibliothèque de documents à un point antérieur dans le temps.
Partage sécurisé en dehors du organization
SharePoint assure le partage de fichiers sécurisé dans Microsoft 365. Vous pouvez spécifier si vous souhaitez que les personnes extérieures à l’organization puissent accéder aux fichiers sans s’authentifier (se connecter ou fournir un code de vérification). Vous pouvez même bloquer complètement le partage externe. Nous vous recommandons d’utiliser l’option de partage la plus permissive possible pour chaque ensemble de contenu. Si vous limitez fortement le partage et que cela bloque la productivité des utilisateurs, les utilisateurs trouveront généralement d’autres moyens de collaborer qui vous offrent moins de supervision et de contrôle. Pour plus d’informations, consultez Partage de contrôle.
Collaboration et gestion des versions en temps réel
Lorsque les utilisateurs stockent des fichiers Office dans Microsoft 365, ils peuvent éviter les tracas liés à la gestion des modifications dans différentes copies de fichiers. Au lieu de cela, ils peuvent collaborer sur une seule version à l’aide des applications de bureau ou des versions web d’Office. Personnes n’avez même pas besoin d’installer les applications de bureau Office pour modifier les fichiers Office. En savoir plus sur la collaboration et la co-création de documents. Lorsque plusieurs utilisateurs modifient un fichier Office en même temps, une notification leur indique que d’autres personnes travaillent dans le fichier et qu’ils peuvent voir où les autres travaillent dans le fichier.
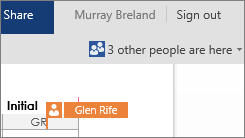
L’historique des versions est également activé par défaut, ce qui permet aux utilisateurs d’afficher les modifications antérieures et de les restaurer si nécessaire. En savoir plus sur l’utilisation de l’historique des versions.
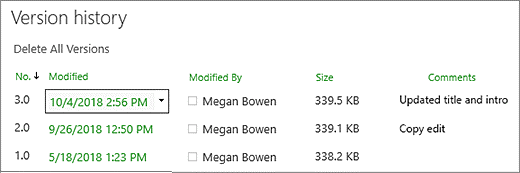
Intelligence qui aide les utilisateurs à découvrir des fichiers
Lorsque les utilisateurs de l’organization stockent régulièrement des fichiers dans Microsoft 365, ils peuvent rapidement trouver des fichiers récents et d’autres fichiers susceptibles d’être intéressants. Par exemple, ils peuvent découvrir des fichiers sur lesquels travaillent des collègues ou des collaborateurs fréquents.
Principales fonctionnalités
La plupart des fonctionnalités de collaboration de fichiers dans Microsoft 365 sont disponibles, quel que soit le type d’abonnement ou la taille de votre organization.
Outils de migration
Pièces jointes intelligentes
Accès à tous les fichiers dans OneDrive
Synchronisation pour l’accès hors connexion
Intégration à Microsoft Office
Canaux privés et partagés dans Teams
Audit et rapports
Hybride
Multi-Géo
Un hub pour le travail d’équipe : Microsoft Teams
Dans le passé, les utilisateurs deaient souvent basculer entre les outils pour collaborer. Par exemple, les utilisateurs écrivent un document dans Word. Ensuite, ils basculent vers Outlook pour partager le document en tant que pièce jointe. Ou ouvrir un navigateur pour charger le document sur un site SharePoint. Dans Microsoft 365, les utilisateurs peuvent utiliser Teams pour discuter, passer des appels et avoir des réunions en ligne. Ils n’ont pas besoin de quitter Teams pour afficher ou même modifier les fichiers qu’ils partagent. En savoir plus sur la collaboration de fichiers dans Teams.
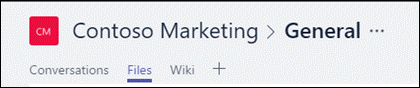
Remarque
Lorsqu’un utilisateur joint un fichier à une conversation, il est automatiquement chargé dans le OneDrive de l’utilisateur. Lorsqu’un utilisateur joint un fichier à un canal Teams, il est automatiquement chargé dans la bibliothèque SharePoint de cette équipe. Les fichiers partagés avec Viva Engage groupes sont également enregistrés dans SharePoint.
Accès à tous les fichiers dans OneDrive
Lorsque vos utilisateurs utilisent OneDrive, ils peuvent accéder à leurs fichiers SharePoint ou Microsoft Teams sur le web ou dans l’application mobile sans quitter OneDrive.
Étant donné que les bibliothèques individuelles dans OneDrive sont alimentées par SharePoint, les utilisateurs peuvent facilement déplacer des fichiers entre des emplacements. Par exemple, si un utilisateur rédige un fichier dans sa bibliothèque individuelle dans OneDrive et souhaite par la suite qu’une équipe soit propriétaire du fichier, l’utilisateur peut simplement déplacer le fichier vers la bibliothèque de l’équipe.
Synchronisation pour l’accès hors connexion
Avec l’application Synchronisation OneDrive, les utilisateurs peuvent synchroniser des fichiers entre leur ordinateur et Microsoft 365. Lorsque des utilisateurs ajoutent, modifient ou suppriment un fichier ou un dossier localement, le fichier ou le dossier est ajouté, modifié ou supprimé dans Microsoft 365 et vice versa. Les utilisateurs peuvent travailler avec des fichiers synchronisés directement dans Explorateur de fichiers et les applications qu’ils utilisent. Chaque fois que l’utilisateur est en ligne, les modifications apportées par lui-même ou d’autres utilisateurs sont synchronisées automatiquement. Avec Fichiers à la demande, les utilisateurs peuvent facilement parcourir et organiser les fichiers dans OneDrive et SharePoint à l’aide de Explorateur de fichiers ou du Finder, mais les fichiers n’occupent pas d’espace sur l’ordinateur local. En savoir plus sur les fichiers à la demande.
Pièces jointes modernes dans Outlook
Si vos utilisateurs sont habitués à partager des fichiers en tant que pièces jointes dans Outlook, ils peuvent utiliser les mêmes étapes que celles qu’ils connaissent pour partager un lien vers un fichier au lieu d’envoyer une copie par e-mail. Dans Outlook, les utilisateurs peuvent même modifier l’autorisation qu’ils accordent au destinataire. En savoir plus sur l’attachement de fichiers.
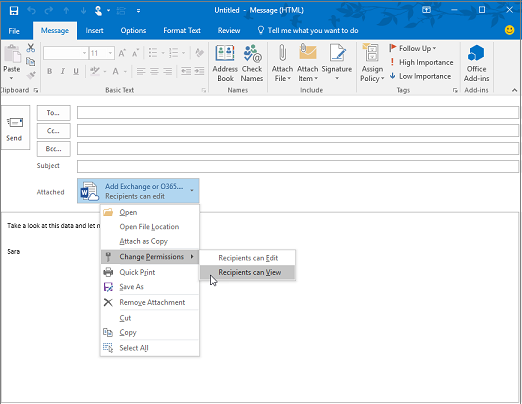
Intégrer à Microsoft Office
Dans les applications Office, les utilisateurs peuvent facilement ouvrir des fichiers enregistrés dans Microsoft 365 et enregistrer des documents dans OneDrive. En savoir plus sur l’utilisation de documents Office. Lorsque les utilisateurs commentent un document Office et utilisent le @ signe avec le nom d’une personne, la personne mentionnée reçoit un courrier avec un lien vers le commentaire. Elle peut alors cliquer sur le lien pour accéder au document et à la conversation.
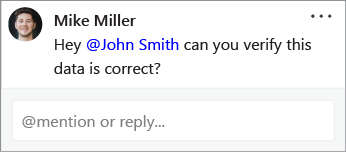
Canaux privés et partagés dans Teams
Teams dispose d’espaces de travail pour la conversation et la collaboration de fichiers appelés canaux. Bien que les canaux standard incluent tous les membres de l’équipe, les canaux privés vous permettent de collaborer avec un sous-ensemble de membres de l’équipe et les canaux partagés vous permettent de collaborer avec des personnes extérieures à l’équipe. Tous les types de canaux vous permettent de collaborer avec des personnes extérieures à votre organization. Chaque canal privé et partagé a son propre site SharePoint pour le stockage de fichiers et la collaboration.
Outils de migration
Vous pouvez choisir une ou plusieurs des options suivantes, en fonction du nombre et de l’emplacement des fichiers que vous souhaitez migrer.
Gestionnaire de migration. Copiez des partages de fichiers ou du contenu d’autres fournisseurs de cloud vers Microsoft 365. En savoir plus sur la migration de contenu vers Microsoft 365.
Outil de migration SharePoint. Pour migrer des sites et du contenu SharePoint Server, vous pouvez utiliser l’outil de migration SharePoint. Pour plus d’informations, voir Vue d’ensemble de l’outil de migration SharePoint.
Déplacement de dossiers connus. Si vos utilisateurs enregistrent la plupart de leurs fichiers dans leurs dossiers Bureau, Documents et Images, vous pouvez les déplacer en toute transparence vers OneDrive à l’aide du déplacement de dossiers connus afin que les utilisateurs puissent continuer à travailler dans les emplacements auxquels ils sont habitués.
Avantage de la migration FastTrack. FastTrack vous fournit un ensemble de bonnes pratiques, d’outils, de ressources et d’experts. Les conseils incluent la migration de contenu à partir de partages de fichiers, d’environnements sources Box ou Google Drive, et l’introduction de fonctionnalités au rythme qui vous convient. L’avantage de migration de données FastTrack effectue également des activités de migration de données spécifiques en votre nom si vous disposez de 500 licences ou plus. Pour plus d’informations, consultez Vue d’ensemble des avantages du Centre FastTrack. Pour commencer, accédez à FastTrack.Microsoft.Com, passez en revue les ressources et envoyez une demande d’assistance.
Multi-Géo
Si vous êtes un organization multinational avec des exigences de résidence des données, vous pouvez utiliser multigéographique dans Microsoft 365 pour spécifier l’emplacement de stockage des fichiers. Pour plus d’informations, voir Fonctionnalités multigéographiques dans OneDrive et SharePoint dans Microsoft 365.
Recherche unifiée
Recherche Microsoft aide les utilisateurs à trouver des fichiers dans des sites SharePoint modernes et à partir de la page de démarrage SharePoint, Office.com, Bing, etc. En savoir plus sur l’expérience de recherche moderne dans SharePoint.
Options de gestion
En tant qu’administrateur général ou administrateur SharePoint pour votre organization, vous disposez de deux options pour gérer les sites et les paramètres SharePoint :
Centre d’administration SharePoint. Dans le Centre d’administration SharePoint, vous pouvez créer et supprimer des sites, gérer les paramètres du site et gérer les paramètres de niveau organization pour SharePoint et OneDrive. La page Sites actifs du Centre d’administration SharePoint vous permet d’afficher les sites SharePoint dans votre organization, notamment les sites de communication, les sites de canaux privés et partagés Teams et les sites qui appartiennent à Groupes Microsoft 365. Elle vous permet également de trier et de filtrer les sites, de rechercher un site en particulier et d’en créer de nouveaux.

Microsoft PowerShell. SharePoint Online Management Shell est un module PowerShell qui vous permet d’exécuter des opérations en ligne de commande. Il rend l’exécution des opérations par lots plus efficace et est le seul moyen d’effectuer certaines tâches de gestion dans SharePoint et OneDrive. Prise en main de SharePoint Online Management Shell.
Configurer les paramètres
Pour préparer la collaboration de fichiers dans Microsoft 365, configurez les paramètres suivants.
Créer des sites
Lorsqu’un groupe Microsoft 365 est créé n’importe où dans Microsoft 365, un site SharePoint est créé automatiquement. Vous pouvez autoriser tous les utilisateurs à créer des groupes, uniquement certains utilisateurs, ou vous pouvez bloquer la création de groupes et les gérer de manière centralisée dans votre service informatique. Pour plus d’informations, voir Gérer les personnes autorisées à créer des groupes Office. Vous pouvez également utiliser une stratégie de nommage pour les groupes et définir une période d’expiration afin que les groupes qui ne sont plus utilisés soient supprimés. Pour plus d’informations, consultez Planifier la gouvernance dans Groupes Microsoft 365. Si vous autorisez les utilisateurs à créer des groupes, vous pouvez également les autoriser à créer des sites d’équipe à partir de la page de démarrage SharePoint et à partir de OneDrive et à gérer les paramètres de site par défaut. Pour plus d’informations, consultez Gérer la création de site.
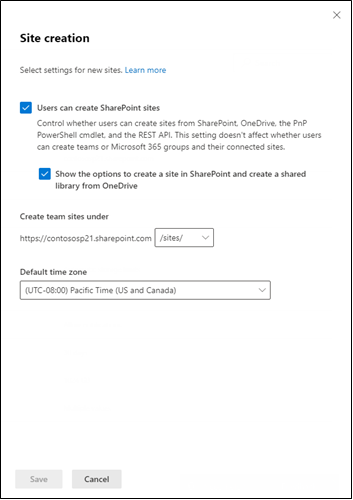
Partage
Pour configurer le partage externe dans votre organization, vous devez vous assurer que les paramètres de plusieurs centres d’administration sont définis comme vous le souhaitez. Le partage avec des personnes extérieures à votre organization est activé par défaut dans SharePoint, OneDrive et Teams. Pour plus d’informations sur la configuration des paramètres de partage, consultez Collaborer avec des invités dans une équipe et Collaborer avec des participants externes dans un canal .
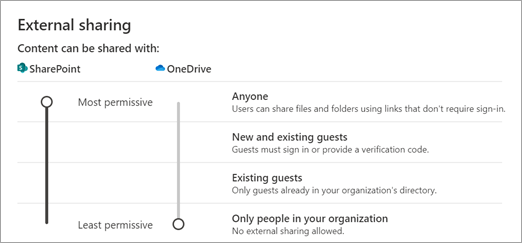
Stockage
Par défaut, le stockage de fichiers pour les sites d’équipe est géré automatiquement. Si vous préférez contrôler le stockage manuellement, consultez Gérer les limites de stockage de site. Pour plus d’informations sur la définition de l’espace de stockage par défaut pour les bibliothèques individuelles dans OneDrive, voir Définir l’espace de stockage par défaut pour les utilisateurs OneDrive. Pour plus d’informations sur la quantité de stockage fournie avec votre plan, voir Limites sharePoint.
Spécifier les bibliothèques de site d’équipe à synchroniser automatiquement
Pour permettre aux utilisateurs d’accéder facilement aux fichiers du site d’équipe à partir de Explorateur de fichiers (car ils ont peut-être déjà accédé aux partages de fichiers réseau), vous pouvez spécifier des bibliothèques de sites d’équipe particulières à synchroniser automatiquement sur les ordinateurs de vos utilisateurs. Pour ce faire, utilisez l’objet OneDrive stratégie de groupe « Configurer les bibliothèques de site d’équipe pour la synchronisation automatique ».
Voir aussi
Noms de fichiers et types de fichiers non validessharePoint aide & l’apprentissage (pour les utilisateurs finaux)
Commentaires
Bientôt disponible : Tout au long de l’année 2024, nous abandonnerons progressivement le mécanisme de retour d’information GitHub Issues pour le remplacer par un nouveau système de commentaires. Pour plus d’informations, consultez : https://aka.ms/ContentUserFeedback.
Soumettre et afficher des commentaires pour