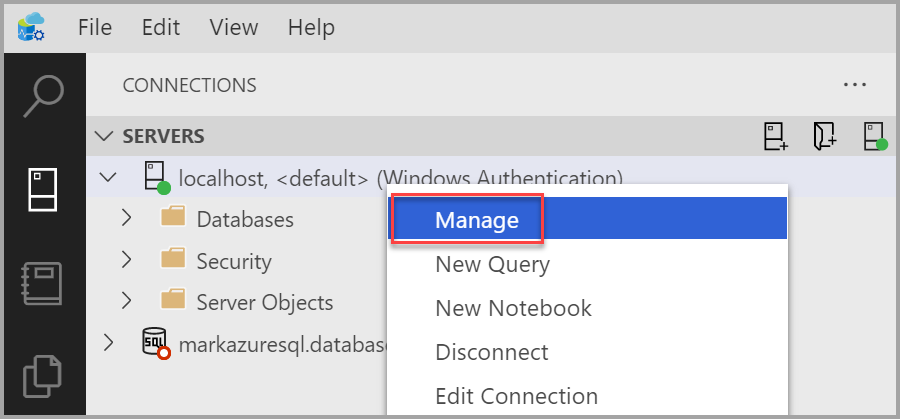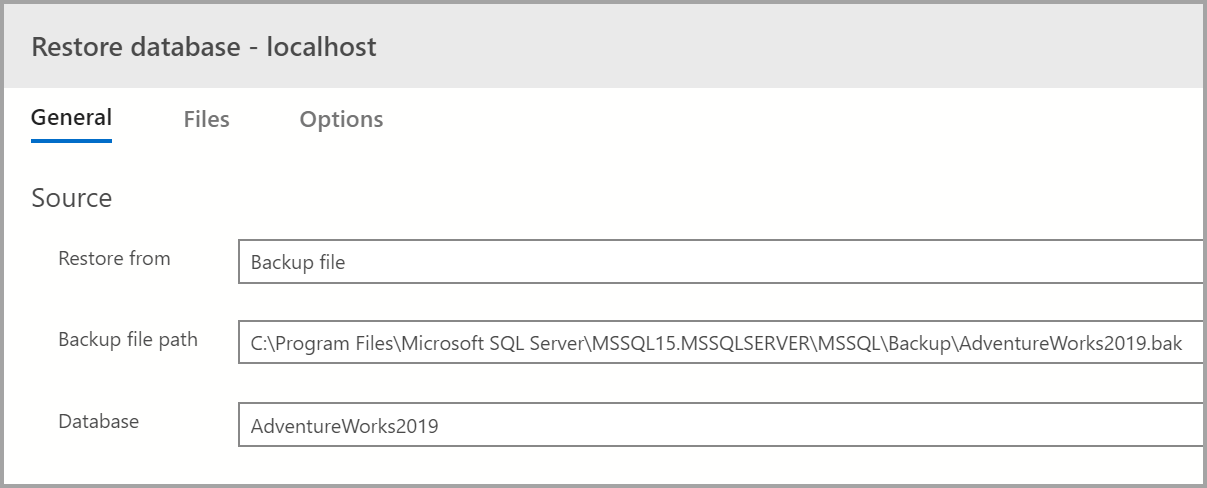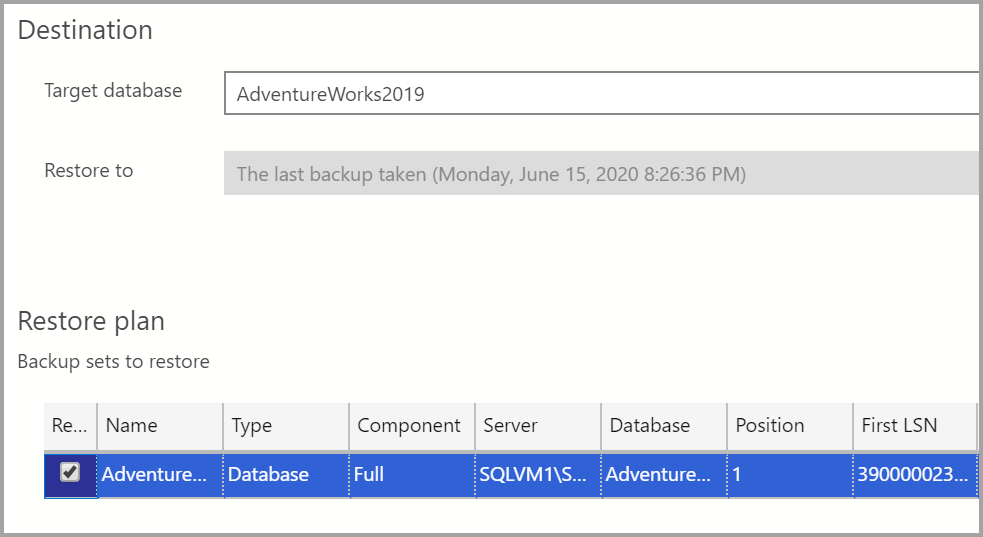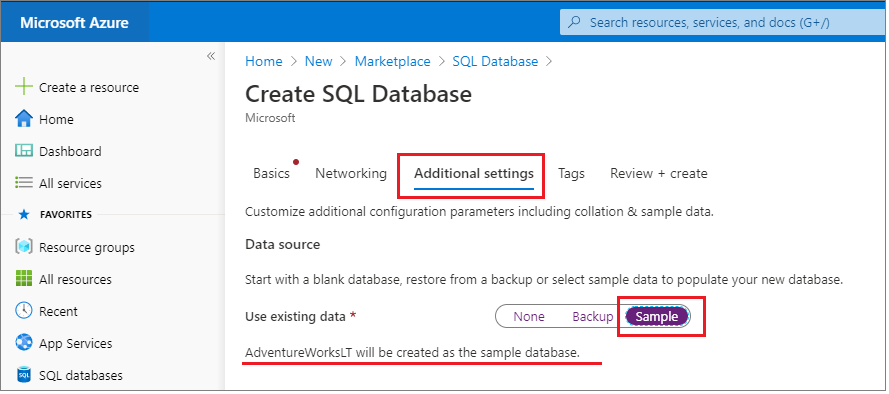Exemples de bases de données AdventureWorks
S’applique à : SQL Server
Azure SQL Database
Azure SQL Managed Instance
Azure Synapse Analytics
Analytics Platform System (PDW)
Cet article fournit des liens directs pour télécharger des AdventureWorks échantillons de bases de données AdventureWorks, ainsi que des instructions pour les restaurer dans SQL Server, la base de données Azure SQL et Azure SQL Managed Instance.
Pour plus d’informations sur ces exemples, consultez le Référentiel d’exemples GitHub.
Prérequis
Télécharger des fichiers de sauvegarde
Utilisez ces liens pour télécharger l’exemple de base de données qui convient à votre scénario.
- Les données OLTP conviennent pour les charges de traitement transactionnel les plus courantes.
- Les données Data Warehouse (DW) sont adaptées aux charges de travail d’entrepôt de données.
- Les données Lightweight (LT) correspondent à une version allégée et épurée de l’exemple OLTP.
Si vous n’êtes pas sûr de ce dont vous avez besoin, commencez par la version OLTP qui correspond à votre version de SQL Server.
Vous trouverez des fichiers supplémentaires directement sur GitHub :
Restaurer sur SQL Server
Vous pouvez utiliser le fichier .bak pour restaurer votre exemple de base de données sur votre instance SQL Server. Vous pouvez le faire à l’aide de la commande RESTORE Statements ou de l’interface graphique (GUI) dans SQL Server Management Studio (SSMS) ou Azure Data Studio.
Si vous n’utilisez pas SQL Server Management Studio (SSMS), vous pouvez consulter l’article Se connecter et interroger pour commencer.
Pour restaurer votre base de données, procédez comme suit :
Téléchargez le fichier
.bakapproprié à partir de l’un des liens fournis dans la section Télécharger des fichiers de sauvegarde.Déplacez le fichier
.bakvers votre emplacement de sauvegarde SQL Server. Cet emplacement varie en fonction de votre emplacement d’installation, du nom d’instance et de la version de SQL Server. Par exemple, l’emplacement par défaut d’une instance par défaut de SQL Server 2022 (16.x) est le suivant :C:\Program Files\Microsoft SQL Server\MSSQL16.MSSQLSERVER\MSSQL\BackupOuvrez SSMS et connectez-vous à votre instance de SQL Server.
Cliquez avec le bouton droit sur Bases de données dans Explorateur d’objets>Restaurer la base de données... pour lancer l’Assistant Restaurer la base de données.
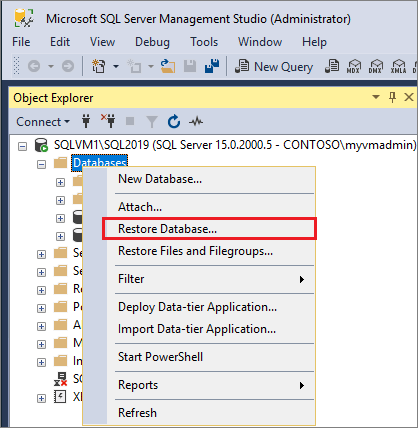
Sélectionnez Appareil, puis sélectionnez les points de suspension (...) pour choisir un appareil.
Sélectionnez Ajouter, puis choisissez le fichier
.bakque vous avez récemment déplacé vers l’emplacement de sauvegarde. Si vous avez déplacé votre fichier à cet emplacement, mais que vous ne pouvez pas le voir dans l’Assistant, cela indique que SQL Server ou l’utilisateur connecté à SQL Server n’a pas d’autorisation sur ce fichier dans ce dossier.Sélectionnez OK pour confirmer la sélection de votre sauvegarde de base de données et fermer la fenêtre Sélectionner les supports de sauvegarde.
Vérifiez l’onglet Fichiers pour confirmer l’emplacement de restauration et vous assurer que les noms de fichiers correspondant à votre emplacement et aux noms de fichiers prévus dans l’Assistant Restaurer la base de données.
Sélectionnez OK pour restaurer votre base de données.
Pour plus d’informations sur la restauration d’une base de données SQL Server, consultez Restaurer une sauvegarde de base de données à l’aide de SSMS.
Déployer sur Azure SQL Database
Vous avez deux possibilités pour afficher des exemples de données Azure SQL Database. Vous pouvez utiliser un échantillon lorsque vous créez une nouvelle base de données ou vous pouvez déployer une base de données à partir de SQL Server directement sur Azure à l’aide de SQL Server Management Studio (SSMS).
Pour obtenir plutôt des exemples de données pour Azure SQL Managed Instance, consultez Restaurer une base de données dans SQL Managed Instance avec SSMS.
Déployer un nouvel exemple de base de données
Lorsque vous créez une nouvelle base de données dans la base de données Azure SQL, vous avez la possibilité de créer une base de données vide, de restaurer une base de données à partir d’une sauvegarde ou de sélectionner des échantillons de données pour remplir votre nouvelle base de données.
Procédez comme suit pour ajouter un exemple de données à votre nouvelle base de données :
Connectez-vous à votre Portail Azure.
Sélectionnez Créer une ressource en haut à gauche du volet de navigation.
Sélectionnez Bases de données, puis Base de données SQL.
Renseignez les informations demandées pour créer votre base de données.
Sous l’onglet Paramètres supplémentaires, choisissez Exemple comme données existantes sous Source de données :
Sélectionnez Créer pour créer votre nouvelle SQL Database, qui est la copie restaurée de la base de données de
AdventureWorksLT.
Déployer une base de données à partir de SQL Server
SSMS vous permet de déployer une base de données directement dans la base de données Azure SQL. Cette méthode ne fournit pas actuellement de validation des données. Elle est donc destinée au développement et au test et ne doit pas être utilisée pour la production.
Pour déployer un exemple de base de données de SQL Server vers Azure SQL Database, procédez comme suit :
Dans SSMS, connectez-vous à votre SQL Server.
Si vous ne l’avez pas déjà fait, restaurez l’exemple de base de données sur SQL Server.
Cliquez avec le bouton droit sur votre base de données restaurée dans Explorateur d’objets>Tâches>Déployer une base de données sur Microsoft Azure SQL Database....
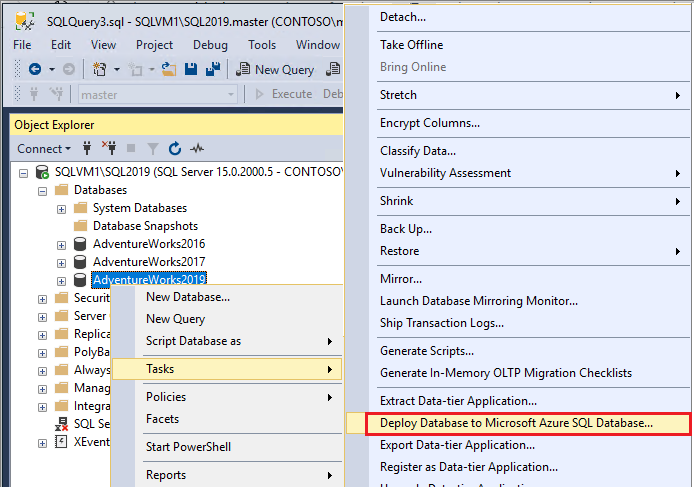
Suivez l’Assistant pour vous connecter à Azure SQL Database et déployer votre base de données.
Scripts de création
Au lieu de restaurer une base de données, vous pouvez également utiliser des scripts pour créer les bases de données AdventureWorks, quelle que soit leur version.
Les scripts ci-dessous peuvent être utilisés pour créer l’intégralité de la base de données AdventureWorks :
Vous trouverez des informations supplémentaires sur l’utilisation des scripts sur GitHub.