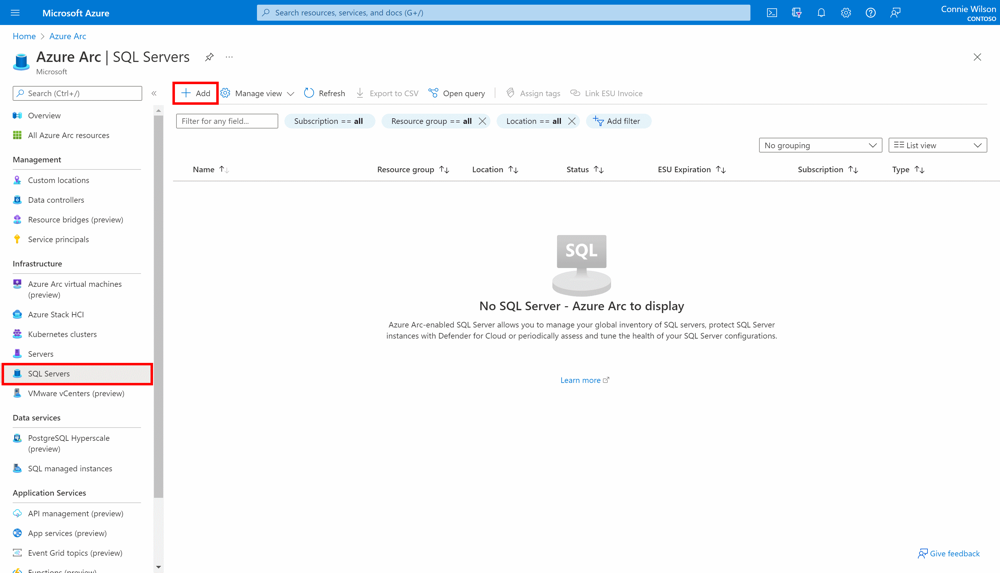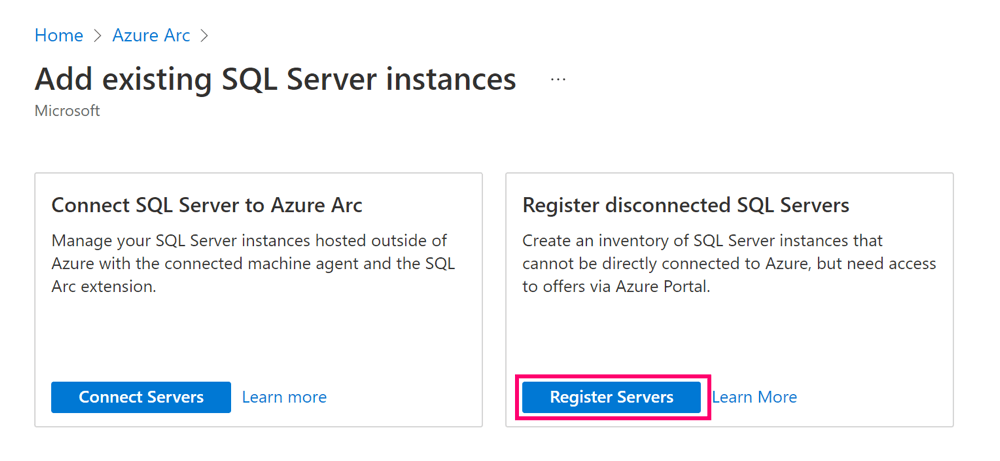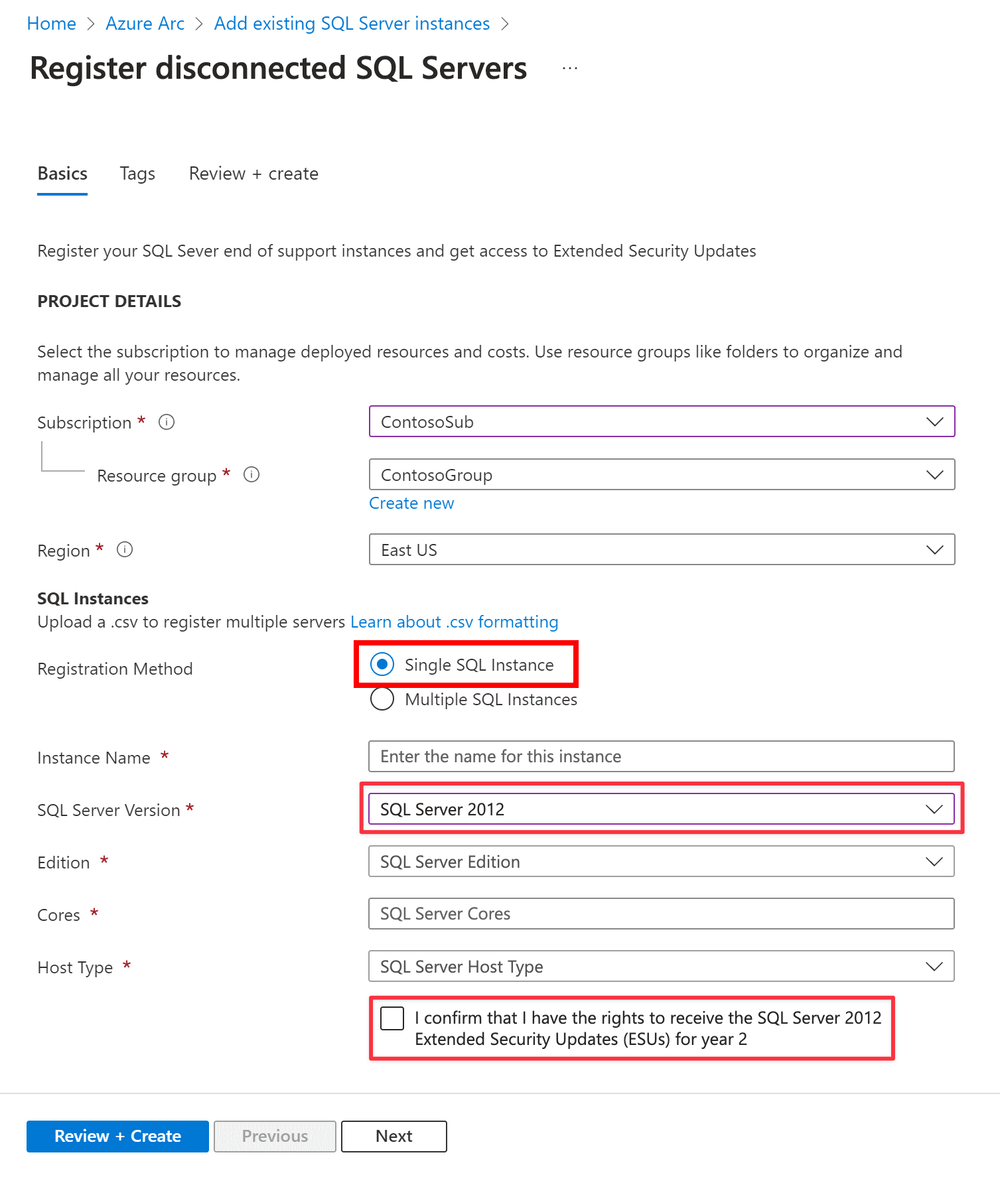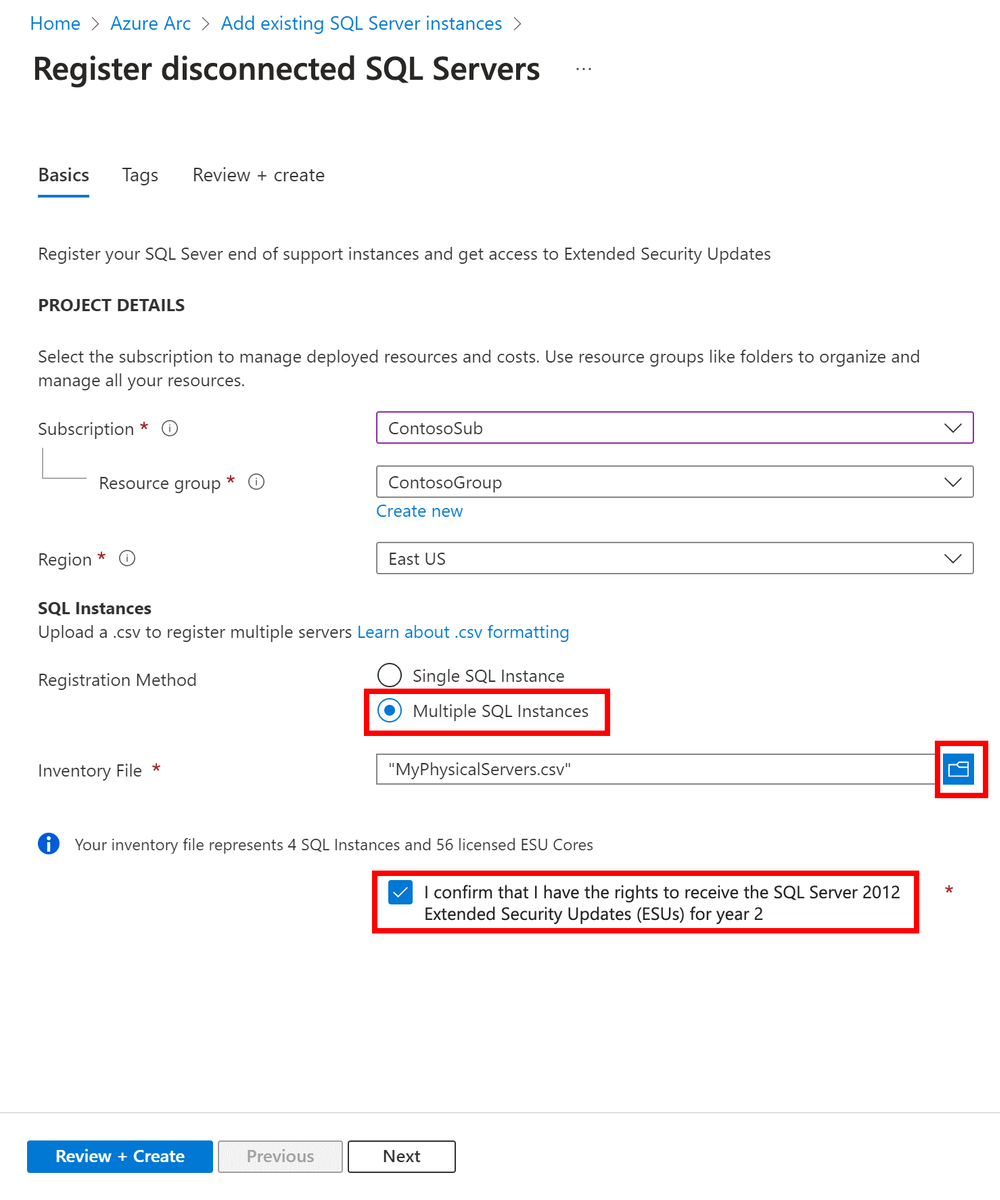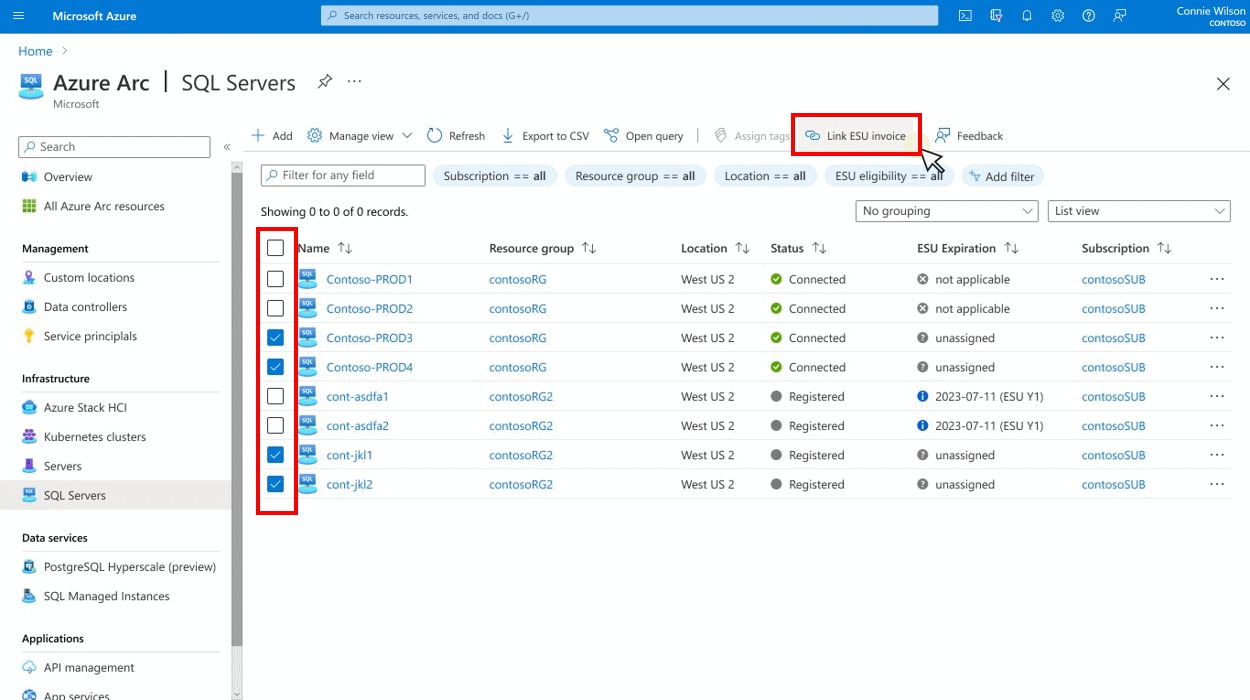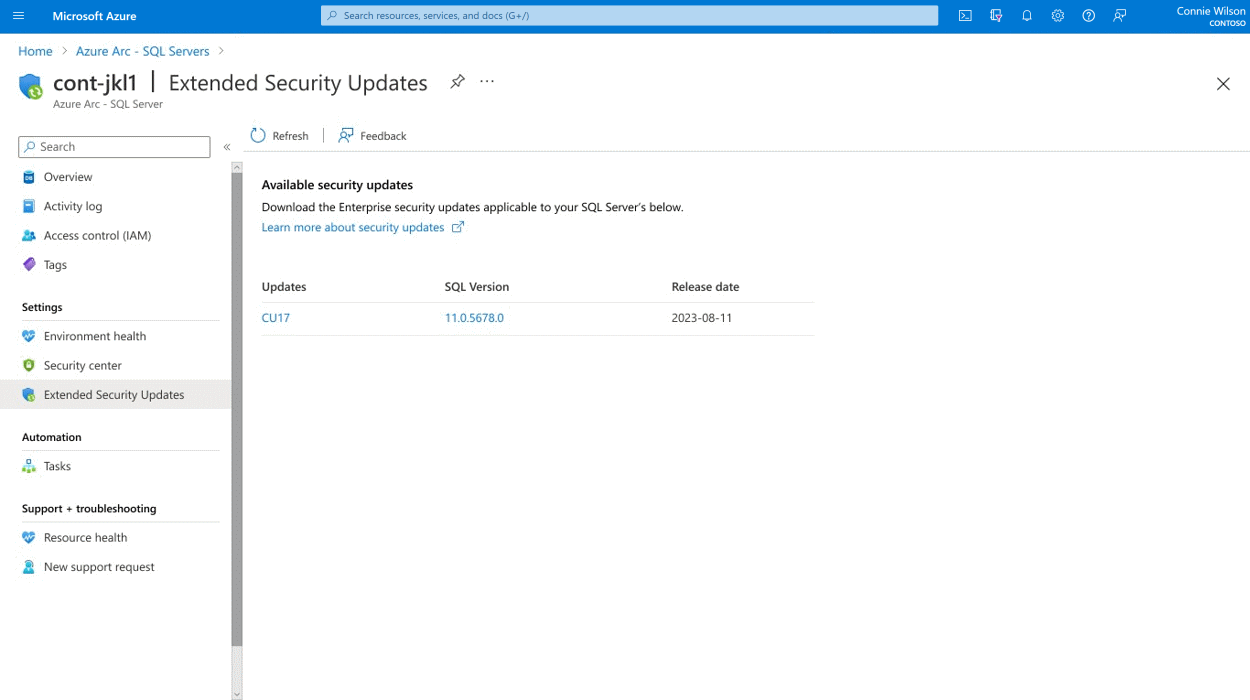Que sont les correctifs de sécurité étendus pour SQL Server ?
S’applique à : SQL Server 2012 (11.x)
Cet article fournit des informations sur la manière de recevoir des correctifs de sécurité étendue (ESU, Extended Security Updates) pour les versions de SQL Server qui ne sont pas compris dans le support étendu.
Les correctifs de sécurité étendue pour SQL Server 2012 (11.x) sont disponibles.
Le tableau suivant contient la liste des mises à jour ESU les plus récentes, le cas échéant.
| Version | article de la Base de connaissances | Date |
|---|---|---|
| SQL Server 2012 | KB 5021123 | 14 février 2023 |
Les ESU sont mis à disposition si nécessaire quand une vulnérabilité de la sécurité est découverte et évaluée comme Critique par le Centre de réponse aux problèmes de sécurité Microsoft (MSRC). Par conséquent, il n'existe pas de cadence de publication régulière pour SQL Server ESU.
Les ESU n'incluent pas les éléments suivants :
- Nouvelles fonctionnalités
- Améliorations des fonctions
- Correctifs demandés par le client
Pour plus d'informations sur la tarification des ESU, consultez Planifier la fin du support pour Windows Server et SQL Server.
Pour plus d'informations sur les autres options, consultez oOptions de fin du support pour SQL Server.
Vous pouvez également consulter le Forum aux questions.
Vue d’ensemble
Lorsque SQL Server arrive à la fin de son cycle de vie du support, vous pouvez souscrire un abonnement ESU (Extended Security Update). L’abonnement protège vos serveurs pendant trois ans après la fin du cycle de vie du support. Conservez l’abonnement jusqu’à ce que vous soyez prêt à effectuer une mise à niveau vers une version plus récente de SQL Server ou à migrer vers Azure SQL.
La méthode de réception des correctifs de sécurité étendus (ESU) dépend de l'emplacement d'exécution de votre SQL Server.
Azure
Si vous migrez vers un service Azure (consultez la Vue d'ensemble pour plus d'informations), vous aurez accès aux ESU pour SQL Server 2012 (11.x) et SQL Server 2014 (12.x) pendant trois ans maximum après la fin du support, sans frais supplémentaires au-delà du coût d'exécution du service Azure.
Les services Azure exécutant SQL Server recevront automatiquement les ESU via les canaux de mise à jour SQL Server existants ou Windows Update. Vous n'avez pas besoin d'installer l'extension d'agent IaaS SQL Server pour télécharger les correctifs ESU sur une machine virtuelle Azure SQL.
Les services sont les suivants :
- SQL Server sur machines virtuelles Azure
- Azure VMware Solution (AVS)
- Azure Stack Hub
- Azure Stack HCI
Environnements locaux ou hébergés
Si vous déployez vos instances SQL Server sur un service Azure, vous pouvez accéder aux ESU pour SQL Server 2012 (11.x) et SQL Server 2014 (12.x) pendant trois ans après la fin du support, sans frais supplémentaires par rapport au coût d'exécution du service Azure. Cela s’applique à SQL Server sur les ordinateurs virtuels Azure, Azure VMware Solution, Azure Stack Hub ou Azure Stack HCI.
Remarque
Les clients Azure Stack HCI doivent activer les avantages Azure pour obtenir les ESU gratuites.
Pour configurer des ESU dans la revue Azure VMware Solution : ESU pour SQL Server et Windows Server dans les ordinateurs virtuels Azure VMware Solution.
Dans tous les autres cas, vous pouvez acheter des Mises à jour de sécurité étendue si vous êtes éligible. Pour bénéficier des mises à jour de sécurité étendue (ESU), vous devez disposer de Software Assurance sous l'un des contrats suivants :
- Contrat Entreprise (EA)
- Abonnement Contrat Entreprise (EAS)
- Inscription serveur et cloud (SCE)
- Enrollment for Education Solutions (EES)
Vous pouvez également être éligible en connectant vos instances SQL Server 2012 (11.x) et SQL Server 2014 (12.x) à Azure Arc et en activant une option de facturation avec paiement à l'utilisation. Pour plus d'informations, consultez la section Connecter automatiquement votre SQL Server à Azure Arc.
Il existe deux façons d'acheter des ESU :
Vous pouvez acheter un plan de mise à jour de sécurité étendue pendant trois ans après la date de fin du support directement chez Microsoft ou un partenaire de licence Microsoft. Pour plus d'informations, consultez Enregistrer les mises à jour de sécurité étendues achetées par le biais de licence en volume.
Si vos instances SQL Server 2012 (11.x) et SQL Server 2014 (12.x) sont connectées à Azure Arc, vous pouvez activer les ESU en tant qu'abonnement. Pour plus d'informations, consultez la section S'abonner aux mises à jour de sécurité étendues activées par Azure Arc.
Le tableau suivant montre les différences entre les deux options :
| Option | Comment acheter | Fonctionnalités clés |
|---|---|---|
| Plan ESU | Centre des licences en volume | – Prend en charge les instances SQL Server connectées et non connectées à Azure Arc – Chacune des années de couverture doit être achetée séparément, doit être payée en totalité et est tarifée différemment. – Nécessite l'inscription sur Portail Azure – Prend en charge l'installation manuelle des correctifs |
| Abonnement ESU | Microsoft Azure | –Les instances SQL Server couvertes doivent être connectées à Azure Arc. – Couverture continue jusqu'à l'annulation – Facturé par Azure sur une base horaire – Peut être annulé manuellement à tout moment – Annulation automatique lors de la migration vers Azure ou mise à niveau vers une version prise en charge – Prend en charge l'installation automatique et manuelle des correctifs |
Remarque
La connexion ou l'inscription d'instances est gratuite. Les instances connectées et inscrites n'entraînent pas de frais supplémentaires lors du téléchargement des ESU, qui sont fournies via le portail Azure.
Pour plus d'informations, consultez la section Forum aux questions sur les correctifs de sécurité étendus.
Support
Les ESU n'incluent pas de support technique pour les environnements sur site ou hébergés. Pour les environnements sur site, vous pouvez recevoir un support technique pour les charges de travail couvertes par des ESU via des contrats de support actifs supplémentaires, tels que Software Assurance ou Premier/Support unifié. Si vous hébergez sur Azure, vous pouvez également utiliser un plan de support Azure pour obtenir un support technique.
S'abonner aux correctifs de sécurité étendus activés par Azure Arc
SQL Server activé par Azure Arc prend en charge une méthode de réception des ESU en tant qu’abonnement facturé via Azure. Pour plus d’informations, consultez Abonnements ESU SQL Server activés par Azure Arc.
Inscrire les correctifs de sécurité étendue achetés par le biais d'une licence en volume
Si vous avez acheté un produit ESU par le biais de licences en volume (VL) pour les instances SQL Server qui ne sont pas connectées à Azure Arc, vous devez d’abord enregistrer ces serveurs sur le portail Azure et lier la facture ESU comme preuve d’achat.
Inscrire des instances de SQL Server déconnectées sur le portail Azure
Si vos instances SQL Server dans un environnement local ou hébergé ne peuvent pas être connectés à Azure Arc, vous pouvez inscrire manuellement vos instances SQL Server dans le Portail Azure pour activer l'accès aux ESU. Si vous préférez bénéficier de la flexibilité des correctifs de sécurité étendue activés par Azure Arc, connectez votre serveur à Azure Arc. Pour vous connecter, suivez les étapes décrites dans la section Connexion automatique de votre serveur SQL Server à Azure Arc.
L'exemple suivant montre comment inscrire manuellement vos instances SQL Server dans un état déconnecté, dans le Portail Azure.
Prérequis
Si vous n'avez pas encore d'abonnement Azure, vous pouvez créer un compte à l'aide de l'une des méthodes suivantes :
L'utilisateur qui crée des ressources SQL Server avec Arc déconnectées doit avoir les autorisations suivantes :
Microsoft.AzureArcData/sqlServerInstances/readMicrosoft.AzureArcData/sqlServerInstances/write
Les utilisateurs peuvent être affectés au rôle
Azure Connected SQL Server Onboardingpour obtenir ces autorisations spécifiques, ou ils peuvent être affectés à des rôles intégrés tels que Contributeur ou Propriétaire qui disposent de ces autorisations. Pour plus d'informations, consultez Attribuer des rôles Azure en utilisant le portail Azure.Inscrivez le fournisseur de ressources
Microsoft.AzureArcDatadans votre abonnement Azure :Connectez-vous au portail Azure.
Accédez à votre abonnement, puis sélectionnez Fournisseurs de ressources.
Si le fournisseur de ressources
Microsoft.AzureArcDatan'est pas répertorié, vous pouvez l'ajouter à votre abonnement à l'aide de l'option Inscrire.
Si vous utilisez des stratégies Azure qui autorisent uniquement la création de certains types de ressources, vous devrez autoriser le type de ressource
Microsoft.AzureArcData/sqlServerInstances. S'il n'est pas autorisé, l'opérationSQLServerInstances_Updateéchoue avec l'entrée Action de stratégie « refuser » dans le journal d'activité de l'abonnement.
Vous pouvez inscrire une instance de SQL Server unique ou charger un fichier CSV pour inscrire plusieurs instances de SQL Server en bloc.
Instance SQL Server unique
Connectez-vous au portail Azure.
Accédez à Azure Arc et sélectionnez Infrastructure>Serveurs SQL.
Pour inscrire une machine déconnectée, sélectionnez Ajouter dans le menu en haut de l'écran.
Sélectionnez Inscrire des serveurs pour ajouter une instance de SQL Server déconnectée.
Dans l’écran suivant, vous pouvez choisir d’ajouter une ou plusieurs instances de SQL Server. L’option Instance SQL unique est sélectionnée par défaut.
Choisissez l’abonnement et le groupe de ressources pour votre instance de SQL Server inscrite.
Fournissez les informations requises comme détaillées dans ce tableau et sélectionnez Suivant :
Valeur Description Informations supplémentaires Nom d'instance Entrez la sortie de la commande SELECT @@SERVERNAME, par exempleMyServer\Instance01.Si vous avez une instance nommée, vous devez remplacer la barre oblique inverse ( \) par un trait d'union (-). Par exemple,MyServer\Instance01devientMyServer-Instance01.Version de SQL Server Sélectionnez votre version dans la liste déroulante. Édition Dans la liste déroulante, sélectionnez l'édition applicable : Centre de données, Développeur (déploiement gratuit en cas d'ESU achetés), Enterprise, Standard, Web, Groupe de travail. Cœurs Saisissez le nombre de cœurs pour cette instance Type d'hôte Dans la liste déroulante, sélectionnez le type d'hôte applicable : machine virtuelle (locale), serveur physique (local), machine virtuelle Azure, Amazon EC2, Google Compute Engine, autre. Vous devez confirmer que vous disposez des droits nécessaires pour recevoir les mises à jour de sécurité étendues, à l'aide de la case à cocher fournie. La case ESU n'est visible que lorsque vous sélectionnez SQL Server 2012 (11.x).
Plusieurs Instances en bloc
Plusieurs instances de SQL Server peuvent être enregistrées en téléchargeant un fichier .CSV. Une fois votre fichier .CSV correctement mis en forme, vous pouvez suivre ces étapes pour inscrire en bloc vos instances de SQL Server avec Azure Arc :
Connectez-vous au portail Azure.
Accédez à Azure Arc et sélectionnez Infrastructure>Serveurs SQL.
Pour inscrire une machine déconnectée, sélectionnez Ajouter dans le menu en haut de l'écran.
Sélectionnez Inscrire des serveurs pour ajouter une instance de SQL Server déconnectée.
Dans cet écran, vous pouvez choisir d’ajouter une ou plusieurs instances de SQL Server. Sélectionnez l’option Plusieurs instances SQL.
Sélectionnez l’icône Parcourir pour charger le fichier CSV contenant plusieurs instances de SQL Server déconnectées.
Vous devez confirmer que vous disposez des droits nécessaires pour recevoir les mises à jour de sécurité étendues, à l'aide de la case à cocher fournie.
Une fois que vous ajoutez vos instances de SQL Server, vous les verrez dans le portail après quelques minutes. Étant donné qu’ils ont été ajoutés manuellement, ils s’affichent toujours dans un état déconnecté, avec la description Inscrit.
Exigences de mise en forme pour un fichier CSV
Les valeurs sont séparées par des virgules
Les valeurs ne sont pas comprises entre guillemets simples ou doubles
Les valeurs peuvent inclure des lettres, des chiffres, des traits d'union (
-) et des traits de soulignement (_). Aucun autre caractère spécial ne peut être utilisé. Si vous avez une instance nommée, vous devez remplacer la barre oblique inverse (\) par un trait d'union (-). Par exemple,MyServer\Instance01devientMyServer-Instance01.Les noms de colonnes respectent la casse et doivent être nommés comme ceci :
- name
- version
- edition
- cœurs
- hostType
Exemple de fichier CSV
Le fichier CSV doit se présenter comme suit :
name,version,edition,cores,hostType
Server1-SQL2012,SQL Server 2012,Enterprise,12,Other Physical Server
Server2-SQL2012,SQL Server 2012,Enterprise,24,Other Physical Server
Server3-SQL2012,SQL Server 2012,Enterprise,12,Azure Virtual Machine
Server4-SQL2012,SQL Server 2012,Standard,8,Azure VMware Solution
Lier la facture ESU
Vous pouvez utiliser le numéro de la commande achat sous le résumé de la facture Microsoft (comme indiqué dans la capture d'écran suivante) pour la valeur de la réf. facture afin de lier l'achat ESU aux instances SQL Server.
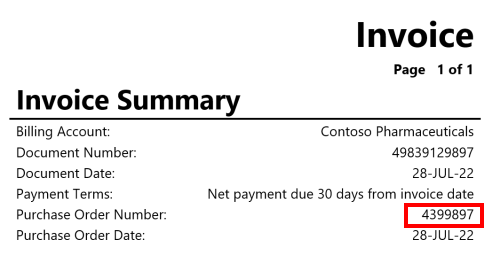
Suivez ces étapes pour lier une facture ESU à vos instances de SQL Server Azure Arc afin d'accéder aux mises à jour étendues. Cet exemple inclut les serveurs connectés et inscrits.
Connectez-vous au portail Azure.
Accédez à Azure Arc et sélectionnez instances SQL Server.
Utilisez les cases à cocher en regard de chaque instance SQL Server que vous souhaitez lier, puis sélectionnez Lier une facture ESU.
Renseignez le numéro de facture ESU dans la section ID de facture, puis sélectionnez Lier la facture.
Les serveurs que vous avez liés à la facture ESU affichent maintenant une date d’expiration d’ESU valide.
Important
Lorsque vous enregistrez un produit ESU VL pour des serveurs SQL Server déconnectés, vous ne devez sélectionner que les instances dont le statut est .Lorsque vous enregistrez un produit ESU VL pour des serveurs SQL Server déconnectés, vous ne devez sélectionner que les instances dont le Statut est Registered.
Télécharger des ESU
Une fois vos instances de SQL Server inscrites auprès d'Azure Arc, vous pouvez télécharger les packages de Mises à jour de sécurité étendues à l'aide du lien qui se trouve dans le portail Azure, en fonction de leur disponibilité.
Pour télécharger des ESU, procédez comme suit :
Connectez-vous au portail Azure.
Accédez à Azure Arc et sélectionnez instances SQL Server.
Sélectionnez un serveur dans la liste.
Téléchargez des correctifs de sécurité à partir d’ici, selon leur disponibilité.
Régions prises en charge
SQL Server avec Arc est disponible dans les régions suivantes :
- USA Est
- USA Est 2
- USA Ouest
- USA Ouest 2
- USA Ouest 3
- USA Centre
- Centre-Nord des États-Unis
- États-Unis - partie centrale méridionale
- Centre-USA Ouest
- Centre du Canada
- Est du Canada
- Sud du Royaume-Uni
- Ouest du Royaume-Uni
- France Centre
- Europe Ouest
- Europe Nord
- Suisse Nord
- Inde centrale
- Brésil Sud
- Afrique du Sud Nord
- Émirats arabes unis Nord
- Japon Est
- Centre de la Corée
- Asie Sud-Est
- Australie Est
- Suède Centre
- Norvège Est
Important
Pour réussir l'intégration et le fonctionnement, affectez la même région à Server avec Arc et à SQL Server avec Arc.
Les régions Government ne sont pas prises en charge. Pour plus d'informations, consultez Les clients peuvent-ils bénéficier de correctifs de sécurité étendus gratuits dans les régions Azure Government ?
Forum aux questions
Pour obtenir la liste complète des questions fréquemment posées, consultez la page Correctifs de sécurité étendus : questions fréquentes.
Contenu connexe
- Page de cycle de vie de SQL Server 2012
- Page de cycle de vie de SQL Server 2014
- Page de Fin de support de SQL Server
- Forum aux questions (FAQ) sur les correctifs de sécurité étendus
- Centre de réponse aux problèmes de sécurité Microsoft (MSRC)
- Vue d’ensemble de Update Management
- Mise à jour corrective automatisée pour SQL Server sur les machines virtuelles Azure
- Guide de migration de données Microsoft
- Azure Migrate : options lift-and-shift pour déplacer votre SQL Server actuel vers une machine virtuelle Azure
- Infrastructure d'adoption du cloud pour la migration SQL
- Scripts relatifs aux ESU sur GitHub
Commentaires
Bientôt disponible : Tout au long de l’année 2024, nous abandonnerons progressivement le mécanisme de retour d’information GitHub Issues pour le remplacer par un nouveau système de commentaires. Pour plus d’informations, consultez : https://aka.ms/ContentUserFeedback.
Soumettre et afficher des commentaires pour