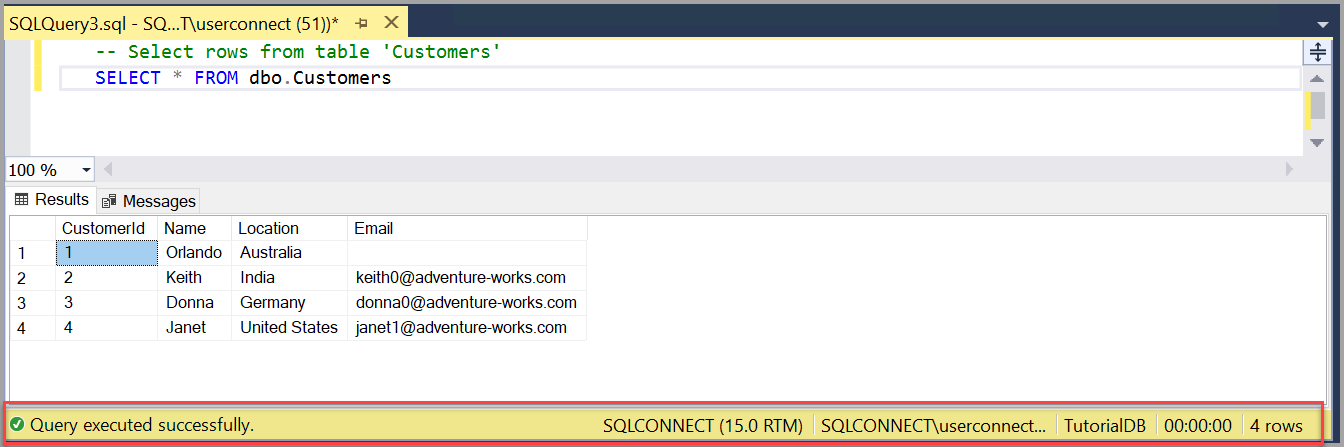Démarrage rapide : connecter et interroger une instance Azure SQL Database ou Azure SQL Managed Instance à l’aide de SQL Server Management Studio (SSMS)
S’applique à :Azure SQL Database
Commencez à utiliser SQL Server Management Studio (SSMS) pour vous connecter à votre instance Azure SQL Database et exécutez des commandes Transact-SQL (T-SQL).
Remarque
Bien que Microsoft Entra ID soit le nouveau nom d'Azure Active Directory (Azure AD) pour empêcher l'interruption des environnements existants, Azure AD reste toujours dans certains éléments codés en dur, tels que les champs d'interface utilisateur, les fournisseurs de connexions, les codes d'erreur et cmdlets. Dans cet article, les deux noms sont interchangeables.
Cet article présente ce qui suit :
- Se connecter à une base de données Azure SQL
- Création d'une base de données
- Créer une table dans votre nouvelle base de données
- Insérer des lignes dans votre nouvelle table
- Interroger la nouvelle table et afficher les résultats
- Utiliser la table de fenêtre de requête pour vérifier les propriétés de votre connexion
Prérequis
Se connecter à une instance Azure SQL Database ou Azure SQL Managed Instance
Remarque
En décembre 2021, les versions de SSMS antérieures à la version 18.6 n’authentifieront plus via l’ID Microsoft Entra avec l’authentification multifacteur (MFA). Pour continuer à utiliser la MFA, vous avez besoin de SSMS 18.6 ou version ultérieure.
Connectivité à Azure Analysis Services via l’authentification multifacteur Microsoft Entra nécessite SSMS 18.5.1 ou version ultérieure.
Démarrez SSMS (SQL Server Management Studio). La première fois que vous exécutez SSMS, la fenêtre Se connecter au serveur s’ouvre. Si elle ne s’ouvre pas, vous pouvez l’ouvrir manuellement en sélectionnant Explorateur d’objets>Se connecter>Moteur de base de données.
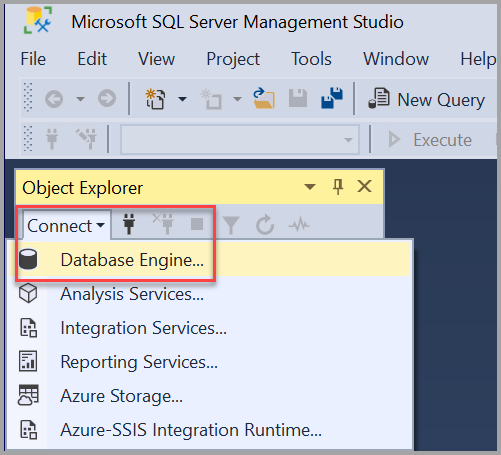
La boîte de dialogue Se connecter au serveur s’affiche. Entrez les informations suivantes :
Paramètre Valeur suggérée Détails Type de serveur Moteur de base de données Sélectionnez Moteur de base de données (généralement l’option par défaut). Nom du serveur Nom complet du serveur Entrez le nom de votre instance Azure SQL Database ou le nom deAzure SQL Managed Instance. Authentification Microsoft Entra ID 1 - Universelle avec MFA Consultez Utilisation de l’authentification multifacteur Microsoft Entra. - Mot de passe
- Intégrée
- Principal de serviceConsultez Principal de service Microsoft Entra avec Azure SQL. - Identité managée Consultez Identités managées dans Microsoft Entra pour Azure SQL.
La connexion à une instance SQL avec SSMS à l’aide d’une identité managée nécessite une machine virtuelle Azure. Consultez Utiliser une identité managée de machine virtuelle Windows affectée par le système pour accéder à Azure SQL- Default L’option par défaut peut être utilisée lors de la connexion à l’aide d’un mode d’authentification Microsoft Entra sans mot de passe et non interactif. l’authentification SQL Server Utilisez l’Authentification SQL Server pour la connexion d’Azure SQL. Connexion ID d’utilisateur du compte serveur ID d’utilisateur du compte serveur utilisé pour créer le serveur. Mot de passe Mot de passe du compte serveur Mot de passe du compte serveur utilisé pour créer le serveur. Chiffrement2 Méthode de chiffrement Sélectionnez le niveau de chiffrement de la connexion. La valeur par défaut est Obligatoire. Faire confiance au certificat de serveur Faire confiance au certificat de serveur Cochez cette option pour contourner la validation du certificat de serveur. La valeur par défaut est Faux (décochée), ce qui promeut une meilleure sécurité avec des certificats approuvés. Nom d'hôte dans le certificat Nom d'hôte du serveur La valeur fournie dans cette option est utilisée pour spécifier un CN ou un SAN différent mais attendu dans le certificat de serveur. 1 La méthode d'authentification Windows n’est pas prise en charge pour Azure SQL. Pour plus d’informations, consultez Authentification Azure SQL.
2 La valeur par défaut est Obligatoire dans SSMS 20. Le chiffrement strict (SQL Server 2022 et Azure SQL) doit être utilisé pour la base de données Azure SQL et Azure SQL Managed Instance. Le chiffrement strict (SQL Server 2022 et Azure SQL) peut être utilisé pour SQL Server lorsque l'instance a activé Force Strict Encryption.
Vous pouvez également modifier d’autres options de connexion en sélectionnant Options. Exemples d’options de connexion : la base de données à laquelle vous êtes connecté, la valeur du délai d’expiration de la connexion et le protocole réseau. Cet article utilise les valeurs par défaut pour toutes les options.
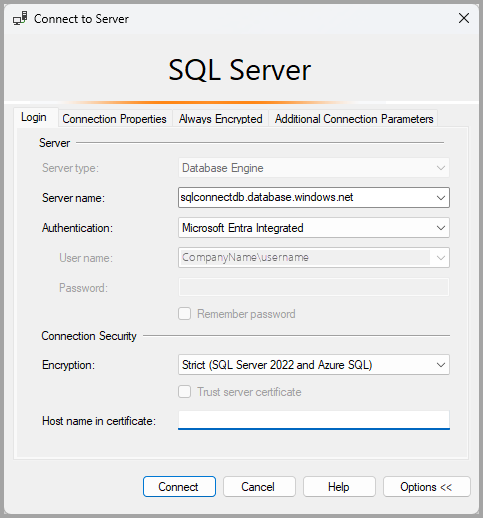
Une fois tous les champs renseignés, sélectionnez Se connecter.
Si votre pare-feu n'est pas configuré, une invite s'affiche vous permettant de configurer le pare-feu. Une fois connecté, remplissez les informations de connexion de votre compte Azure et définissez la règle de pare-feu. Sélectionnez ensuite OK. Cette invite est une action unique. Une fois que vous avez configuré le pare-feu, l’invite de pare-feu ne s’affiche plus.
Pour vérifier que votre connexion Azure SQL Database ou Azure SQL Managed Instance a abouti, développez et explorez les objets dans l’Explorateur d’objets où figurent le nom du serveur, la version de SQL Server et le nom d’utilisateur. Ces objets sont différents selon le type de serveur.
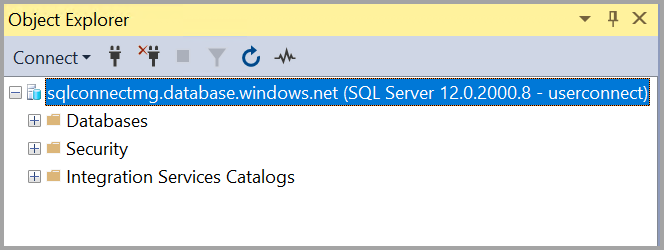
Résoudre les problèmes de connectivité
Vous pouvez rencontrer des problèmes de connexion avec la base de données Azure SQL. Pour plus d’informations sur la résolution des problèmes de connexion, consultez Résolution des problèmes de connectivité.
Vous pouvez prévenir, résoudre, diagnostiquer et limiter les erreurs de connexion et les erreurs temporaires que vous rencontrez pendant vos interactions avec Azure SQL Database ou Azure SQL Managed Instance. Pour plus d’informations, consultez Résoudre les erreurs de connexion temporaires.
Création d'une base de données
Nous allons maintenant créer une base de données nommée TutorialDB en effectuant les étapes suivantes :
Dans l’Explorateur d’objets, cliquez avec le bouton droit sur votre instance de serveur et sélectionnez Nouvelle requête :
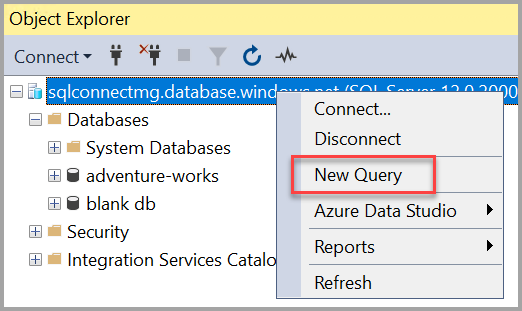
Collez l’extrait de code T-SQL suivant dans la fenêtre de requête :
IF NOT EXISTS ( SELECT name FROM sys.databases WHERE name = N'TutorialDB' ) CREATE DATABASE [TutorialDB]; GO ALTER DATABASE [TutorialDB] SET QUERY_STORE = ON; GOExécutez la requête en sélectionnant Exécuter ou en sélectionnant F5 sur votre clavier.
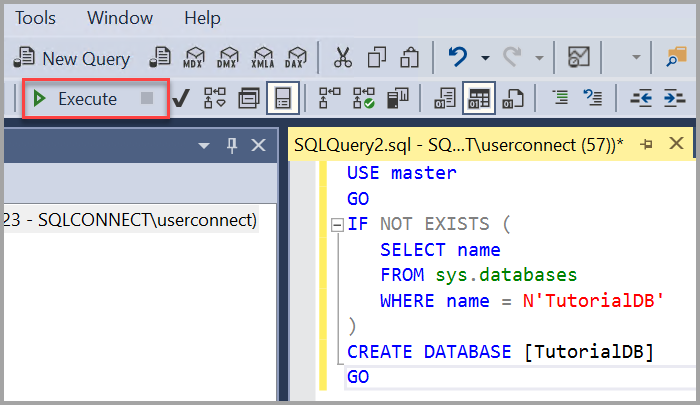
Une fois que la requête est terminée, la nouvelle base de données TutorialDB s’affiche dans la liste des bases de données de l’Explorateur d’objets. Si elle n’apparaît pas, cliquez avec le bouton droit sur le nœud Bases de données et sélectionnez Actualiser.
Créer une table dans la nouvelle base de données
Dans cette section, vous allez créer une table dans la base de données TutorialDB que vous venez de créer. Étant donné que l’éditeur de requête est toujours dans le contexte de la base de données master, changez le contexte de connexion avec la base de données TutorialDB en effectuant les étapes suivantes :
Dans la liste déroulante des bases de données, sélectionnez la base de données que vous voulez, comme ici :
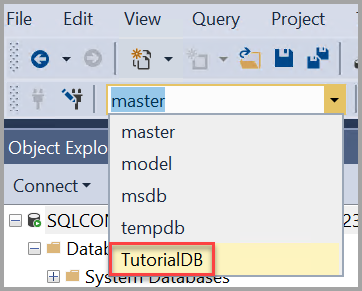
Collez l’extrait de code T-SQL suivant dans la fenêtre de requête :
USE [TutorialDB]; GO -- Create a new table called 'Customers' in schema 'dbo' -- Drop the table if it already exists IF OBJECT_ID('dbo.Customers', 'U') IS NOT NULL DROP TABLE dbo.Customers; GO -- Create the table in the specified schema CREATE TABLE dbo.Customers ( CustomerId INT NOT NULL PRIMARY KEY, -- primary key column Name NVARCHAR(50) NOT NULL, Location NVARCHAR(50) NOT NULL, Email NVARCHAR(50) NOT NULL ); GOExécutez la requête en sélectionnant Exécuter ou en sélectionnant F5 sur votre clavier.
Une fois que la requête est terminée, la nouvelle table Customers s’affiche dans la liste des tables de l’Explorateur d’objets. Si la table ne s’affiche pas, cliquez avec le bouton droit sur le nœud TutorialDB>Tables dans l’Explorateur d’objets et sélectionnez Actualiser.
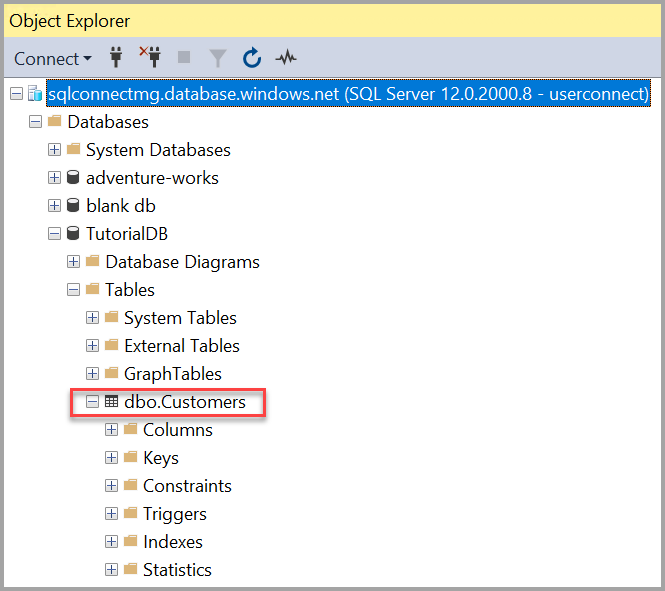
Insérer des lignes dans la nouvelle table
À présent, insérons quelques lignes dans la table Customers que vous avez créée. Collez l’extrait de code T-SQL suivant dans la fenêtre de requête, puis sélectionnez Exécuter :
-- Insert rows into table 'Customers'
INSERT INTO dbo.Customers (
[CustomerId],
[Name],
[Location],
[Email]
)
VALUES
(1, N'Orlando', N'Australia', N''),
(2, N'Keith', N'India', N'keith0@adventure-works.com'),
(3, N'Donna', N'Germany', N'donna0@adventure-works.com'),
(4, N'Janet', N'United States', N'janet1@adventure-works.com');
GO
Interroger la table et afficher les résultats
Les résultats d’une requête sont visibles sous la fenêtre du texte de requête. Pour interroger la table Customers et afficher les lignes qui ont été insérées, suivez les étapes ci-dessous :
Collez l’extrait de code T-SQL suivant dans la fenêtre de requête, puis sélectionnez Exécuter :
-- Select rows from table 'Customers' SELECT * FROM dbo.Customers;Les résultats de la requête s’affichent en dessous de la zone où le texte a été entré.
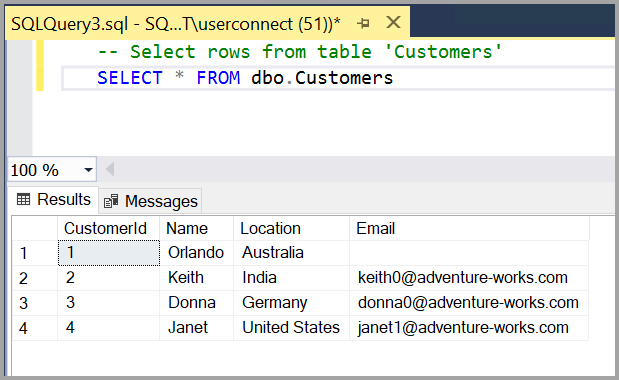
Vous pouvez aussi modifier la façon dont les résultats sont présentés en sélectionnant une des options suivantes :
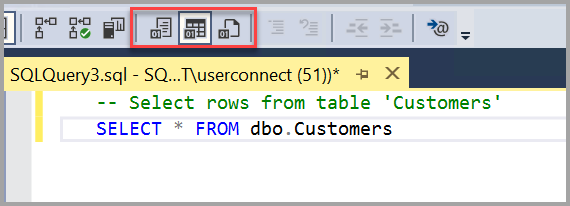
- Le premier bouton affiche les résultats en Mode texte, comme illustré dans l’image de la section suivante.
- Le bouton du milieu affiche les résultats en Mode grille, qui est l’option par défaut.
- Le troisième bouton vous permet d’enregistrer les résultats dans un fichier dont l’extension est .rpt par défaut.
Vérifier les propriétés de votre connexion en utilisant la table de la fenêtre de requête
Des informations sur les propriétés de connexion figurent sous les résultats de votre requête. Après avoir exécuté la requête citée plus haut dans l’étape précédente, vérifiez les propriétés de connexion en bas de la fenêtre de requête.
Vous pouvez identifier le serveur et la base de données auxquels vous êtes connecté, ainsi que votre nom d’utilisateur.
Vous pouvez également voir la durée de la requête et le nombre de lignes rendues par la requête précédemment exécutée.
Outils supplémentaires
Vous pouvez aussi utiliser Azure Data Studio pour vous connecter à SQL Server, Azure SQL Database et Azure Synapse Analytics et les interroger.
Contenu connexe
- Éditeur de requêtes SQL Server Management Studio (SSMS)
- Générer des scripts d’objet dans SQL Server Management Studio
- Utiliser des modèles dans SQL Server Management Studio
- Composants et configuration de SQL Server Management Studio
- Conseils et astuces pour utiliser SQL Server Management Studio (SSMS)
Commentaires
Bientôt disponible : Tout au long de l’année 2024, nous abandonnerons progressivement le mécanisme de retour d’information GitHub Issues pour le remplacer par un nouveau système de commentaires. Pour plus d’informations, consultez : https://aka.ms/ContentUserFeedback.
Soumettre et afficher des commentaires pour