Créer et gérer des stratégies d’événements en direct
Grâce aux stratégies d’événements Microsoft Teams Live, un administrateur peut contrôler les utilisateurs de l’entreprise qui peuvent organiser des événements en direct et les fonctionnalités qui sont disponibles dans les événements qu’ils créent. Microsoft Teams fournit une stratégie d’événements en direct par défaut que les organisations peuvent utiliser. L’administrateur Teams peut également créer une ou plusieurs stratégies d’événements en direct personnalisées qui peuvent être adaptées aux besoins spécifiques de leur organisation. Une fois créée, la stratégie personnalisée doit être attribuée à un utilisateur ou à des groupes d’utilisateurs au sein de l’organisation.
Gérer les stratégies d’événement en direct
Utiliser centre d’administration Teams
Créer une stratégie d’événements en direct
Pour créer une stratégie d’événements en direct :
Dans le Centre d'administration Microsoft Teams, dans le volet de navigation gauche, sélectionnez Réunions, puis sélectionnez Stratégies d’événements en direct.
Dans la fenêtre Stratégies d’événements en direct, sélectionnez +Ajouter dans la barre de menus qui apparaît au-dessus de la liste des stratégies.
Dans la fenêtre Stratégies d’événements Live \ Ajouter, entrez un nom pour votre stratégie et éventuellement une description.
Personnalisez les paramètres suivants en fonction de vos préférences pour cette nouvelle stratégie :
- Planification des événements en direct : sélectionnez le bouton bascule pour Activer ou Désactiver cette option.
- Transcription pour les participants : sélectionnez le bouton bascule pour Activer ou Désactiver cette option.
- Qui peut participer à des événements en direct planifiés : choisissez parmi Tout le monde, Tout le monde dans l’organisationet utilisateurs ou groupes spécifiques.
- Enregistrer un événement : faites votre choix parmi Toujours enregistrer, Ne jamais enregistrer et L'organisateur peut enregistrer.
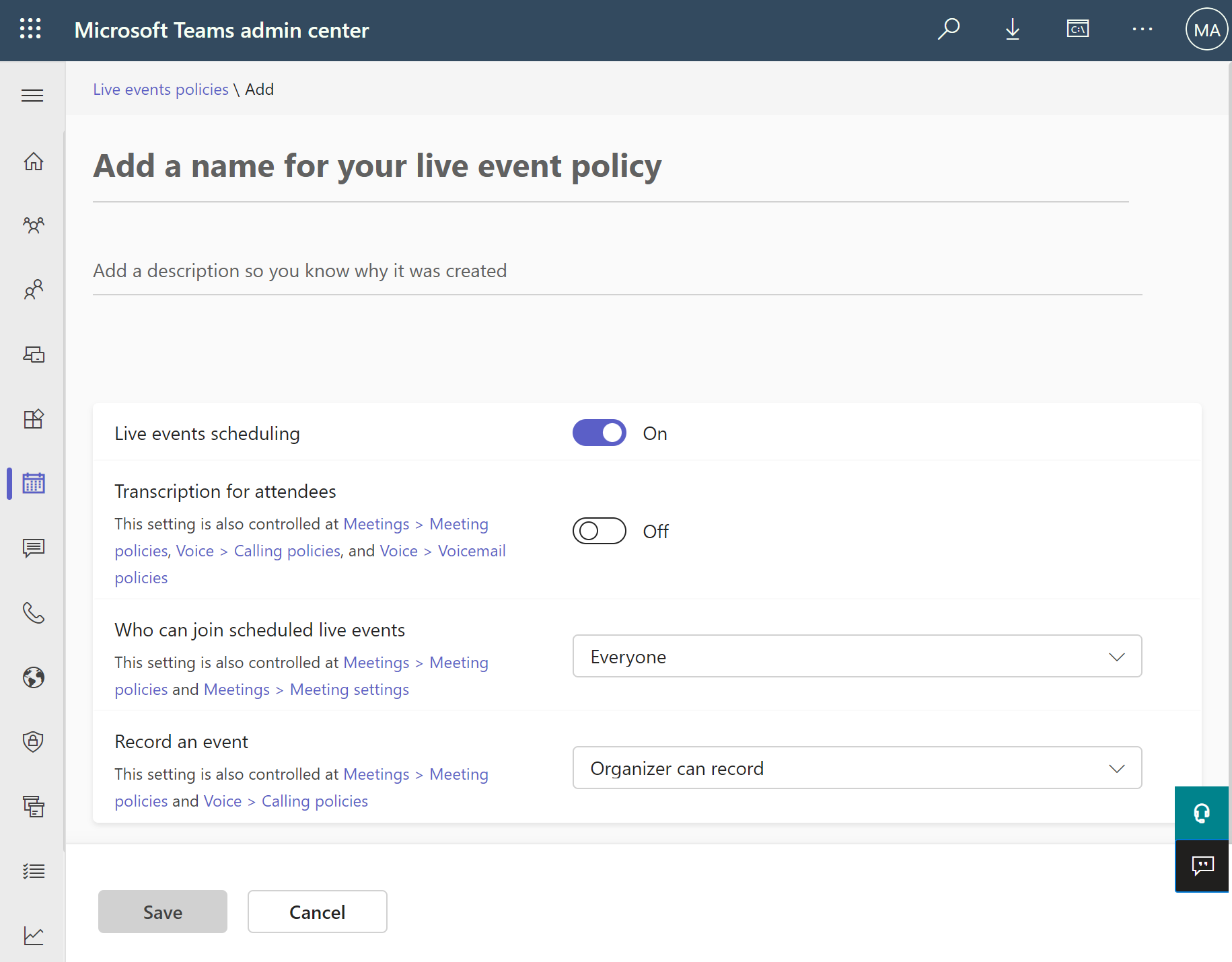
Sélectionnez Enregistrer pour enregistrer votre nouvelle stratégie.
Affecter une stratégie d’événements en direct
Après avoir créé une stratégie d’événements en direct, elle s’affiche dans la fenêtre des stratégies d’événements en direct, où elle sera prête pour l’affectation avec les méthodes suivantes à partir du Centre d’administration Teams :
| Scénarios | Détails |
|---|---|
| Attribuer une stratégie directement à un utilisateur individuel. | Accédez à Utilisateurs>Gérer les utilisateurs> Onglet Sélectionner des stratégies d’utilisateur>>Stratégies affectées. |
| Affecter une stratégie à un lot d’utilisateurs | Option 1 : Accédez à Utilisateurs>Gérer les utilisateurs> Sélectionnez plusieurs utilisateurs >Modifier les paramètres. Option 2 : Accéder à la stratégie Événements en> direct Sélectionnez la stratégie >Affecter des utilisateurs. |
| Attribuer la stratégie à un groupe. | Accédez àl’affectation> de stratégie de groupe des événements> en direct+Ajouter et suivez la configuration. |
| Attribuer un forfait de stratégie directement à un utilisateur individuel. | Accédez à Utilisateurs>Gérer les utilisateurs> Sélectionnez un onglet >Stratégies utilisateur >Package de stratégie. |
| Attribuer un package de stratégie à un grand ensemble d’utilisateurs. | Accédez à Packages de stratégie> Sélectionnez le package de stratégie >Gérer les utilisateurs. |
| Attribuer le package stratégie à un groupe | Accédez aux packagesde stratégie>affectation de stratégiede groupe>+Ajouter et suivre la configuration. |
Utiliser PowerShell
Les stratégies d’événements en direct peuvent également être gérées à l’aide des cmdlets Windows PowerShell suivantes :
Get-CsTeamsMeetingBroadcastPolicySet-CsTeamsMeetingBroadcastPolicyNew-CsTeamsMeetingBroadcastPolicyGrant-CsTeamsMeetingBroadcastPolicy
Lorsqu’un utilisateur a été affecté à la stratégie globale, le paramètre AllowBroadcastScheduling indique si l’utilisateur peut planifier un événement en direct. Pour déterminer si ce paramètre a la valeur True, exécutez la commande suivante :
Get-CsTeamsMeetingBroadcastPolicy -identity Global
Pour désactiver la planification des événements en direct au sein de votre organisation, exécutez la commande suivante :
Set-CsTeamsMeetingBroadcastPolicy -identity Global
-AllowBroadcastScheduling $false
Pour identifier les personnes qui peuvent participer à des événements en direct, la stratégie globale doit être définie pour permettre aux utilisateurs de créer des événements auxquels tout le monde, y compris les utilisateurs anonymes, peut participer. Pour mettre à jour la stratégie globale, exécutez la commande suivante :
Set-CsTeamsMeetingBroadcastPolicy -Identity Global -BroadcastAttendeeVisibility Everyone
L’option d’enregistrement des événements en direct s’applique uniquement aux événements en direct créés dans Teams. Par exemple, pour définir la stratégie globale afin de désactiver l’enregistrement des événements en direct, exécutez la commande suivante :
Set-CsTeamsMeetingBroadcastPolicy -Identity Global -BroadcastRecordingMode AlwaysDisabled
Gérer les expériences immersives dans les réunions
Configurer des espaces immersifs dans Teams
L’application Mesh, qui active les espaces immersifs dans Teams, est activée par défaut dans le Centre Administration Teams. Cela permet aux utilisateurs de modifier l’affichage d’une réunion Teams en un espace immersif. Toutefois, contrairement à d’autres applications dans Teams, les utilisateurs n’ont pas besoin de les rechercher ou de les épingler. Au lieu de cela, ils accèdent uniquement à un espace immersif dans le menu Affichage d’une réunion Microsoft Teams.
Pour configurer des espaces immersifs dans Teams, vous devez :
- Vérifiez que les URL, les points de terminaison et les ports sont correctement configurés.
- Create ou modifier la stratégie d’autorisation de l’application pour empêcher des personnes spécifiques d’accéder à l’application.
Qu’est-ce qu’un espace immersif ?
Connectez-vous dans un espace immersif 3D, ce qui permet aux réunions hybrides de ressembler davantage à des connexions en face à face. En un seul clic, vous pouvez facilement vous connecter à votre équipe dans un espace immersif prédéfini à partir d’une réunion Teams.
Dans une réunion Microsoft Teams, sélectionnez Afficher l’espace>immersif (3D).
Utilisez votre avatar et joignez-vous à un appareil vr Meta Quest pour apporter encore plus de richesse à l’expérience.
Les espaces immersifs fonctionnent bien pour ces types de réunions :
Mêlées ou standups hebdomadaires avec votre équipe
Sessions de brainstorming avec plusieurs groupes de sous-groupes
Des fêtes décontractées ou des célébrations pour le moral
Événements de mise en réseau virtuelle entre plusieurs groupes
Réunion d’intégration pour les nouveaux membres de l’équipe
Pour plus d’informations, consultez Configurer des espaces immersifs dans Teams.