Gérer l’application Mesh dans Microsoft Teams
L’application Mesh, qui active les espaces immersifs dans Teams, est activée par défaut dans le Centre Administration Teams. Cette application permet aux utilisateurs de modifier l’affichage d’une réunion Teams en un espace immersif. Toutefois, contrairement à d’autres applications dans Teams, les utilisateurs n’ont pas besoin de les rechercher ou de les épingler. Au lieu de cela, ils accèdent uniquement à un espace immersif dans le menu Affichage d’une réunion Microsoft Teams.
Pour configurer des espaces immersifs dans Teams, vous devez :
Vérifiez que les points de terminaison et les ports sont correctement configurés.
Gérez l’accès utilisateur à l’application Mesh à l’aide de l’une des options suivantes :
- Gérer l’accès aux espaces immersifs dans Teams à l’aide de la gestion centrée sur les applications
- Bloquer les espaces immersifs dans Teams pour des utilisateurs ou des groupes spécifiques
- Autoriser les espaces immersifs dans Teams à l’aide de plans de service dans le Centre Administration Microsoft 365
Qu’est-ce qu’un espace immersif ?
Connectez-vous dans un espace immersif 3D, ce qui permet aux réunions hybrides de ressembler davantage à des connexions en face à face. En quelques clics, vous pouvez facilement vous connecter à votre équipe dans un espace immersif prédéfini directement à partir d’une réunion Teams.
Dans une réunion Microsoft Teams, sélectionnez Afficher l’espace>immersif (3D).
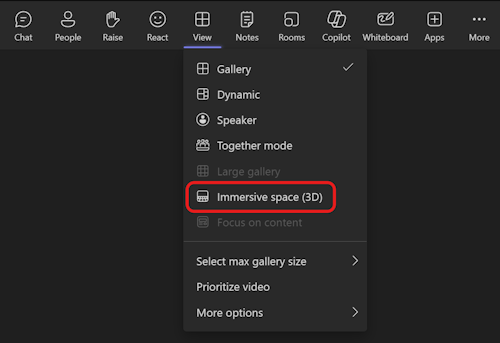
Utilisez votre avatar et joignez-vous à un appareil vr Meta Quest pour apporter encore plus de richesse à l’expérience. Pour en savoir plus, configurez des avatars pour Microsoft Teams.
Les espaces immersifs fonctionnent bien pour ces types de réunions :
Mêlées ou standups hebdomadaires avec votre équipe
Sessions de brainstorming avec plusieurs groupes de sous-groupes
Des fêtes décontractées ou des célébrations pour le moral
Événements de mise en réseau virtuelle entre plusieurs groupes
Réunion d’intégration pour les nouveaux membres de l’équipe
Conditions requises pour les licences
Les espaces immersifs dans Teams sont disponibles avec les licences suivantes :
Teams Essentials, Microsoft 365 Business Basic, Microsoft 365 Business Standard, Microsoft 365 Business Premium, Microsoft 365 E3/E5 et Office 365 E1/E3/E5.
Vérifier les points de terminaison et les ports
Cette section décrit les exigences spécifiques en matière de points de terminaison et de pare-feu pour l’application Mesh dans Teams, ce qui permet aux utilisateurs de rejoindre un espace immersif (3D) lors d’une réunion Teams.
Configurez les paramètres de votre pare-feu d’entreprise pour qu’ils s’alignent sur l’ensemble standard des exigences de Microsoft 365 pour Microsoft Teams et microsoft 365 Commun décrits dans URL et plages d’adresses IP Microsoft M365.
Dans ce cadre, vérifiez que vous avez configuré votre pare-feu pour activer le trafic vers *.cloud.microsoft.com, *.office.comet *.microsoft.com sur TCP 443, 80.
Mesh nécessite également les adresses IP et les plages de ports détaillées dans Configuration du pare-feu pour Azure Communication Services pour les fonctionnalités multimédias telles que l’audio, la vidéo et le partage d’écran.
Sans accès à ces éléments, Mesh ne fonctionnera pas correctement pour les utilisateurs de votre organization.
Utiliser la gestion centrée sur les applications pour les espaces immersifs dans Teams
Important
La gestion centrée sur l’application des applications Teams est une nouvelle fonctionnalité. Pour plus d’informations sur ce déploiement, consultez Utiliser la gestion centrée sur les applications pour gérer les applications | Microsoft Learn.
Bloquer les espaces immersifs dans Teams pour des utilisateurs ou des groupes spécifiques
Important
Si vous interdisez ou autorisez l’application Mesh, le point d’entrée de l’interface utilisateur pour l’espace immersif reste visible pendant 24 heures maximum.
L’application Mesh est autorisée par défaut dans le Centre d’administration Teams. Si vous souhaitez autoriser ou bloquer l’application pour des groupes d’utilisateurs spécifiques, configurez la disponibilité via Gérer les applications.
Remarque
Cela peut être plus compliqué si le locataire a déjà des stratégies d’autorisation d’application différentes pour les utilisateurs ou les groupes.
- Connectez-vous au Centre Administration Microsoft Teams.
- Dans le volet gauche, accédez à Applications> TeamsGérer les applications.
- Recherchez l’application nommée « Mesh » et ouvrez les paramètres de l’application.
- Pour bloquer l’application, sélectionnez Actions en haut à droite, puis sélectionnez Bloquer l’application.
- Pour bloquer l’application pour des utilisateurs ou des groupes spécifiques :
- Sous l’onglet Utilisateurs et groupes , choisissez Modifier la disponibilité.
- Sous l’onglet Utilisateurs et groupes , sélectionnez Modifier la disponibilité et configurez en fonction des besoins.
Remarque
Les utilisateurs devront peut-être redémarrer Teams pour que la stratégie de configuration des applications prenne effet.
Désormais, les utilisateurs de Teams doivent être en mesure de rejoindre un espace immersif dans Microsoft Teams.
Autoriser les espaces immersifs pour Teams à l’aide de plans de service dans le Centre Administration Microsoft 365
Connectez-vous à Administration Microsoft 365 Center avec un compte d’administrateur disposant au moins des autorisations globales, licence ou utilisateur, puis ouvrez le panneau de navigation de gauche à la section Utilisateurs.
Sélectionnez l’utilisateur ou le groupe d’utilisateurs et accédez à Licences et applications pour gérer les licences actives et les plans de service.
Veillez à activer les licences appropriées pour les espaces immersifs pour Teams.
Pour plus d’informations sur l’attribution de licences dans Microsoft 365, consultez :
Pour une gestion des licences de groupe plus complexe et plus volumineuse, vous pouvez attribuer des licences à un groupe - Microsoft Entra ID | Microsoft Learn.
Étapes suivantes pour les espaces immersifs
Pour voir toutes les fonctionnalités et en savoir plus sur les espaces immersifs, consultez Espaces immersifs dans Teams.
