Invite de commandes développeur Visual Studio et Developer PowerShell
Visual Studio comprend deux interpréteurs de commandes pour les développeurs, une invite de commandes et une instance de PowerShell, comme suit :
invite de commandes développeur Visual Studio : invite de commandes standard avec certaines variables d’environnement définies pour faciliter l’utilisation des outils de développement en ligne de commande.
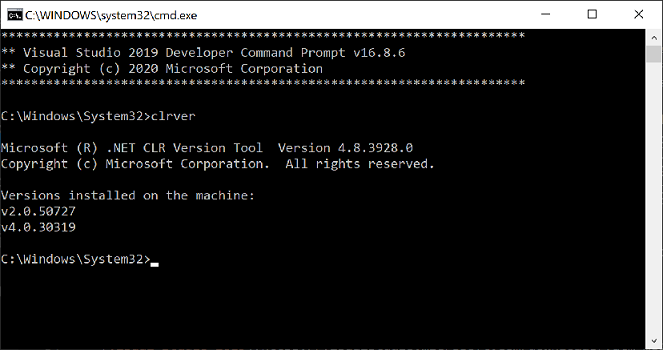

Visual Studio Developer PowerShell - Plus puissant qu’une invite de commandes. Par exemple, vous pouvez passer la sortie d’une commande (appelée applet de commande ) à une autre applet de commande. Cet interpréteur de commandes a les mêmes variables d’environnement définies que l’Invite de commandes développeur. Disponible depuis Visual Studio 2019.

À partir de Visual Studio 2019, Visual Studio inclut un terminal intégré qui peut héberger l’un de ces interpréteurs de commandes (Invite de commandes développeur et Developer PowerShell). Vous pouvez également ouvrir plusieurs onglets de chaque interpréteur de commandes. Le terminal Visual Studio est basé sur terminal Windows. Pour ouvrir le terminal dans Visual Studio, sélectionnez Afficher>Terminal.
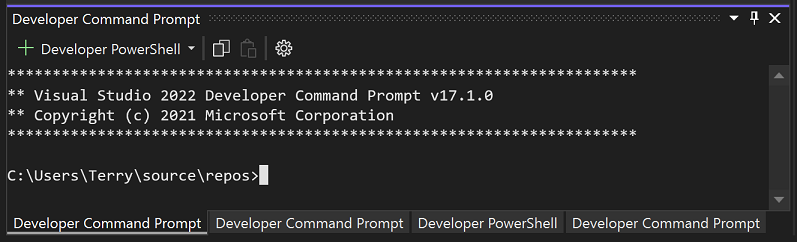

Conseil
Cette page explique comment utiliser les shells de ligne de commande dans Visual Studio. Si vous recherchez l’équivalent dans Visual Studio Code(également appelé VS Code), consultez interface de ligne de commande (CLI) et Terminal Basics.
Lorsque vous ouvrez l’un des interpréteurs de commandes de développeur à partir de Visual Studio, en tant qu’application distincte ou dans la fenêtre Terminal, il s’ouvre sur le répertoire de votre solution actuelle (si vous avez une solution chargée). Ce comportement facilite l’exécution de commandes sur la solution ou ses projets.
Les deux interpréteurs de commandes ont des variables d’environnement spécifiques définies qui vous permettent d’utiliser plus facilement les outils de développement en ligne de commande. Après avoir ouvert l’un de ces interpréteurs de commandes, vous pouvez entrer les commandes pour différents utilitaires sans avoir à savoir où ils se trouvent.
| Commandes populaires | Description |
|---|---|
MSBuild |
Créer un projet ou une solution |
dotnet |
Une commande CLI .NET |
dotnet run |
Une commande CLI .NET |
clrver |
Un outil .NET Framework pour CLR |
ildasm |
Un outil .NET Framework pour le désassembleur |
CL |
Outil de compilation C/C++ |
NMAKE |
Outil de compilation C/C++ |
LIB |
Outil de génération C/C++ |
DUMPBIN |
Outil de génération C/C++ |
Démarrer dans Visual Studio
Procédez comme suit pour ouvrir l’Invite de commandes développeur ou Developer PowerShell à partir de Visual Studio :
Ouvrez Visual Studio.
Dans la barre de menus, sélectionnez Outils>Ligne de commande>Invite de commandes du développeur ou Developer PowerShell.


Démarrer à partir du menu Windows
Une autre façon de démarrer les interpréteurs de commandes est le menu Démarrer. Vous pouvez avoir plusieurs invites de commandes, en fonction de la version de Visual Studio et des kits sdk et charges de travail supplémentaires que vous avez installés.
Windows 11
Sélectionnez Démarrer
 , puis dans le Tapez ici pour rechercher boîte de dialogue, entrez
, puis dans le Tapez ici pour rechercher boîte de dialogue, entrez developer command promptoudeveloper powershell.Sélectionnez le résultat de l’application associé à votre texte de recherche.
Windows 10
Sélectionnez Démarrer
 , puis faites défiler jusqu’à la lettre V.
, puis faites défiler jusqu’à la lettre V.Développez le dossier Visual Studio 2019 ou le dossier Visual Studio 2022.
Si vous exécutez Visual Studio 2019, sélectionnez soit l’Invite de commandes développeur pour VS 2019, soit Developer PowerShell pour VS 2019. Si vous exécutez Visual Studio 2022, sélectionnez soit l’Invite de commandes développeur pour VS 2022, soit Developer PowerShell pour VS 2022.
Vous pouvez également commencer à taper le nom de l’interpréteur de commandes dans la zone de recherche de la barre des tâches, puis sélectionner le résultat souhaité lorsque la liste des résultats commence à afficher les correspondances de recherche.

Windows 8.1
Accédez à l’écran Démarrer, en appuyant sur la touche de logo Windows
 sur votre clavier par exemple.
sur votre clavier par exemple.Dans l’écran de démarrage, appuyez sur Ctrl+Onglet pour ouvrir la liste des applications, puis appuyez sur V. Cela fait apparaître une liste qui inclut toutes les invites de commandes Visual Studio installées.
Si vous exécutez Visual Studio 2019, sélectionnez soit l’Invite de commandes développeur pour VS 2019, soit Developer PowerShell pour VS 2019. Si vous exécutez Visual Studio 2022, sélectionnez invite de commandes développeur pour VS 2022 ou Developer PowerShell pour VS 2022.
Démarrer à partir du navigateur de fichiers
En règle générale, les raccourcis des interpréteurs de commandes que vous avez installés sont placés dans le dossier menu Démarrer pour Visual Studio, par exemple dans %ProgramData%\Microsoft\Windows\Démarrer menu\Programmes\Visual Studio 2019\Visual Studio Tools. Toutefois, si la recherche de l’invite de commandes ne produit pas les résultats attendus, vous pouvez essayer de localiser manuellement les fichiers sur votre ordinateur.
Invite de commandes développeur
Recherchez le nom du fichier d’invite de commandes, qui est VsDevCmd.bat, ou accédez au dossier Outils pour Visual Studio, tel que %ProgramFiles%\Microsoft Visual Studio\2022\Community\Common7\Tools (le chemin d’accès change selon votre version, édition et emplacement d’installation de Visual Studio).
Une fois que vous avez localisé le fichier d’invite de commandes, ouvrez-le en entrant la commande suivante dans une fenêtre d’invite de commandes régulière :
"%ProgramFiles%\Microsoft Visual Studio\2022\Community\Common7\Tools\VsDevCmd.bat"
Entrez la commande suivante dans la boîte de dialogue Windows Exécuter :
%comspec% /k "C:\Program Files\Microsoft Visual Studio\2022\Community\Common7\Tools\VsDevCmd.bat"
"%ProgramFiles(x86)%\Microsoft Visual Studio\2019\Community\Common7\Tools\VsDevCmd.bat"
Ou entrez la commande suivante dans la boîte de dialogue Exécuter Windows :
%comspec% /k "C:\Program Files (x86)\Microsoft Visual Studio\2019\Community\Common7\Tools\VsDevCmd.bat"
Depuis Visual Studio 2015, l’invite de commandes développeur définit la variable d’environnement VSCMD_VER qui contient les informations de version pour Visual Studio (par exemple, 17.9.0). Si vous devez détecter si l'invite de commande développeur a déjà été lancée dans votre console, il est recommandé de vérifier si VSCMD_VER a été défini ou non.
Conseil
Veillez à modifier le chemin d’accès pour qu’il corresponde à la version ou à l’édition de Visual Studio que vous utilisez.
Développeur PowerShell
Recherchez un fichier de script PowerShell nommé Launch-VsDevShell.ps1, ou accédez au dossier Outils de Visual Studio, tel que %ProgramFiles(x86)%\Microsoft Visual Studio\2019\Community\Common7\Tools. (Le chemin d’accès change en fonction de votre version, de votre édition et de votre emplacement d’installation de Visual Studio.) Une fois que vous avez localisé le fichier PowerShell, exécutez-le en entrant la commande suivante à l’invite Windows PowerShell ou PowerShell 6.
Pour Visual Studio 2022 :
& 'C:\Program Files\Microsoft Visual Studio\2022\Community\Common7\Tools\Launch-VsDevShell.ps1'
Pour Visual Studio 2019 :
& 'C:\Program Files (x86)\Microsoft Visual Studio\2019\Community\Common7\Tools\Launch-VsDevShell.ps1'
Par défaut, le Développeur PowerShell qui démarre est configuré pour l’installation de Visual Studio dont le chemin d’installation du fichier Launch-VsDevShell.ps1 se trouve.
Le script Launch-VsDevShell.ps1 fonctionne en localisant le module PowerShell Microsoft.VisualStudio.DevShell.dll dans le chemin d’installation de Visual Studio, en le chargeant, puis en appelant l’applet de commande Enter-VsDevShell. Les raccourcis installés, comme ceux du menu Démarrer, chargent le module et appellent directement l’applet de commande. Launch-VsDevShell.ps1 est la méthode recommandée pour initialiser PowerShell développeur de manière interactive ou pour l’automatisation des scripts de build.
Arguments de ligne de commande
Vous pouvez utiliser des arguments de ligne de commande pour l’un des interpréteurs de commandes, l’Invite de commandes développeur ou Developer PowerShell.
Architecture cible et architecture hôte
Pour les outils de compilation, comme le compilateur C++, qui créent des résultats ciblant des architectures de processeur spécifiques, les shells de développement peuvent être configurés à l’aide de l’argument de ligne de commande approprié. L’architecture des fichiers binaires de l’outil de génération peut également être configurée à l’aide d’arguments de ligne de commande. Cela est utile lorsque la machine de build est une architecture différente de celle de l’architecture cible.
Conseil
À compter de Visual Studio 2022, msbuild est défini par défaut sur un binaire msbuild.exe 64 bits, quelle que soit l’architecture de l’hôte.
| Shell | Argument |
|---|---|
| Invite de commandes développeur | -arch=<Architecture cible> |
| Invite de commandes développeur | -host_arch=<Architecture hôte> |
| Développeur PowerShell | -Arch <Architecture cible> |
| Développeur PowerShell | -HostArch <Architecture d’hôte> |
Important
Les arguments PowerShell développeur -Arch et -HostArch sont disponibles uniquement à partir de Visual Studio 2022 version 17.1.
Le tableau suivant répertorie les architectures prises en charge et indique si elles peuvent être utilisées pour les arguments Architecture cible ou Architecture hôte.
| Architecture | Architecture cible | Architecture de l’hôte |
|---|---|---|
| x86 | Par défaut | Par défaut |
| amd64 | Oui | Oui |
| arm | Oui | Non |
| arm64 | Oui | Non |
Conseil
Si vous définissez uniquement l’architecture cible, les interpréteurs de commandes tentent de faire correspondre l’architecture hôte. Cela peut entraîner des erreurs lorsque seule l’architecture cible est définie sur une valeur qui n’est pas également prise en charge par l’architecture hôte.
Exemples
Démarrez l’Invite de commandes développeur pour Visual Studio 2019 Community Edition sur un ordinateur 64 bits, en créant des sorties de build qui ciblent 64 bits :
"%ProgramFiles(x86)%\Microsoft Visual Studio\2019\Community\Common7\Tools\VsDevCmd.bat" -arch=amd64
Démarrez l’Invite de commandes développeur pour Visual Studio 2019 Community Edition sur un ordinateur 64 bits, en créant des sorties de build qui ciblent le système arm :
"%ProgramFiles(x86)%\Microsoft Visual Studio\2019\Community\Common7\Tools\VsDevCmd.bat" -arch=arm -host_arch=amd64
Démarrez Developer PowerShell pour l’édition Community de Visual Studio 2022 version 17.1 ou ultérieure sur un ordinateur 64 bits, en créant des sorties de build qui ciblent arm64 :
& 'C:\Program Files\Microsoft Visual Studio\2022\Community\Common7\Tools\Launch-VsDevShell.ps1' -Arch arm64 -HostArch amd64
Ignorer la localisation automatique
Pour Developer PowerShell, le répertoire de démarrage de l’interpréteur de commandes est l’emplacement du projet Visual Studio. Ces paramètres régionaux par défaut remplacent tous les autres chemins d’accès, tels que le répertoire de travail. Ce comportement peut être désactivé à l’aide de l’argument de ligne de commande -SkipAutomaticLocation. Cela peut être utile si vous souhaitez que l’interpréteur de commandes reste dans le répertoire actif après l’initialisation.
L’emplacement du projet peut être ajusté dans Outils>Options>Projets & Solutions>Emplacement du projet.
L’emplacement du projet peut être ajusté dans Outils>Options>Projets & Solutions>Emplacements.
Conseil
Les arguments de ligne de commande -Arch, -HostArchet -SkipAutomaticLocation sont pris en charge par le script Launch-VsDevShell.ps1 et l’applet de commande Enter-VsDevShell.