À propos de Git dans Visual Studio
Visual Studio fournit une interface utilisateur pour Git, un système de contrôle de version moderne largement utilisé. Que votre code source soit hébergé dans un dépôt GitHub, Azure DevOps ou un autre fournisseur Git, vous pouvez effectuer toutes les tâches courantes de contrôle de version au sein de l’IDE Visual Studio. Vous pouvez également travailler localement sans fournisseur, avec la possibilité de sauvegarder votre source ultérieurement lorsque vous êtes prêt à vous connecter à un fournisseur.
Le code source avec lequel vous travaillez n’a pas besoin d’avoir été créé avec Visual Studio. Vous pouvez utiliser n’importe quel dossier source dans n’importe quel dépôt Git, qu’il existe ou non un fichier projet Visual Studio.
Démarrer avec Git et GitHub dans Visual Studio
Pour commencer à utiliser Git avec Visual Studio :
Si vous avez un dépôt Git hébergé sur un fournisseur Git tel que GitHub, clonez le référentiel sur votre ordinateur local.
Sinon, créez facilement un référentiel Git et ajoutez votre code. Si vous n’avez pas encore de fournisseur Git, nous vous recommandons de commencer avec GitHub, car l’expérience Git dans Visual Studio est optimisée pour ce fournisseur. GitHub offre un stockage de code cloud gratuit et sécurisé dans lequel vous pouvez stocker votre code et y accéder à partir de n’importe quel appareil, n’importe où.
Non seulement vous pouvez ajouter des comptes GitHub et GitHub Enterprise à votre trousseau, mais vous pouvez également les exploiter comme vous le faites avec les comptes Microsoft. Si vous n’avez pas de compte GitHub, procédez comme suit pour créer un compte GitHub à utiliser avec Visual Studio maintenant.
Si vous souhaitez utiliser des commandes Git sur la ligne de commande, vous devez également installer Git pour Windows (pas un produit Microsoft).
Afficher les fichiers dans l’Explorateur de solutions
Lorsque vous clonez un référentiel ou ouvrez un référentiel local, Visual Studio bascule vers le contexte Git. L’Explorateur de solutions charge le dossier à la racine du dépôt Git et analyse l’arborescence des répertoires pour les fichiers visibles tels que CMakeLists.txt ou ceux avec l’extension de fichier .sln. Pour plus d’informations, consultez Afficher les fichiers dans l’Explorateur de solutions.
Branches et référentiels distants
Vous pouvez utiliser des branches pour séparer les modifications associées des modifications non liées sur lesquelles vous travaillez également. Le flux de travail Git recommandé utilise une nouvelle branche pour chaque fonctionnalité ou correctif sur lequel vous travaillez. Découvrez comment créer une branche depuis Visual Studio.
Une fois que vous avez créé une branche et que vous y basculez, vous pouvez commencer à travailler en modifiant des fichiers existants ou en ajoutant de nouveaux fichiers, puis en validant votre travail dans le référentiel. Pour en savoir plus sur la création d’une validation dans Visual Studio et pour mieux comprendre les états de fichier dans Git, reportez-vous à la page Créer une validation.
Git est un système de contrôle de version distribué, ce qui signifie que toutes les modifications apportées jusqu’à présent sont des modifications locales uniquement. Pour contribuer à ces modifications sur un dépôt distant, vous devez envoyer (push) ces commits locaux vers ce dépôt distant.
Si vous travaillez dans une équipe ou si vous utilisez des machines différentes, vous devrez peut-être souvent récupérer et mettre à jour les nouvelles modifications sur le référentiel distant. Pour en savoir plus sur la gestion des opérations réseau Git dans Visual Studio, reportez-vous à la page Fetch, pull, push et sync.

Gestion et collaboration des référentiels
Toutefois, il existe des moments où il est plus judicieux de se concentrer sur votre dépôt Git. Par exemple, vous devrez peut-être obtenir une bonne image de ce sur quoi votre équipe a travaillé, copier un commit à partir d'une autre branche, ou simplement nettoyer vos commits sortants. Visual Studio inclut de puissantes fonctionnalités de navigation de référentiel et de collaboration qui éliminent la nécessité d’utiliser d’autres outils.
Pour vous aider à vous concentrer sur votre dépôt Git, Visual Studio dispose d’une fenêtre dépôt Git, qui est une vue consolidée de tous les détails de votre référentiel, y compris les branches locales et distantes et l’historique des validations. Vous pouvez accéder à cette fenêtre directement à partir de Git ou Afficher dans la barre de menus ou à partir de la barre d’état.

Parcourir et gérer les référentiels Git
Pour en savoir plus sur la façon dont vous pouvez utiliser la fenêtre Dépôt Git dans Visual Studio pour parcourir et gérer votre dépôt Git, reportez-vous aux pages suivantes :
Gérer les conflits de fusion
Les conflits peuvent se produire lors d’une fusion si deux développeurs modifient les mêmes lignes dans un fichier et Git ne savent pas automatiquement qui est correct. Git arrête la fusion et vous informe que vous êtes dans un état conflictuel. Pour en savoir plus, consultez la page Résoudre les conflits de fusion.
Personnaliser vos paramètres Git
Pour personnaliser vos paramètres Git au niveau d’un référentiel, ainsi qu’au niveau global :
Accédez à Git>Paramètres dans la barre de menus ou Outils>Options>Contrôle de code source>Paramètres globaux Git
Améliorations de la productivité
Dans Visual Studio 2022 version 17.12, vous pouvez sélectionner n’importe quelle section de code, puis cliquer avec le bouton droit, développer le sous-menu Git, puis choisir Copier gitHub Permalink (ou Copier azureDevOps Permalink) pour générer un GitHub Permalink ou Azure DevOps Permalink et le copier dans le Presse-papiers. À partir de là, vous pouvez le coller n’importe où un lien peut être utilisé, dans le navigateur ou le partager par e-mail, sessions de conversation et documents. Vous pouvez également effectuer la même opération dans la vue des détails de validation intégrée dans la fenêtre dépôt Git . Cette fonctionnalité vous permet de référencer du code spécifique à partir des validations précédentes sans changer de branches. Vous devez être connecté à Visual Studio avec un compte chez le fournisseur d’hébergement Git, tel que GitHub ou Azure DevOps.
Dans la version 17.6 de Visual Studio 2022, vous pouvez rechercher et lier des problèmes GitHub et des éléments de travail Azure DevOps. Consultez le billet de blog "Fonctionnalités Git pour améliorer la productivité".
Git est désormais l’expérience de contrôle de version par défaut dans Visual Studio 2019. Depuis version 16.6, nous avons travaillé sur la création de l'ensemble des fonctionnalités et l'avons fait évoluer en fonction de vos commentaires. Dans version 16.8, il est devenu l’expérience de contrôle de version par défaut pour tout le monde.
Note
Nous continuons à développer et à itérer sur l'ensemble des fonctionnalités Git également dans Visual Studio 2022. Pour en découvrir plus sur une mise à jour récente des fonctionnalités, consultez le billet de blog Prise en charge de plusieurs référentiels dans Visual Studio.
En savoir plus sur Git
Git est le système de contrôle de version moderne le plus utilisé. Par conséquent, que vous soyez développeur professionnel ou que vous appreniez à coder, Git peut vous être très utile. Si vous débutez avec Git, le site web https://git-scm.com/ est un bon point de départ. Vous y trouverez des feuilles de triche, un livre en ligne populaire et des vidéos Git Basics.
Démarrer avec Git dans Visual Studio 2019
Nous allons vous guider tout au long de l’utilisation de la nouvelle expérience Git dans Visual Studio, mais si vous souhaitez d’abord effectuer une visite guidée rapide, consultez la vidéo suivante :
Longueur de la vidéo : 5,27 minutes
Il existe trois façons de commencer à utiliser Git avec Visual Studio pour être plus productif :
- Créer un dépôt Git. Si vous avez déjà du code qui n’est pas associé à Git, vous pouvez commencer par créer un dépôt Git.
- Cloner un dépôt Git existant. Si le code sur lequel vous souhaitez travailler n’est pas sur votre ordinateur, vous pouvez cloner les référentiels distants existants.
- Ouvrir un dépôt Git existant. Si votre code est déjà sur votre ordinateur, vous pouvez l’ouvrir à l’aide de fichier>Ouvrir>project/solution (ou dossier) et Visual Studio détecte automatiquement s’il a un dépôt Git initialisé.
Note
À compter de Visual Studio 2019 version 16.8, nous incluons une expérience de compte GitHub entièrement intégrée. Vous pouvez maintenant ajouter des comptes GitHub et GitHub Enterprise à votre trousseau. Vous pouvez les ajouter et les exploiter comme vous le faites avec les comptes Microsoft, ce qui signifie que vous aurez un temps plus facile d’accéder à vos ressources GitHub dans Visual Studio. Pour plus d’informations, consultez la page Utiliser des comptes GitHub dans Visual Studio page.
Conseil
Si vous n’avez pas de compte GitHub, vous pouvez commencer par suivre les étapes décrites dans la Créer un compte GitHub à utiliser avec Visual Studio page.
Créer un dépôt Git dans Visual Studio 2019
Si votre code n’est pas associé à Git, vous pouvez commencer par créer un dépôt Git. Pour ce faire, sélectionnez Git>Créer un dépôt Git dans la barre de menus. Ensuite, dans la boîte de dialogue Créer un dépôt Git, entrez vos informations.

La boîte de dialogue Créer un dépôt Git facilite l’envoi (push) de votre nouveau référentiel vers GitHub. Par défaut, votre nouveau référentiel est privé, ce qui signifie que vous êtes le seul à y accéder. Si vous décochez la case, votre dépôt sera public, ce qui signifie que toute personne sur GitHub peut l’afficher.
Conseil
Que votre référentiel soit public ou privé, il est préférable d’avoir une sauvegarde à distance de votre code stockée en toute sécurité sur GitHub même si vous ne travaillez pas avec une équipe. Cela rend également votre code disponible, quel que soit l’ordinateur que vous utilisez.
Vous pouvez choisir de créer un référentiel Git local uniquement à l’aide de l’option Local uniquement. Vous pouvez également lier votre projet local à un référentiel distant vide existant sur Azure DevOps ou tout autre fournisseur Git à l’aide de l’option remote existante.
Cloner un dépôt Git existant dans Visual Studio 2019
Visual Studio inclut une expérience de clone simple. Si vous connaissez l’URL du référentiel que vous souhaitez cloner, vous pouvez coller l’URL dans la section Emplacement du référentiel, puis choisir l’emplacement du disque dans lequel vous souhaitez que Visual Studio puisse être cloné.

Si vous ne connaissez pas l’URL du référentiel, Visual Studio facilite l’accès et le clonage de votre dépôt GitHub ou Azure DevOps existant.
Ouvrir un référentiel local existant dans Visual Studio 2019
Une fois que vous avez cloné un référentiel ou en avez créé un, Visual Studio détecte le dépôt Git et l’ajoute à votre liste de référentiels locaux dans le menu Git.
À partir de là, vous pouvez accéder et basculer rapidement entre vos référentiels Git.

Afficher les fichiers dans l’Explorateur de solutions dans Visual Studio 2019
Lorsque vous clonez un référentiel ou ouvrez un référentiel local, Visual Studio vous bascule dans ce contexte Git en enregistrant et en fermant les solutions et projets ouverts précédemment. L’Explorateur de solutions charge le dossier à la racine du référentiel Git et analyse l’arborescence des répertoires pour les fichiers visibles. Ces fichiers incluent des fichiers tels que CMakeLists.txt ou ceux avec l’extension de fichier .sln.
Visual Studio ajuste son affichage en fonction du fichier que vous chargez dans l’Explorateur de solutions :
- Si vous clonez un référentiel qui contient un seul fichier
.sln, l’Explorateur de solutions charge directement cette solution pour vous. - Si l’Explorateur de solutions ne détecte aucun fichier
.slndans votre référentiel, il charge par défaut la vue Dossier. - Si votre référentiel comporte plusieurs fichiers
.sln, l’Explorateur de solutions affiche la liste des affichages disponibles parmi lesquels vous pouvez choisir.
Vous pouvez basculer entre l’affichage actuellement ouvert et la liste des affichages à l’aide du bouton Changer de vue dans la barre d’outils de l’Explorateur de solutions.
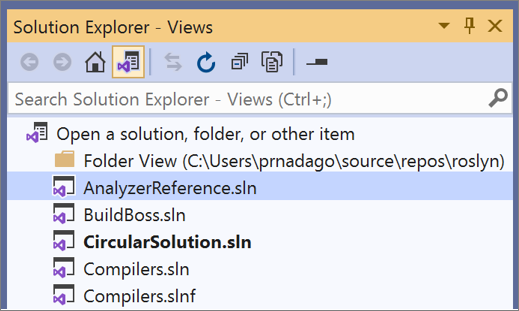
Pour plus d’informations, consultez la section Afficher les fichiers dans l’Explorateur de solutions du tutoriel Ouvrir un projet à partir d’un référentiel.
Fenêtre Modifications Git dans Visual Studio 2019
Git effectue le suivi des modifications de fichiers dans votre dépôt au fur et à mesure que vous travaillez et sépare les fichiers de votre dépôt en trois catégories. Ces modifications sont équivalentes à ce que vous verrez lorsque vous entrez la commande git status dans la ligne de commande :
- fichiers non modifiés: ces fichiers n’ont pas changé depuis votre dernière validation.
- Fichiers modifiés: Ces fichiers ont des modifications depuis votre dernier commit, mais vous ne les avez pas encore indexés pour le commit suivant.
- fichiers intermédiaires: ces fichiers ont des modifications qui seront ajoutées à la validation suivante.
À mesure que vous effectuez votre travail, Visual Studio effectue le suivi des modifications apportées au fichier dans la section Modifications de la fenêtre Modifications Git.

Lorsque vous êtes prêt à effectuer des modifications par étape, cliquez sur le bouton + (plus) sur chaque fichier que vous souhaitez mettre en scène, ou cliquez avec le bouton droit sur un fichier, puis sélectionnez Étape. Vous pouvez également indexer tous vos fichiers modifiés en un seul clic en utilisant le bouton Tout indexer + (plus) en haut de la section Changements.
Lorsque vous effectuez une modification, Visual Studio crée une section Modifications intermédiaires. Seuls les changement de la section Changements indexés sont ajoutés au prochain commit, ce que vous pouvez faire en sélectionnant Commit indexé. La commande équivalente pour cette action est git commit -m "Your commit message". Vous pouvez également désindexer les changements en cliquant sur le bouton – (moins). La commande équivalente pour cette action est git reset <file_path> pour désindexer un fichier unique ou git reset <directory_path> pour désindexer tous les fichiers d’un répertoire.
Vous pouvez également choisir de ne pas indexer vos fichiers modifiés en ignorant la zone d’indexation. Dans ce cas, Visual Studio vous permet de valider vos modifications directement sans avoir à les mettre en scène. Entrez simplement votre message de validation, puis sélectionnez Valider tout. La commande équivalente pour cette action est git commit -a.
Visual Studio facilite également la validation et la synchronisation en un clic à l’aide des raccourcis Valider tout et Envoyer et Valider tout et synchroniser. Lorsque vous double-cliquez sur n'importe quel fichier dans les sections Modifications et Modifications en attente, vous pouvez voir une comparaison ligne par ligne avec la version non modifiée du fichier.

Conseil
Vous pouvez associer un élément de travail Azure DevOps à une validation à l’aide du caractère « # » si vous êtes connecté au dépôt Azure DevOps. Vous pouvez connecter votre référentiel Azure DevOps via Team Explorer>Gérer les connexions.
Sélectionner une branche existante dans Visual Studio 2019
Visual Studio affiche la branche actuelle dans le sélecteur situé en haut de la fenêtre Modifications Git.

La branche actuelle est également disponible dans la barre d’état située en bas à droite de l’IDE Visual Studio.

À partir des deux emplacements, vous pouvez basculer entre les branches existantes.
Créer une branche dans Visual Studio 2019
Vous pouvez également créer une branche. La commande équivalente pour cette action est git checkout -b <branchname>.
La création d’une branche est aussi simple que d’entrer le nom de la branche et de la baser sur une branche existante.

Vous pouvez choisir une branche locale ou distante existante comme base. La case à cocher Branche de validation vous bascule automatiquement vers la branche créée. La commande équivalente pour cette action est git checkout -b <new-branch><existing-branch>.
Fenêtre Référentiel Git dans Visual Studio 2019
Visual Studio dispose d’une nouvelle fenêtre Référentiel Git, qui est une vue centralisée de tous les détails de votre référentiel, y compris toutes les branches, dépôts distants et historiques des commits. Vous pouvez accéder à cette fenêtre directement à partir de Git ou Afficher dans la barre de menus ou à partir de la barre d’état.
Gérer les branches dans Visual Studio 2019
Lorsque vous sélectionnez Gérer les branches dans le menu Git, vous verrez les branches en arborescence dans la fenêtre dépôt Git. Dans le volet gauche, vous pouvez utiliser le menu contextuel du clic droit pour extraire des branches, créer des branches ainsi que pour effectuer des opérations de fusion, rebasage, cherry-picking, etc. Lorsque vous cliquez sur la branche, vous pouvez voir un aperçu de son historique de validation dans le volet droit.
Commits entrantes et sortantes dans Visual Studio 2019
Quand vous récupérez une branche, la fenêtre Changements Git comporte un indicateur sous la liste déroulante des branches qui montre le nombre de commits non extraits dans la branche distante. Cet indicateur montre également le nombre de commits locaux non poussés.

L’indicateur fonctionne également comme un lien pour accéder à l’historique de validation de cette branche dans la fenêtre du dépôt Git. Le haut de l’historique affiche désormais les détails de ces commits entrants et sortants. À partir de là, vous pouvez également décider d’extraire ou d’envoyer les commits.

Détails des commits dans Visual Studio 2019
Quand vous double-cliquez sur un commit, Visual Studio ouvre ses détails dans une fenêtre Outil distincte. À partir de là, vous pouvez rétablir la validation, réinitialiser la validation, modifier le message de validation ou créer une balise sur la validation. Quand vous cliquez sur un fichier changé dans le commit, Visual Studio ouvre la vue Diff du commit et de son parent côte à côte.

Gérer les conflits de fusion dans Visual Studio 2019
Les conflits peuvent se produire lors d’une fusion si deux développeurs modifient les mêmes lignes dans un fichier et Que Git ne sait pas automatiquement qui est correct. Git arrête la fusion et vous informe que vous êtes dans un état conflictuel.
Visual Studio facilite l’identification et la résolution d’un conflit de fusion. Tout d’abord, la fenêtre "Git Repository" affiche une barre d'information dorée en haut de la fenêtre.

En outre, la fenêtre Modifications Git affiche un message « Fusion en cours avec conflits » et, sous ce dernier, dans une section distincte, les fichiers non fusionnés.

Toutefois, si aucune de ces fenêtres n’est ouverte et que vous accédez au fichier qui a des conflits de fusion, vous n’aurez pas à rechercher le texte suivant :
<<<<<<< HEAD
=======
>>>>>>> main
Au lieu de cela, Visual Studio affiche une barre d’informations d’or en haut de la page qui indique que le fichier ouvert a des conflits. Ensuite, vous pouvez cliquer sur le lien pour ouvrir l’éditeur de fusion .
capture d’écran 
Éditeur de fusion dans Visual Studio 2019
L’éditeur de fusion dans Visual Studio est un outil de fusion tridirectionnel qui affiche les modifications entrantes, vos modifications actuelles et le résultat de la fusion. Vous pouvez utiliser la barre d’outils au niveau supérieur de l’éditeur de fusion pour naviguer entre les conflits et les différences fusionnées automatiquement dans le fichier.

Vous pouvez également utiliser les bascules pour afficher/masquer les différences, afficher/masquer les différences de mots et personnaliser la disposition. Il existe des cases à cocher en haut de chaque côté que vous pouvez utiliser pour prendre toutes les modifications d’un côté ou de l’autre. Toutefois, pour prendre des modifications individuelles, vous pouvez cliquer sur les cases à gauche des lignes conflictuelles de chaque côté. Enfin, lorsque vous avez terminé de résoudre les conflits, vous pouvez sélectionner le bouton Accepter la fusion dans l’Éditeur de fusion. Vous écrivez ensuite un message de validation et validez les modifications pour terminer la résolution.
Personnaliser vos paramètres Git dans Visual Studio 2019
Pour personnaliser vos paramètres Git au niveau d’un référentiel, ainsi qu’au niveau global, allez dans Paramètres Git>Paramètres dans la barre de menus, ou dans Outils>Options>Contrôle du code source dans la barre de menus. Ensuite, choisissez les options de souhaitées.

Comment utiliser l’expérience Team Explorer complète dans Visual Studio 2019
La nouvelle expérience Git est le système de contrôle de version par défaut dans Visual Studio 2019 à partir de la version 16.8. Toutefois, si vous souhaitez le désactiver, vous pouvez. Accédez à Outils>Options>Environnement>Fonctionnalités de préversion, puis cochez la case Nouvelle expérience utilisateur Git, qui vous permet de revenir à Team Explorer pour Git.


