Introduction to Active Directory Administrative Center Enhancements (Level 100)
S’applique à : Windows Server 2022, Windows Server 2019, Windows Server 2016, Windows Server 2012 R2, Windows Server 2012
Le Centre d’administration Active Directory dans Windows Server inclut des fonctionnalités de gestion pour les éléments suivants :
- Corbeille Active Directory
- Stratégie de mot de passe affinée
- Visionneuse de l’historique de Windows PowerShell
Corbeille Active Directory
La suppression accidentelle des objets Active Directory est un élément qui affecte souvent les utilisateurs des services de domaine Active Directory (AD DS) et des services AD LDS (Active Directory Lightweight Directory Services). Dans les versions antérieures de Windows Server, avant Windows Server 2008 R2, il était possible de récupérer des objets supprimés accidentellement dans Active Directory, mais les solutions avaient leurs inconvénients.
Dans Windows Server 2008, vous pouviez utiliser la fonctionnalité Sauvegarde Windows Server et la commande de restauration faisant autorité ntdsutil pour marquer des objets comme faisant autorité, afin de garantir que les données restaurées soient répliquées sur l’ensemble du domaine. L’inconvénient de la solution de restauration faisant autorité était qu’elle devait être effectuée en mode de restauration des services d’annuaire. Dans ce mode, le contrôleur de domaine en cours de restauration devait rester hors connexion. Il n’était dès lors pas en mesure de traiter les demandes des clients.
Dans Active Directory sous Windows Server 2003 et dans les services AD DS sous Windows Server 2008, il était possible de récupérer les objets Active Directory supprimés par le biais de la réanimation des désactivations. Toutefois, les attributs à valeur liée des objets réanimés (par exemple, les appartenances de groupe des comptes d’utilisateur) qui étaient supprimés physiquement et les attributs à valeur non liée qui étaient supprimés n’étaient pas récupérés Par conséquent, les administrateurs ne pouvaient pas se fier à la réanimation des désactivations comme solution suprême à la suppression accidentelle d’objets. Pour plus d’informations sur la réanimation des désactivations, voir Réanimation des objets de désactivation Active Directory.
La corbeille Active Directory, introduite pour la première fois dans Windows Server 2008 R2, s’appuie sur l’infrastructure existante de réanimation des désactivations et améliore votre capacité à préserver et récupérer les objets Active Directory accidentellement supprimés.
Lorsque vous activez la corbeille Active Directory, tous les attributs à valeur liée et à valeur non liée des objets Active Directory supprimés sont préservés et les objets sont restaurés dans leur intégralité dans le même état logique et cohérent qu’ils avaient juste avant la suppression. Par exemple, les comptes d’utilisateurs restaurés retrouvent automatiquement toutes les appartenances aux groupes et les droits d’accès correspondants dont ils disposaient juste avant la suppression, dans et entre les domaines. La corbeille Active Directory fonctionne pour les environnements AD DS et AD LDS. Pour obtenir une description détaillée de la corbeille Active Directory, voir Nouveautés dans AD DS : corbeille Active Directory.
Nouveautés Dans Windows Server 2012, la fonctionnalité de la corbeille Active Directory est améliorée avec une nouvelle interface utilisateur graphique permettant aux utilisateurs de gérer et restaurer les objets supprimés. Les utilisateurs peuvent à présent localiser visuellement une liste d’objets supprimés et les restaurer à leur emplacement d’origine ou à un emplacement souhaité.
Si vous envisagez d’activer la corbeille Active Directory dans Windows Server, prenez en compte les éléments suivants :
Par défaut, la corbeille Active Directory est désactivée. Pour l’activer, vous devez augmenter au préalable le niveau fonctionnel de la forêt de votre environnement AD DS ou AD LDS sur Windows Server 2008 R2 ou version ultérieure. Ceci, à son tour, exige que tous les contrôleurs de domaine de la forêt ou tous les serveurs qui hébergent des instances de jeux de configuration AD LDS exécutent Windows Server 2008 R2 ou version ultérieure.
Le processus d’activation de la corbeille Active Directory est irréversible. Après avoir activé la corbeille Active Directory dans votre environnement, vous ne pouvez plus la désactiver.
Pour gérer la fonctionnalité de la corbeille Active Directory par le biais d’une interface utilisateur, vous devez installer la version du Centre d’administration Active Directory dans Windows Server 2012.
Notes
Vous pouvez utiliser le Gestionnaire de serveur pour installer les Outils d’administration de serveur distant (RSAT) afin d’utiliser la version correcte du Centre d’administration Active Directory pour gérer la corbeille par le biais d’une interface utilisateur.
Pour plus d’informations sur l’installation de RSAT, consultez l’article Outils d’administration de serveur distant.
Procédure pas à pas relative à la corbeille Active Directory
Dans les étapes suivantes, vous utiliserez le Centre d’administration Active Directory pour effectuer les tâches suivantes relatives à la corbeille Active Directory dans Windows Server 2012 :
- Étape 1 : augmenter le niveau fonctionnel de la forêt
- Étape 2 : Activer la Corbeille
- Étape 3 : créer des utilisateurs, un groupe et une unité d’organisation de test
- Étape 4 : restaurer les objets supprimés
Remarque
Pour effectuer les étapes suivantes, vous devez appartenir au groupe Administrateurs de l’entreprise ou posséder des autorisations équivalentes.
Étape 1 : augmenter le niveau fonctionnel de la forêt
Dans cette étape, vous allez augmenter le niveau fonctionnel de la forêt. Vous devez commencer par augmenter le niveau fonctionnel sur la forêt cible à Windows Server 2008 R2 au minimum avant d’activer la corbeille Active Directory.
Pour augmenter le niveau fonctionnel sur la forêt cible
Cliquez avec le bouton droit sur l’icône Windows PowerShell, cliquez sur Exécuter en tant qu’administrateur et tapez dsac.exe pour ouvrir le Centre d’administration Active Directory.
Cliquez sur Gérer, sur Ajouter des nœuds de navigation, puis sélectionnez le domaine cible approprié dans la boîte de dialogue Ajouter des nœuds de navigation et cliquez sur OK.
Cliquez sur le domaine cible dans le volet de navigation gauche et, dans le volet Tâches, cliquez sur Augmenter le niveau fonctionnel de la forêt. Sélectionnez un niveau fonctionnel de forêt qui soit au moins égal à Windows Server 2008 R2 ou version ultérieure, puis cliquez sur OK.
 Commandes Windows PowerShell équivalentes
Commandes Windows PowerShell équivalentes
L'applet ou les applets de commande Windows PowerShell suivantes remplissent la même fonction que la procédure précédente. Entrez chaque applet de commande sur une seule ligne, même si elles peuvent apparaître comme renvoyées sur plusieurs lignes ici en raison de contraintes de mise en forme.
Set-ADForestMode -Identity contoso.com -ForestMode Windows2008R2Forest -Confirm:$false
Pour l’argument –Identity, spécifiez le nom de domaine DNS complet.
Étape 2 : Activer la Corbeille
Dans cette étape, vous allez activer la corbeille pour restaurer des objets supprimés dans AD DS.
Pour activer la corbeille Active Directory dans le Centre d’administration Active Directory du domaine cible
Cliquez avec le bouton droit sur l’icône Windows PowerShell, cliquez sur Exécuter en tant qu’administrateur et tapez dsac.exe pour ouvrir le Centre d’administration Active Directory.
Cliquez sur Gérer, sur Ajouter des nœuds de navigation, puis sélectionnez le domaine cible approprié dans la boîte de dialogue Ajouter des nœuds de navigation et cliquez sur OK.
Dans le volet Tâches, cliquez sur Activer la Corbeille... dans le volet Tâches, cliquez sur OK dans la boîte de message d’avertissement, puis cliquez sur OK dans le message d’actualisation du Centre d’administration Active Directory.
Appuyez sur F5 pour actualiser le Centre d’administration Active Directory.
 Commandes Windows PowerShell équivalentes
Commandes Windows PowerShell équivalentes
L'applet ou les applets de commande Windows PowerShell suivantes remplissent la même fonction que la procédure précédente. Entrez chaque applet de commande sur une seule ligne, même si elles peuvent apparaître comme renvoyées sur plusieurs lignes ici en raison de contraintes de mise en forme.
Si vous rencontrez une erreur, vous pouvez essayer de déplacer les rôles Contrôleur de schéma et Maître d’opérations des noms de domaine vers le même contrôleur de domaine dans le domaine racine. Exécutez ensuite l’applet de commande à partir de ce contrôleur de domaine.
Enable-ADOptionalFeature -Identity 'CN=Recycle Bin Feature,CN=Optional Features,CN=Directory Service,CN=Windows NT,CN=Services,CN=Configuration,DC=contoso,DC=com' -Scope ForestOrConfigurationSet -Target 'contoso.com'
Étape 3 : créer des utilisateurs, un groupe et une unité d’organisation de test
Dans les procédures suivantes, vous allez créer deux utilisateurs test. Vous créerez ensuite un groupe test et lui ajouterez les utilisateurs test. Vous créerez également une unité d’organisation (OU).
Pour créer les utilisateurs test
Cliquez avec le bouton droit sur l’icône Windows PowerShell, cliquez sur Exécuter en tant qu’administrateur et tapez dsac.exe pour ouvrir le Centre d’administration Active Directory.
Cliquez sur Gérer, sur Ajouter des nœuds de navigation, puis sélectionnez le domaine cible approprié dans la boîte de dialogue Ajouter des nœuds de navigation et cliquez sur OK.
Dans le volet Tâches, cliquez sur Nouveau, puis sur Utilisateur.
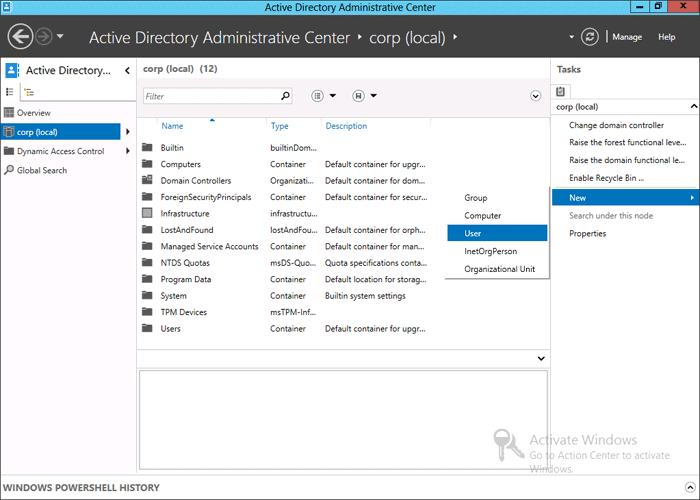
Entrez les informations suivantes sous Compte, puis cliquez sur OK :
- Nom complet : test1
- Ouverture de session SamAccountName de l’utilisateur : test1
- Mot de passe : p@ssword1
- Confirmer le mot de passe : p@ssword1
Répétez les étapes précédentes pour créer un second utilisateur, test2.
Pour créer un groupe test et lui ajouter les utilisateurs
Cliquez avec le bouton droit sur l’icône Windows PowerShell, cliquez sur Exécuter en tant qu’administrateur et tapez dsac.exe pour ouvrir le Centre d’administration Active Directory.
Cliquez sur Gérer, sur Ajouter des nœuds de navigation, puis sélectionnez le domaine cible approprié dans la boîte de dialogue Ajouter des nœuds de navigation et cliquez sur OK.
Dans le volet Tâches, cliquez sur Nouveau, puis sur Groupe.
Entrez les informations suivantes sous Groupe, puis cliquez sur OK :
- Nom du groupe:group1
Cliquez sur group1, puis, sous le volet Tâches, cliquez sur Propriétés.
Cliquez sur Membres et sur Ajouter, tapez test1;test2, puis cliquez sur OK.
 Commandes Windows PowerShell équivalentes
Commandes Windows PowerShell équivalentes
L'applet ou les applets de commande Windows PowerShell suivantes remplissent la même fonction que la procédure précédente. Entrez chaque applet de commande sur une seule ligne, même si elles peuvent apparaître comme renvoyées sur plusieurs lignes ici en raison de contraintes de mise en forme.
Add-ADGroupMember -Identity group1 -Member test1
Pour créer une unité d’organisation
Cliquez avec le bouton droit sur l’icône Windows PowerShell, cliquez sur Exécuter en tant qu’administrateur et tapez dsac.exe pour ouvrir le Centre d’administration Active Directory.
Cliquez sur Gérer, sur Ajouter des nœuds de navigation, puis sélectionnez le domaine cible approprié dans la boîte de dialogue Ajouter des nœuds de navigation et cliquez sur **OK
Dans le volet Tâches, cliquez sur Nouveau, puis sur Unité d’organisation.
Entrez les informations suivantes sous Unité d’organisation, puis cliquez sur OK :
- NameOU1
 Commandes Windows PowerShell équivalentes
Commandes Windows PowerShell équivalentes
L'applet ou les applets de commande Windows PowerShell suivantes remplissent la même fonction que la procédure précédente. Entrez chaque applet de commande sur une seule ligne, même si elles peuvent apparaître comme renvoyées sur plusieurs lignes ici en raison de contraintes de mise en forme.
1..2 | ForEach-Object {New-ADUser -SamAccountName test$_ -Name "test$_" -Path "DC=fabrikam,DC=com" -AccountPassword (ConvertTo-SecureString -AsPlainText "p@ssword1" -Force) -Enabled $true}
New-ADGroup -Name "group1" -SamAccountName group1 -GroupCategory Security -GroupScope Global -DisplayName "group1"
New-ADOrganizationalUnit -Name OU1 -Path "DC=fabrikam,DC=com"
Étape 4 : restaurer les objets supprimés
Dans les procédures suivantes, vous allez restaurer des objets supprimés à partir du conteneur Deleted Objects à leur emplacement d’origine et à un emplacement différent.
Pour restaurer des objets supprimés à leur emplacement d’origine
Cliquez avec le bouton droit sur l’icône Windows PowerShell, cliquez sur Exécuter en tant qu’administrateur et tapez dsac.exe pour ouvrir le Centre d’administration Active Directory.
Cliquez sur Gérer, sur Ajouter des nœuds de navigation, puis sélectionnez le domaine cible approprié dans la boîte de dialogue Ajouter des nœuds de navigation et cliquez sur OK.
Sélectionnez les utilisateurs test1 et test2, cliquez sur Supprimer dans le volet Tâches, puis cliquez sur Oui pour confirmer la suppression.
 Commandes Windows PowerShell équivalentes
Commandes Windows PowerShell équivalentesL'applet ou les applets de commande Windows PowerShell suivantes remplissent la même fonction que la procédure précédente. Entrez chaque applet de commande sur une seule ligne, même si elles peuvent apparaître comme renvoyées sur plusieurs lignes ici en raison de contraintes de mise en forme.
Get-ADUser -Filter 'Name -Like "*test*"'|Remove-ADUser -Confirm:$falseAccédez au conteneur Deleted Objects, sélectionnez test2 et test1, puis cliquez sur Restaurer dans le volet Tâches.
Pour confirmer que les objets ont été restaurés à leur emplacement d’origine, accédez au domaine cible et vérifiez que les comptes d’utilisateurs sont répertoriés.
Notes
Si vous accédez aux Propriétés des comptes d’utilisateurs test1 et test2 et que vous cliquez sur Membre de, vous verrez que leur appartenance aux groupes a été restaurée également.
L'applet ou les applets de commande Windows PowerShell suivantes remplissent la même fonction que la procédure précédente. Entrez chaque applet de commande sur une seule ligne, même si elles peuvent apparaître comme renvoyées sur plusieurs lignes ici en raison de contraintes de mise en forme.
 Commandes équivalentes Windows PowerShell
Commandes équivalentes Windows PowerShell
Get-ADObject -Filter 'Name -Like "*test*"' -IncludeDeletedObjects | Restore-ADObject
Pour restaurer des objets supprimés à un emplacement différent
Cliquez avec le bouton droit sur l’icône Windows PowerShell, cliquez sur Exécuter en tant qu’administrateur et tapez dsac.exe pour ouvrir le Centre d’administration Active Directory.
Cliquez sur Gérer, sur Ajouter des nœuds de navigation, puis sélectionnez le domaine cible approprié dans la boîte de dialogue Ajouter des nœuds de navigation et cliquez sur OK.
Sélectionnez les utilisateurs test1 et test2, cliquez sur Supprimer dans le volet Tâches, puis cliquez sur Oui pour confirmer la suppression.
Accédez au conteneur Deleted Objects, sélectionnez test2 et test1, puis cliquez sur Restaurer sur dans le volet Tâches.
Sélectionnez OU1, puis cliquez sur OK.
Pour confirmer que les objets ont été restaurés sur OU1, accédez au domaine cible, double-cliquez sur OU1 et vérifiez que les comptes d’utilisateurs sont répertoriés.
 Commandes Windows PowerShell équivalentes
Commandes Windows PowerShell équivalentes
L'applet ou les applets de commande Windows PowerShell suivantes remplissent la même fonction que la procédure précédente. Entrez chaque applet de commande sur une seule ligne, même si elles peuvent apparaître comme renvoyées sur plusieurs lignes ici en raison de contraintes de mise en forme.
Get-ADObject -Filter 'Name -Like "*test*"' -IncludeDeletedObjects | Restore-ADObject -TargetPath "OU=OU1,DC=contoso,DC=com"
Stratégie de mot de passe affinée
Le système d’exploitation Windows Server 2008 fournit aux organisations une méthode pour définir des stratégies de mot de passe et de verrouillage de compte différentes pour des ensembles d’utilisateurs différents dans un domaine. Dans les domaines Active Directory antérieurs à Windows Server 2008, une seule stratégie de mot de passe et stratégie de verrouillage de compte pouvait être appliquée à tous les utilisateurs dans le domaine. Ces stratégies étaient spécifiées dans la stratégie de domaine par défaut pour le domaine. Par conséquent, les organisations qui voulaient des paramètres différents de mot de passe et de verrouillage de compte pour des ensembles d’utilisateurs différents devaient créer un filtre de mot de passe ou déployer plusieurs domaines. Ces deux options sont onéreuses.
Vous pouvez utiliser des stratégies de mot de passe affinées pour spécifier plusieurs stratégies de mot de passe au sein d’un même domaine et appliquer des restrictions différentes pour les stratégies de mot de passe et de verrouillage de compte à des ensembles d’utilisateurs différents dans un domaine. Par exemple, vous pouvez appliquer des paramètres plus stricts à des comptes privilégiés et des paramètres moins stricts aux comptes des autres utilisateurs. Dans d’autres cas, vous pouvez appliquer une stratégie de mot de passe spéciale pour les comptes dont les mots de passe sont synchronisés avec d’autres sources de données. Pour obtenir une description détaillée de la stratégie de mot de passe affinée, voir AD DS : stratégies de mot de passe affinées
Nouveautés
Dans Windows Server 2012 et versions ultérieures, la gestion des stratégies de mot de passe affinées est facilitée et plus visuelle avec l’introduction d’une interface utilisateur qui permet aux administrateurs des services de domaine Active Directory de les gérer dans le Centre d’administration Active Directory. Les administrateurs peuvent à présent afficher la stratégie résultante d’un utilisateur donné, afficher et trier toutes les stratégies de mot de passe au sein d’un domaine donné, et gérer visuellement les stratégies de mot de passe individuelles.
Si vous envisagez d’utiliser les stratégies de mot de passe affinées dans Windows Server 2012, prenez en compte les éléments suivants :
Les stratégies de mot de passe affinées appliquent uniquement des objets utilisateur et des groupes de sécurité globaux (ou des objets inetOrgPerson s’ils sont utilisés à la place des objets utilisateur). Par défaut, seuls les membres du groupe Admins du domaine peuvent définir des stratégies de mot de passe affinées. Toutefois, vous pouvez également déléguer la capacité à définir de telles stratégies à d’autres utilisateurs. Le niveau fonctionnel du domaine doit correspondre à Windows Server 2008 ou version supérieure.
Vous devez utiliser la version Windows Server 2012 ou ultérieure du Centre d’administration Active Directory pour administrer les stratégies de mot de passe affinées par le biais d’une interface utilisateur graphique.
Remarque
Vous pouvez utiliser le Gestionnaire de serveur pour installer les Outils d’administration de serveur distant (RSAT) afin d’utiliser la version correcte du Centre d’administration Active Directory pour gérer la corbeille par le biais d’une interface utilisateur.
Pour plus d’informations sur l’installation de RSAT, consultez l’article Outils d’administration de serveur distant.
Procédure pas à pas relative aux stratégies de mot de passe affinées
Dans les étapes suivantes, vous utiliserez le Centre d’administration Active Directory pour effectuer les tâches suivantes relatives aux stratégies de mot de passe affinées :
- Étape 1 : augmenter le niveau fonctionnel du domaine
- Étape 2 : créer des utilisateurs, un groupe et une unité d’organisation de test
- Étape 3 : créer une nouvelle stratégie de mot de passe affinée
- Étape 4 : afficher un jeu de stratégies résultant pour un utilisateur
- Étape 5 : modifier une stratégie de mot de passe affinée
- Étape 6 : supprimer une stratégie de mot de passe affinée
Remarque
Pour effectuer les étapes suivantes, vous devez appartenir au groupe Admins du domaine ou posséder des autorisations équivalentes.
Étape 1 : augmenter le niveau fonctionnel du domaine
Dans la procédure décrite ci-dessous, vous allez augmenter le niveau fonctionnel du domaine cible à Windows Server 2008 ou version ultérieure. Un niveau fonctionnel de domaine correspondant à Windows Server 2008 ou à une version ultérieure est requis pour activer des stratégies de mot de passe affinées.
Pour augmenter le niveau fonctionnel du domaine
Cliquez avec le bouton droit sur l’icône Windows PowerShell, cliquez sur Exécuter en tant qu’administrateur et tapez dsac.exe pour ouvrir le Centre d’administration Active Directory.
Cliquez sur Gérer, sur Ajouter des nœuds de navigation, puis sélectionnez le domaine cible approprié dans la boîte de dialogue Ajouter des nœuds de navigation et cliquez sur OK.
Cliquez sur le domaine cible dans le volet de navigation gauche et, dans le volet Tâches, cliquez sur Augmenter le niveau fonctionnel du domaine. Sélectionnez un niveau fonctionnel de forêt qui soit au moins égal à Windows Server 2008 ou version ultérieure, puis cliquez sur OK.
 Commandes Windows PowerShell équivalentes
Commandes Windows PowerShell équivalentes
L'applet ou les applets de commande Windows PowerShell suivantes remplissent la même fonction que la procédure précédente. Entrez chaque applet de commande sur une seule ligne, même si elles peuvent apparaître comme renvoyées sur plusieurs lignes ici en raison de contraintes de mise en forme.
Set-ADDomainMode -Identity contoso.com -DomainMode 3
Étape 2 : créer des utilisateurs, un groupe et une unité d’organisation de test
Pour créer les utilisateurs et le groupe test requis pour cette étape, suivez les procédures stipulées dans Step 3 : Create test users, group and organizational unit (vous n’avez pas besoin de créer l’unité d’organisation pour illustrer une stratégie de mot de passe affinée).
Étape 3 : créer une nouvelle stratégie de mot de passe affinée
Dans la procédure décrite ci-dessous, vous allez créer une nouvelle stratégie de mot de passe affinée à l’aide de l’interface utilisateur du Centre d’administration Active Directory.
Pour créer une nouvelle stratégie de mot de passe affinée
Cliquez avec le bouton droit sur l’icône Windows PowerShell, cliquez sur Exécuter en tant qu’administrateur et tapez dsac.exe pour ouvrir le Centre d’administration Active Directory.
Cliquez sur Gérer, sur Ajouter des nœuds de navigation, puis sélectionnez le domaine cible approprié dans la boîte de dialogue Ajouter des nœuds de navigation et cliquez sur OK.
Dans le volet de navigation du Centre d’administration Active Directory, ouvrez le conteneur System, puis cliquez sur Password Settings Container.
Dans le volet Tâches, cliquez sur Nouveau, puis sur Paramètres de mot de passe.
Remplissez ou modifiez les champs de la page de propriétés pour créer un nouvel objet Paramètres de mot de passe. Les champs Nom et Priorité sont requis.
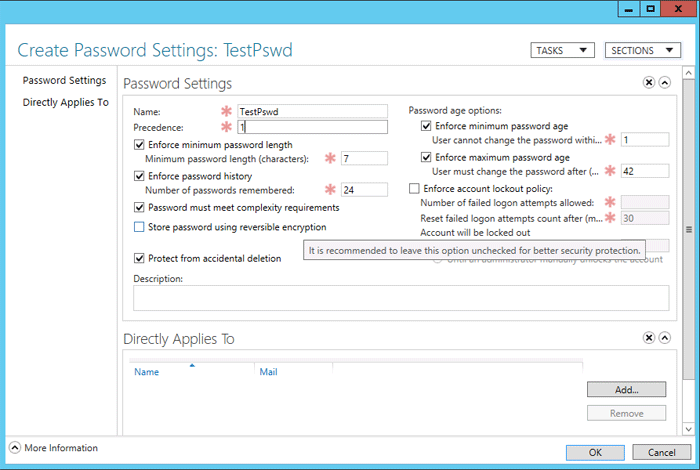
Sous S’applique directement à, sur Ajouter, tapez group1, puis cliquez sur OK.
Cela associe l’objet Stratégie de mot de passe aux membres du groupe global que vous avez créé pour l’environnement de test.
Cliquez sur OK pour soumettre la création.
 Commandes Windows PowerShell équivalentes
Commandes Windows PowerShell équivalentes
L'applet ou les applets de commande Windows PowerShell suivantes remplissent la même fonction que la procédure précédente. Entrez chaque applet de commande sur une seule ligne, même si elles peuvent apparaître comme renvoyées sur plusieurs lignes ici en raison de contraintes de mise en forme.
New-ADFineGrainedPasswordPolicy TestPswd -ComplexityEnabled:$true -LockoutDuration:"00:30:00" -LockoutObservationWindow:"00:30:00" -LockoutThreshold:"0" -MaxPasswordAge:"42.00:00:00" -MinPasswordAge:"1.00:00:00" -MinPasswordLength:"7" -PasswordHistoryCount:"24" -Precedence:"1" -ReversibleEncryptionEnabled:$false -ProtectedFromAccidentalDeletion:$true
Add-ADFineGrainedPasswordPolicySubject TestPswd -Subjects group1
Étape 4 : afficher un jeu de stratégies résultant pour un utilisateur
Dans la procédure décrite ci-dessous, vous allez consulter les paramètres de mot de passe résultants pour un utilisateur qui est membre du groupe auquel vous avez attribué une stratégie de mot de passe affinée dans Étape 3 : créer une nouvelle stratégie de mot de passe affinée.
Pour afficher un jeu de stratégies résultant pour un utilisateur
Cliquez avec le bouton droit sur l’icône Windows PowerShell, cliquez sur Exécuter en tant qu’administrateur et tapez dsac.exe pour ouvrir le Centre d’administration Active Directory.
Cliquez sur Gérer, sur Ajouter des nœuds de navigation, puis sélectionnez le domaine cible approprié dans la boîte de dialogue Ajouter des nœuds de navigation et cliquez sur OK.
Sélectionnez un utilisateur, test1, qui appartient au groupe, group1, auquel vous avez associé une stratégie de mot de passe affinée dans Étape 3 : créer une nouvelle stratégie de mot de passe affinée.
Cliquez sur Afficher les paramètres de mot de passe résultants dans le volet Tâches.
Examinez la stratégie des paramètres de mot de passe, puis cliquez sur Annuler.
 Commandes Windows PowerShell équivalentes
Commandes Windows PowerShell équivalentes
L'applet ou les applets de commande Windows PowerShell suivantes remplissent la même fonction que la procédure précédente. Entrez chaque applet de commande sur une seule ligne, même si elles peuvent apparaître comme renvoyées sur plusieurs lignes ici en raison de contraintes de mise en forme.
Get-ADUserResultantPasswordPolicy test1
Étape 5 : modifier une stratégie de mot de passe affinée
Dans la procédure décrite ci-dessous, vous allez modifier la stratégie de mot de passe affinée que vous avez créée dans Étape 3 : créer une nouvelle stratégie de mot de passe affinée
Pour modifier une stratégie de mot de passe affinée
Cliquez avec le bouton droit sur l’icône Windows PowerShell, cliquez sur Exécuter en tant qu’administrateur et tapez dsac.exe pour ouvrir le Centre d’administration Active Directory.
Cliquez sur Gérer, sur Ajouter des nœuds de navigation, puis sélectionnez le domaine cible approprié dans la boîte de dialogue Ajouter des nœuds de navigation et cliquez sur OK.
Dans le volet de navigation du Centre d’administration Active Directory, développez Système, puis cliquez sur Classe d’objets PSC (Password Settings Container).
Sélectionnez la stratégie de mot de passe affinée que vous avez créée dans Étape 3 : créer une nouvelle stratégie de mot de passe affinée, puis cliquez sur Propriétés dans le volet Tâches.
Sous Appliquer l’historique des mots de passe, modifiez la valeur de Nombre de mots de passe mémorisés en spécifiant 30.
Cliquez sur OK.
 Commandes Windows PowerShell équivalentes
Commandes Windows PowerShell équivalentes
L'applet ou les applets de commande Windows PowerShell suivantes remplissent la même fonction que la procédure précédente. Entrez chaque applet de commande sur une seule ligne, même si elles peuvent apparaître comme renvoyées sur plusieurs lignes ici en raison de contraintes de mise en forme.
Set-ADFineGrainedPasswordPolicy TestPswd -PasswordHistoryCount:"30"
Étape 6 : supprimer une stratégie de mot de passe affinée
Pour supprimer une stratégie de mot de passe affinée
Cliquez avec le bouton droit sur l’icône Windows PowerShell, cliquez sur Exécuter en tant qu’administrateur et tapez dsac.exe pour ouvrir le Centre d’administration Active Directory.
Cliquez sur Gérer, sur Ajouter des nœuds de navigation, puis sélectionnez le domaine cible approprié dans la boîte de dialogue Ajouter des nœuds de navigation et cliquez sur OK.
Dans le volet de navigation du Centre d’administration Active Directory, développez System, puis cliquez sur Password Settings Container (Classe d’objets PSC).
Sélectionnez la stratégie de mot de passe affinée que vous avez créée dans Étape 3 : créer une nouvelle stratégie de mot de passe affinée, puis, dans le volet Tâches, cliquez sur Propriétés.
Désactivez la case à cocher Protéger contre la suppression accidentelle et cliquez sur OK.
Sélectionnez la stratégie de mot de passe affinée, puis, dans le volet Tâches, cliquez sur Supprimer.
Cliquez sur OK dans la boîte de dialogue de confirmation.
 Commandes Windows PowerShell équivalentes
Commandes Windows PowerShell équivalentes
L'applet ou les applets de commande Windows PowerShell suivantes remplissent la même fonction que la procédure précédente. Entrez chaque applet de commande sur une seule ligne, même si elles peuvent apparaître comme renvoyées sur plusieurs lignes ici en raison de contraintes de mise en forme.
Set-ADFineGrainedPasswordPolicy -Identity TestPswd -ProtectedFromAccidentalDeletion $False
Remove-ADFineGrainedPasswordPolicy TestPswd -Confirm
Visionneuse de l’historique de Windows PowerShell
Le Centre d’administration Active Directory est un outil d’interface utilisateur construit par-dessus Windows PowerShell. Dans Windows Server 2012 et versions ultérieures, les administrateurs informatiques peuvent tirer parti du Centre d’administration Active Directory pour apprendre les applets de commande Windows PowerShell pour Active Directory en utilisant la Visionneuse de l’historique de Windows PowerShell. Lorsque des actions sont exécutées dans l’interface utilisateur, la commande Windows PowerShell équivalente est indiquée à l’utilisateur dans la Visionneuse de l’historique de Windows PowerShell. Cela permet aux administrateurs de créer des scripts automatisés et de réduire les tâches répétitives, ce qui a pour effet d’augmenter la productivité informatique. En outre, cette fonctionnalité réduit le temps nécessaire pour apprendre les commandes Windows PowerShell pour Active Directory et augmente la confiance des utilisateurs dans l’exactitude de leurs scripts d’automatisation.
Lorsque vous utilisez la Visionneuse de l’historique de Windows PowerShell dans Windows Server 2012 ou version ultérieure, prenez en compte les éléments suivants :
Pour utiliser la visionneuse de scripts de Windows PowerShell, vous devez utiliser la version Windows Server 2012 ou ultérieure du Centre d’administration Active Directory.
Remarque
Vous pouvez utiliser le Gestionnaire de serveur pour installer les Outils d’administration de serveur distant (RSAT) afin d’utiliser la version correcte du Centre d’administration Active Directory pour gérer la corbeille par le biais d’une interface utilisateur.
Pour plus d’informations sur l’installation de RSAT, consultez l’article Outils d’administration de serveur distant.
Avoir une compréhension de base de Windows PowerShell. Par exemple, vous devez savoir comment les pipelines fonctionnent dans Windows PowerShell. Pour plus d’informations sur les pipelines dans Windows PowerShell, voir Définition et utilisation des pipelines dans Windows PowerShell.
Procédure pas à pas relative à la Visionneuse de l’historique de Windows PowerShell
Dans la procédure décrite ci-dessous, vous utiliserez la Visionneuse de l’historique de Windows PowerShell dans le Centre d’administration Active Directory pour élaborer un script Windows PowerShell. Avant de commencer cette procédure, supprimez l’utilisateur test1 du groupe group1.
Pour élaborer un script à l’aide de la Visionneuse de l’historique de PowerShell
Cliquez avec le bouton droit sur l’icône Windows PowerShell, cliquez sur Exécuter en tant qu’administrateur et tapez dsac.exe pour ouvrir le Centre d’administration Active Directory.
Cliquez sur Gérer, sur Ajouter des nœuds de navigation, puis sélectionnez le domaine cible approprié dans la boîte de dialogue Ajouter des nœuds de navigation et cliquez sur OK.
Développez le volet Historique de Windows PowerShell en bas de l’écran du Centre d’administration Active Directory.
Sélectionnez l’utilisateur test1.
Cliquez sur Ajouter au groupe… dans le volet Tâches.
Accédez à group1 et cliquez sur OK dans la boîte de dialogue.
Accédez au volet Historique de Windows PowerShell et localisez la commande qui vient d’être générée.
Copiez cette commande et collez-la dans l’éditeur de votre choix pour élaborer votre script.
Par exemple, vous pouvez modifier la commande pour ajouter un autre utilisateur dans group1 ou pour ajouter test1 dans un autre groupe.
Voir aussi
Advanced AD DS Management Using Active Directory Administrative Center (Level 200)
Commentaires
Bientôt disponible : Tout au long de l’année 2024, nous abandonnerons progressivement le mécanisme de retour d’information GitHub Issues pour le remplacer par un nouveau système de commentaires. Pour plus d’informations, consultez : https://aka.ms/ContentUserFeedback.
Soumettre et afficher des commentaires pour