Création et gestion d’applications
Important
La mise hors service de Visual Studio App Center est prévue pour le 31 mars 2025. Bien que vous puissiez continuer à utiliser Visual Studio App Center jusqu’à sa mise hors service complète, il existe plusieurs alternatives recommandées vers lesquelles vous pouvez envisager la migration.
En savoir plus sur les chronologies et les alternatives de support.
Création d’une application
Pour créer une application :
- Connectez-vous à Visual Studio App Center.
- Cliquez sur la liste déroulante Ajouter un nouveau dans le coin supérieur droit de la page, puis choisissez Ajouter une nouvelle application.
- Remplissez le panneau qui s’affiche avec des informations sur la nouvelle application.
Type de version
Sélectionnez l’un des types de publication suggérés : Alpha, Bêta, Entreprise, Production ou Store. Vous pouvez également utiliser un type de version personnalisée en sélectionnant le champ « Personnalisé ». Ce type de version personnalisée doit être un seul mot, alphanumérique, commençant par une lettre majuscule ou un nombre, suivi de minuscules ou de nombres.
Icône de chargement d’une application
Téléchargez une icône d’application dans la boîte de dialogue Ajouter une nouvelle application ou dans la page des paramètres de votre application. Le chargement d’une icône dans App Center ne modifie pas l’icône dans le bundle d’applications, ce qui signifie que l’icône de l’application lorsqu’elle est consultée sur le portail d’installation et installée sur les appareils ne reflète pas cette modification.
Accès aux applications
Toutes les applications qui vous appartiennent se trouvent dans Mes applications. Lorsque vous recherchez des applications appartenant à des organisations auxquelles vous appartenez, cliquez sur le organization dans le volet de navigation de gauche.
Secrets d’application
Le secret de l’application est comme une clé API pour votre application. Il permet d’envoyer des événements et des données de télémétrie au serveur principal App Center. Il ne fournit aucun accès à votre compte. Il ne peut pas être utilisé pour appeler les API REST App Center (comme les builds de déclencheur). Si votre code est open source, nous vous recommandons d’injecter le secret lors de la génération ou de la même manière.
Rôles d'application
Sur chaque application, il existe trois rôles :
- Les responsables peuvent gérer les paramètres d’application, les collaborateurs et les intégrations.
- Les développeurs peuvent gérer les services d’application (par exemple, créer des builds, exécuter des tests).
- Les visionneuses peuvent afficher et télécharger toutes les données, mais elles ne peuvent pas apporter de modifications.
Pour chaque application que vous créez, qu’elle appartienne à vous ou à votre organization, vous êtes automatiquement affecté en tant que gestionnaire pour l’application. En outre, tous les administrateurs organization sont affectés en tant que gestionnaires pour toutes les applications au sein du organization. Les collaborateurs et les membres peuvent se voir attribuer l’un des trois rôles répertoriés ci-dessus pour chaque application. En savoir plus sur la gestion des rôles organization.
Notes
Lorsqu’une personne est ajoutée à une application appartenant à un organization, elle est invitée en tant que membres à cette organization.
Modification des rôles d’application
Pour modifier l’autorisation d’un collaborateur :
- Sélectionnez une application dans le tableau de bord.
- Dans le volet de navigation de gauche, sélectionnez Paramètres.
- Sélectionnez Collaborateurs.
- En regard du nom de l’utilisateur dont vous souhaitez modifier les rôles, réaffectez le rôle en effectuant une sélection dans la liste déroulante.
Notes
Seuls les responsables peuvent modifier les autorisations des collaborateurs.
Ajout de collaborateurs aux applications
Pour partager votre application avec d’autres personnes, sélectionnez une application dans le tableau de bord, puis cliquez sur Gérer l’application pour ajouter des collaborateurs en tapant l’adresse e-mail de l’utilisateur.
Notes
Si vous n’êtes pas un rôle « Gestionnaire » sur une application, vous ne pouvez pas ajouter de collaborateurs à cette application.
Transfert d’une application
Lorsque vous transférez une application dans un organization, toutes les données d’application sont transférées. Les administrateurs de la nouvelle organization auront également accès à l’application qui a été transférée.
Pour transférer une application de votre compte personnel vers un organization ou d’un organization à un autre :
- Sélectionnez une application dans le tableau de bord.
- Dans le volet de navigation de gauche, sélectionnez Paramètres.
- Sélectionnez le menu « Plus », les trois points dans le coin supérieur droit.
- Sélectionnez Transférer l’application à organization.
- Sélectionnez le organization dans lequel vous souhaitez transférer l’application.
Notes
- Vous pouvez uniquement transférer une application à l’entrée et à l’extérieur des organisations dont vous êtes administrateur.
- Après avoir transféré une application dans un organization, vous ne pouvez pas la transférer à votre compte personnel.
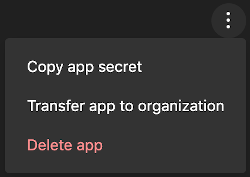
Suppression d’une application
Vous pouvez supprimer n’importe quelle application App Center dont vous n’avez plus besoin.
Avertissement
Attention : si vous supprimez votre application, vous perdrez définitivement toutes les données de l’application.
Procédez comme suit pour supprimer l’une de vos applications :
- Sélectionnez l’application que vous souhaitez supprimer du tableau de bord.
- Dans le volet de navigation de gauche, sélectionnez Paramètres.
- Sélectionnez le menu « Plus », les trois points dans le coin supérieur droit.
- Sélectionnez Supprimer l’application.
- Examinez attentivement l’action, puis choisissez Supprimer l’application ou Annuler.