Publier sur Google Play Store
Important
Visual Studio App Center doit être mis hors service le 31 mars 2025. Bien que vous puissiez continuer à utiliser Visual Studio App Center jusqu’à ce qu’il soit entièrement mis hors service, il existe plusieurs alternatives recommandées vers lesquelles vous pouvez envisager de migrer.
En savoir plus sur les chronologies et les alternatives de support.
Publiez une mise à jour sur Google Play Store, y compris les pistes alpha et bêta à partir d’App Center.
Prérequis
- Google exige que la première version de votre application Google Play soit publiée en production via la console Google.
- Un compte développeur Google Play. Si vous n’en avez pas, vous pouvez vous inscrire sur le portail des comptes de développeur Google.
- Assurez-vous que vous disposez d’un projet d’API et d’un compte de service pour App Center afin de créer une connexion au Google Store et d’accéder aux API Google en votre nom.
- Pour plus d’informations sur ces pistes, consultez Publier votre application .
- Configurez la signature d’application par Google pour publier des fichiers de bundles d’applications
.aabAndroid.
Pour plus d’informations, consultez Comment utiliser la console Google Play.
Liaison de votre projet d’API
Pour accéder à l’API Google, liez votre console Google Play à un projet d’API Google. Dans la plupart des cas, nous vous recommandons de créer un projet d’API, bien que les utilisateurs d’API actuels puissent créer un lien vers un projet d’API existant. N’oubliez pas que chaque projet d’API ne peut être lié qu’à un seul compte de console Google Play.
Création d’un projet d’API
- Accédez à la page Accès à l’API Google sur la console Google Play.
- Acceptez les conditions d’utilisation.
- Cliquez sur Create new project (Créer un projet).
- Un projet d’API est généré automatiquement et lié à votre console Google Play.
Utilisation d’un projet d’API existant
- Si vous êtes déjà utilisateur de l’API développeur Google Play, vous pouvez créer un lien vers votre projet d’API existant en suivant ces étapes. Si le projet d’API à lier n’est pas répertorié, vérifiez que votre compte de console Google Play est désigné en tant que propriétaire et que l’API développeur Google Play est activée.
- Accédez à la page Accès à l’API Google sur la console Google Play.
- Acceptez les conditions d’utilisation de l’API.
- Choisissez le projet que vous souhaitez lier.
- Cliquez sur Lien.
Configuration des clients d’accès à l’API
L’un des avantages supplémentaires de la création d’un compte de service Google est l’accès à l’API à partir d’un serveur de build sans fournir vos informations d’identification utilisateur personnelles. Voici un guide pas à pas sur la configuration du compte de service Google :
Accédez à la page Accès à l’API Google sur la console Google Play.
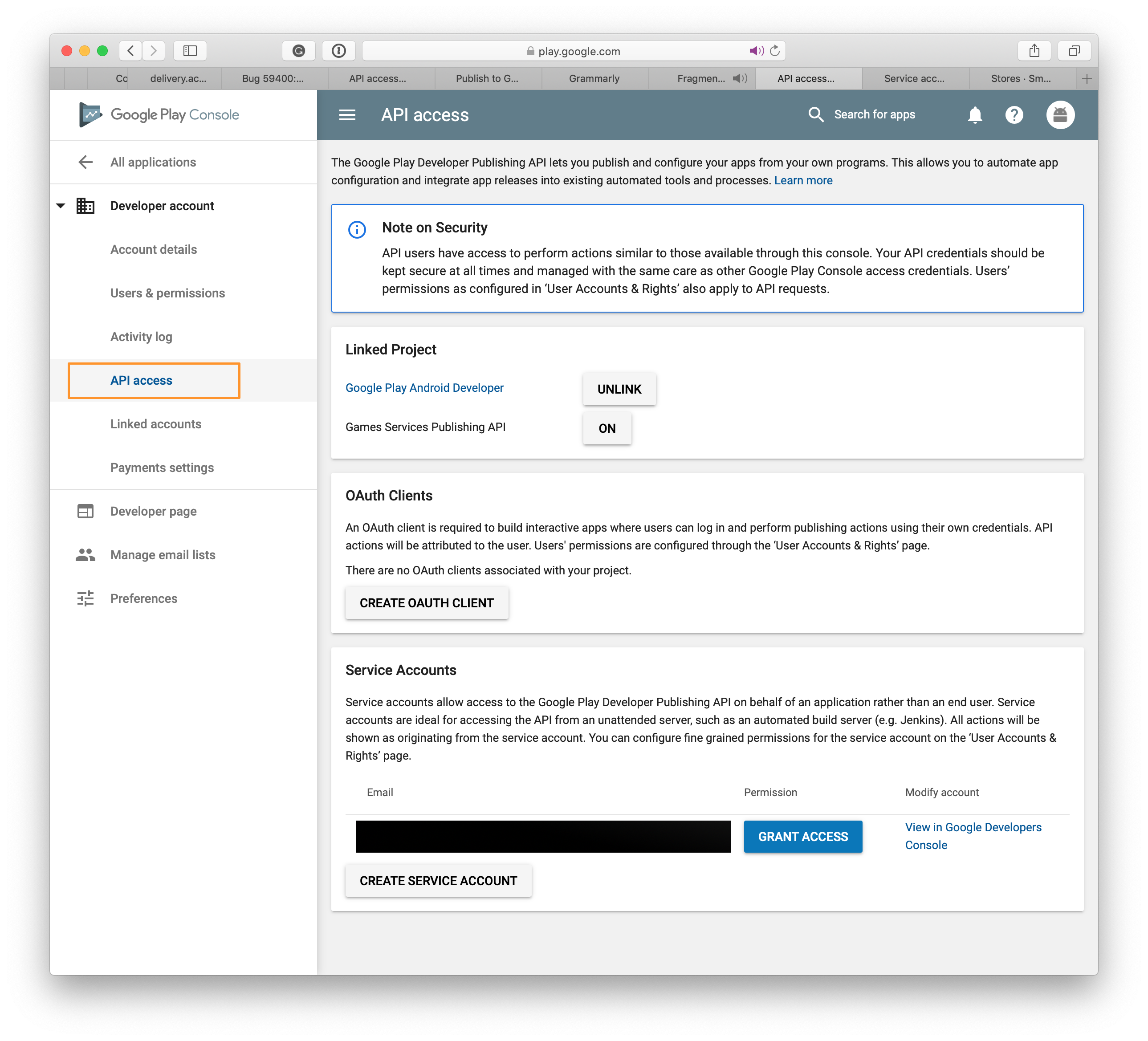
Sous Comptes de service, cliquez sur le bouton Créer un compte de service pour commencer le processus.

Dans les instructions, cliquez sur le lien vers la console d’API Google.

Cliquez sur le bouton CREATE SERVICE ACCOUNT (CRÉER UN COMPTE DE SERVICE ) dans la page qui vient d’être ouverte.

La page Créer un compte de service s’ouvre.

Choisissez un nom pour le nouveau compte de service, puis cliquez sur Créer.

Cliquez sur Sélectionner un rôle dans le menu déroulant. Sélectionnez Projet, puis Propriétaire. Accédez à l’étape suivante en cliquant sur Continuer.
Notes
Certains utilisateurs ne peuvent pas télécharger le fichier .json à l’aide d’Edge et d’Internet Explorer.
Dans la nouvelle page, cliquez sur + Créer une clé (facultatif) et une fenêtre modale s’affiche.

Sélectionnez JSON , puis cliquez sur CRÉER pour qu’un fichier avec l’extension .json soit téléchargé sur votre système ; ce fichier sera utilisé dans App Center pour établir la connexion à Google Play.
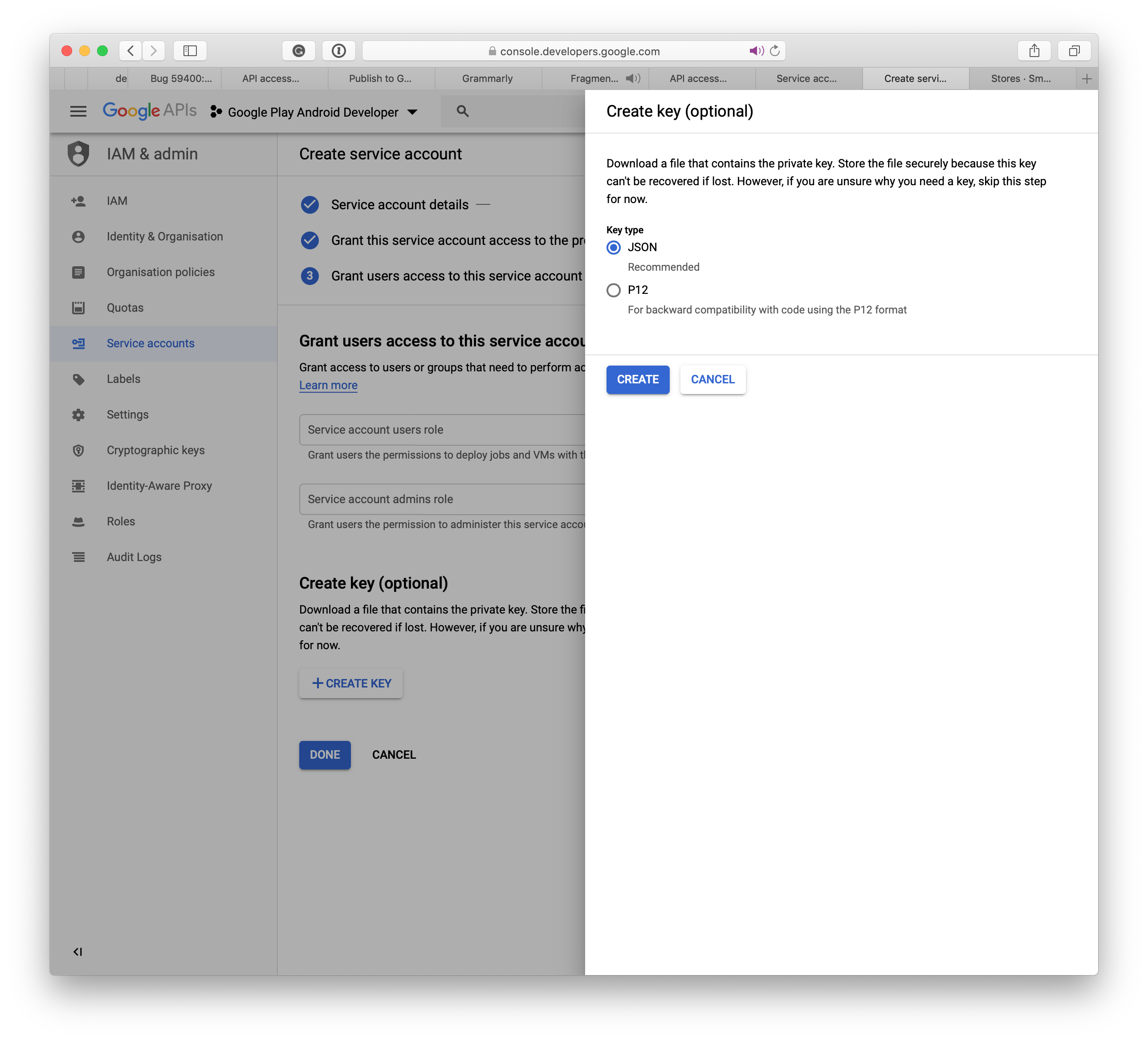
Une fois que vous avez créé le compte de service sur la console Google Developers, cliquez sur Terminé. La page Accès à l’API s’actualise automatiquement et votre compte de service sera répertorié.

Fermez la fenêtre et le nouveau compte de service s’affiche sur la page d’origine. Cliquez sur le bouton Accorder l’accès pour terminer le processus. Dans la section suivante, vous allez apprendre à connecter App Center à Google Play.

Configurer la signature d’application par Google
- Sélectionner votre application dans la console de développement Google Play
- Sélectionnez Connexion d’application dans le menu de gauche
- Vous pouvez choisir entre trois options :
- Charger une clé exportée à partir d’Android Studio
- Exporter et charger une clé à partir d’un magasin de clés Java
- Exporter et charger une clé (sans utiliser un magasin de clés Java)
- Signature d’application par Google Play (recommandé)
- Cliquez sur Terminer
Créer une connexion Google Play dans App Center
- Cliquez sur Magasins sous Distribuer dans le menu de gauche.
- Au milieu de la page, cliquez sur le bouton Se connecter au Windows Store .
- Sélectionnez Google Play Store.
- Cliquez sur Suivant.
- Chargez le fichier JSON de clé privée que vous avez téléchargé lors de la création du compte de service. Si les champs JSON sont modifiés en valeurs incorrectes, la création du magasin peut échouer. Assurez-vous que le compte de service est lié à votre console Google Play Developer conformément à la section relative aux prérequis ci-dessus.
- Une fois le fichier chargé, cliquez sur Se connecter.
- Une connexion Google Play doit maintenant être visible avec les trois pistes, Production, Alpha et Bêta dans la page d’accueil des Magasins . La configuration de cette connexion est un processus unique pour une application dans App Center.
Publier votre AAB sur Google Play Store
- Dans la page d’accueil Magasins , sélectionnez l’une des pistes créées ci-dessus.
- Cliquez sur Publier dans le magasin sur le bouton dans le coin supérieur droit.
- Chargez le package d’application. Voici quelques points à noter :
- L’application doit être préparée pour la mise en production et signée avec un magasin de clés valide avant le chargement.
- Google Play Store prend en charge les offres groupées d’applications Android jusqu’à un maximum de 2 Go.
.apkles fichiers générés à partir de ne.aabpeuvent pas dépasser 150 Mo. Pour en savoir plus sur vos options, consultez la documentation de Google pour AAB. - La version de
.aabdoit être strictement supérieure à la version actuelle en production. - Si vous avez des versions d’application dans d’autres pistes telles que Alpha et Bêta, votre version de publication doit être strictement inférieure à celle des versions dans les versions de suivi Alpha et Bêta.
- App Center ne prend pas en charge la promotion d’une application d’une piste à l’autre. Vous ne pouvez pas promouvoir une version alpha vers la version bêta ou bêta vers la production.
- Si vous avez un brouillon de publication dans la piste sur laquelle vous allez publier, ce brouillon disparaîtra au profit de la nouvelle version que vous publiez.
- Après avoir chargé votre package, vous pouvez voir certains détails de l’application. Cliquez sur Suivant.
- Cliquez sur Publier pour envoyer l’application au Google Play Store. Le status de cette version sur la page Distribuer les détails du Magasin s’affiche comme Soumis.
- Une fois que App Center a terminé la remise de l’application à Google, le status de l’application passe à Publié. Google peut prendre jusqu’à 24 heures pour afficher l’application dans le Play Store.
- En cas d’échec de la publication par Google, le propriétaire de l’application reçoit une notification à l’adresse google inscrite.
Publier votre APK sur le Google Play Store
- Dans la page d’accueil Magasins , sélectionnez l’une des pistes créées ci-dessus.
- Cliquez sur Publier dans le magasin sur le bouton dans le coin supérieur droit.
- Chargez le package d’application. Voici quelques points à noter :
- L’application doit être préparée pour la mise en production et signée avec un magasin de clés valide avant le chargement.
- Google Play Store prend en charge les packages d’application jusqu’à un maximum de 100 Mo. Chargez les fichiers d’extension directement sur la console Google Play si l’application dépasse 100 Mo. Lisez la documentation de Google sur les fichiers d’extension pour la configurer.
- Le
.apkdoit être aligné sur zip pendant le processus de création d’application. - La version de doit
.apkêtre strictement supérieure à la version actuelle en production. - Si vous avez des versions d’application dans d’autres pistes telles que Alpha et Beta, votre version de publication doit être strictement inférieure aux versions dans les versions alpha et Beta track.
- App Center ne prend pas en charge la promotion d’une application d’une piste à l’autre. Vous ne pouvez pas promouvoir une version alpha à une version bêta ou bêta en production.
- Si vous avez une version préliminaire dans la piste sur laquelle vous allez publier, elle sera remplacée par la nouvelle version.
- Après avoir chargé votre package, vous pouvez voir certains détails de l’application. Cliquez sur Suivant.
- Cliquez sur Publier pour envoyer l’application au Google Play Store. Le status de cette version sur la page Détails du magasin de distribution s’affiche comme Soumis.
- Une fois que App Center a terminé la remise de l’application à Google, le status de l’application passe à Publié. Google peut prendre jusqu’à 24 heures pour afficher l’application dans le Play Store.
- En cas d’échec de la publication par Google, le propriétaire de l’application reçoit une notification à l’adresse google inscrite.
Publication via l’interface CLI
Avertissement
Vous avez besoin d’App Center CLI 2.7 ou version ultérieure pour utiliser cette fonctionnalité.
L’utilisation de l’interface CLI est un moyen simple d’intégrer la connexion au Magasin d’App Center dans le cadre de votre configuration CI/CD, comme Jenkins ou Go CI.
Avant de pouvoir utiliser l’interface CLI, vous devez établir une connexion à une destination, c’est-à-dire Google Play, App Store ou Intune dans l’App Center. Et compilez un fichier binaire qui fonctionne avec votre destination.
Vous pouvez répertorier vos magasins à l’aide de la commande list comme suit :
appcenter distribute stores list \
--app {app_owner}/{app_name} \
--output json
Vous obtiendrez un résultat semblable à celui-ci :
[["Alpha","googleplay","alpha"],["Beta","googleplay","beta"],["Production","googleplay","production"]
Et il s’agit de la colonne Store que nous allons utiliser à l’étape finale.
La dernière étape consiste à publier votre application en exécutant :
appcenter distribute stores publish \
--file /path/to/file.aab \
--store Production \
--app {app_owner}/{app_name} \
--release-notes "Some note."
Vous devez remplir les espaces comme la commande de liste. Au lieu d’avoir une note de publication statique, il est possible d’utiliser à la place.--release-notes-file Un fichier de notes de publication est un fichier de texte brut encodé avec UTF-8.