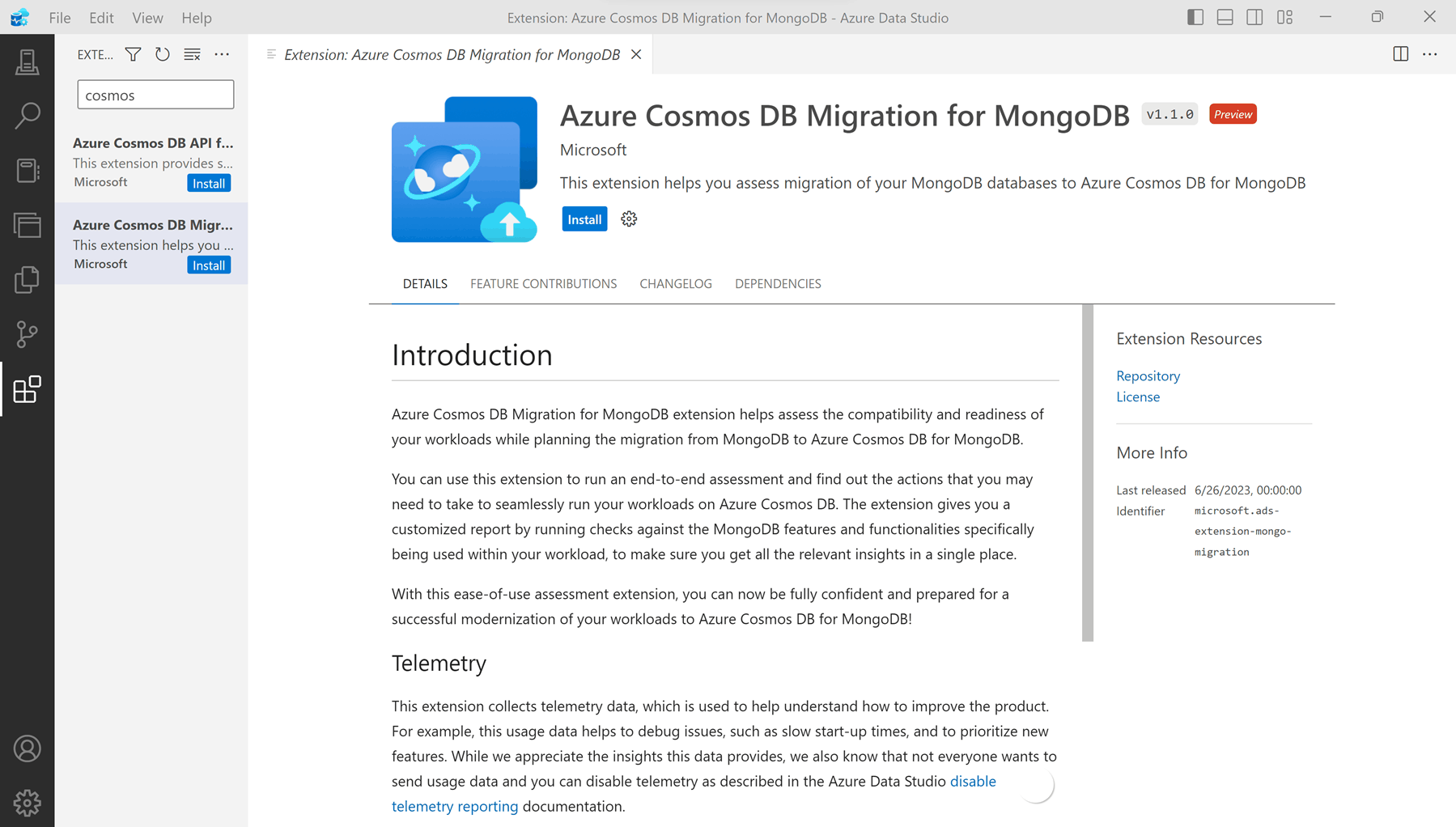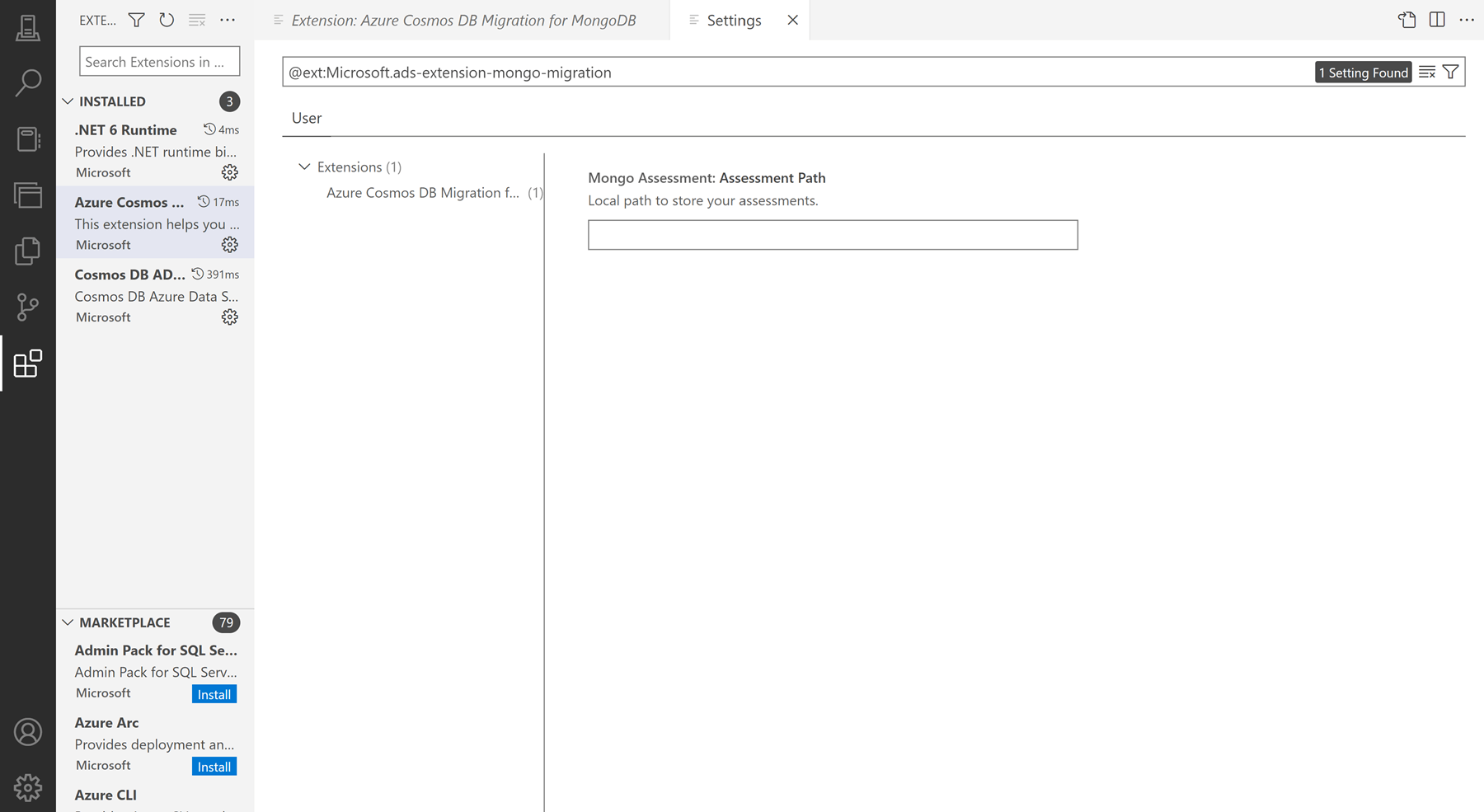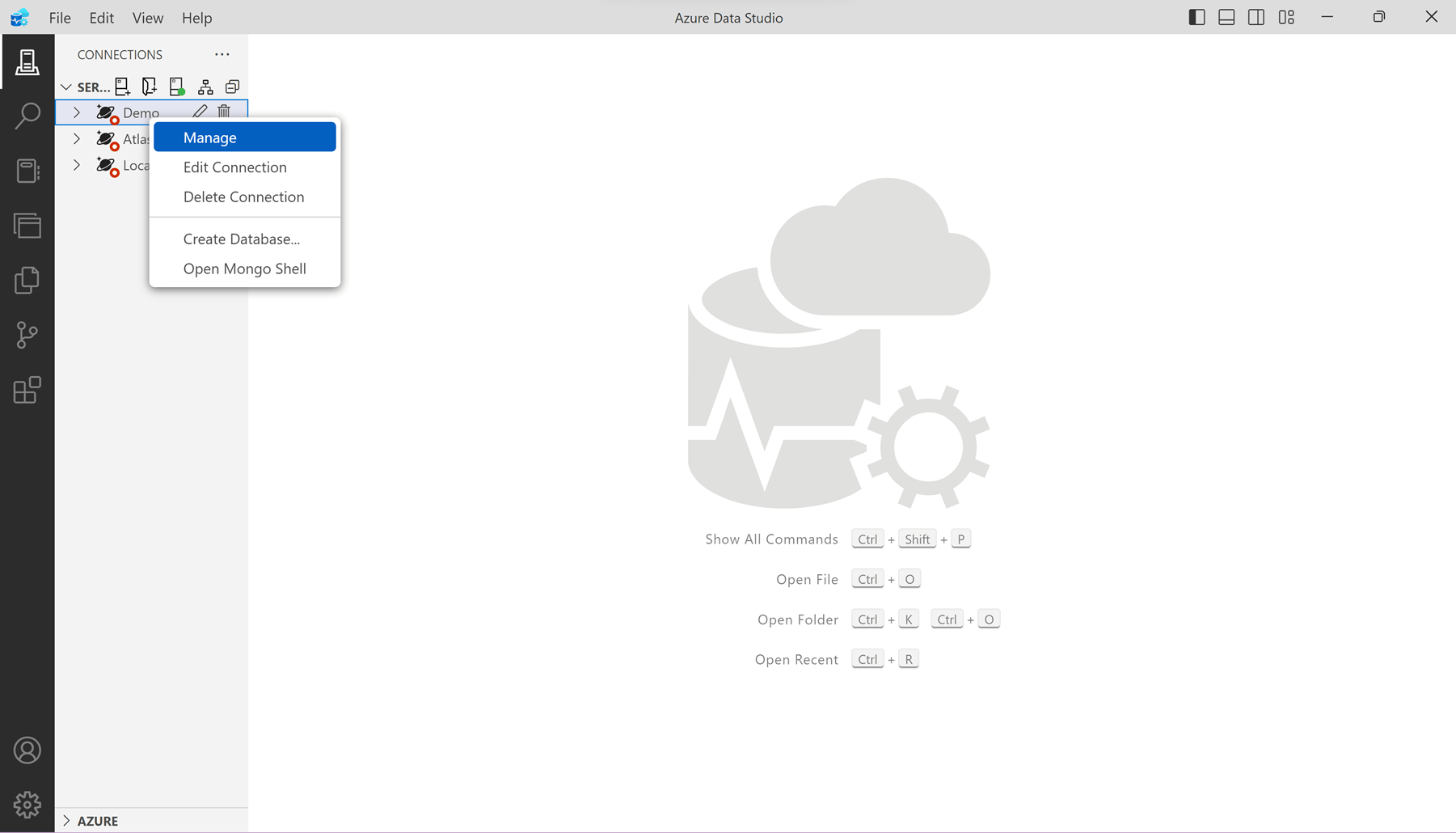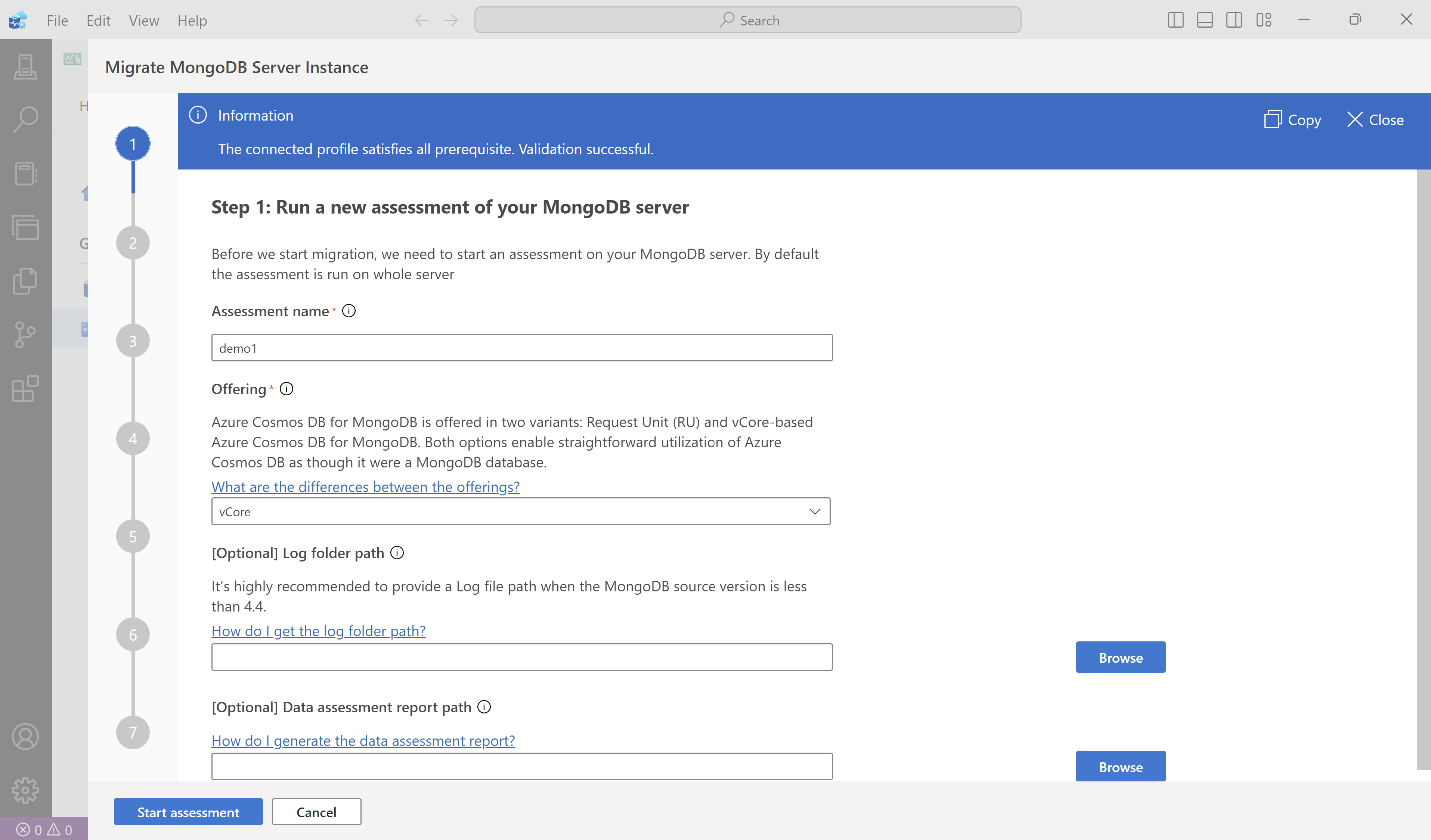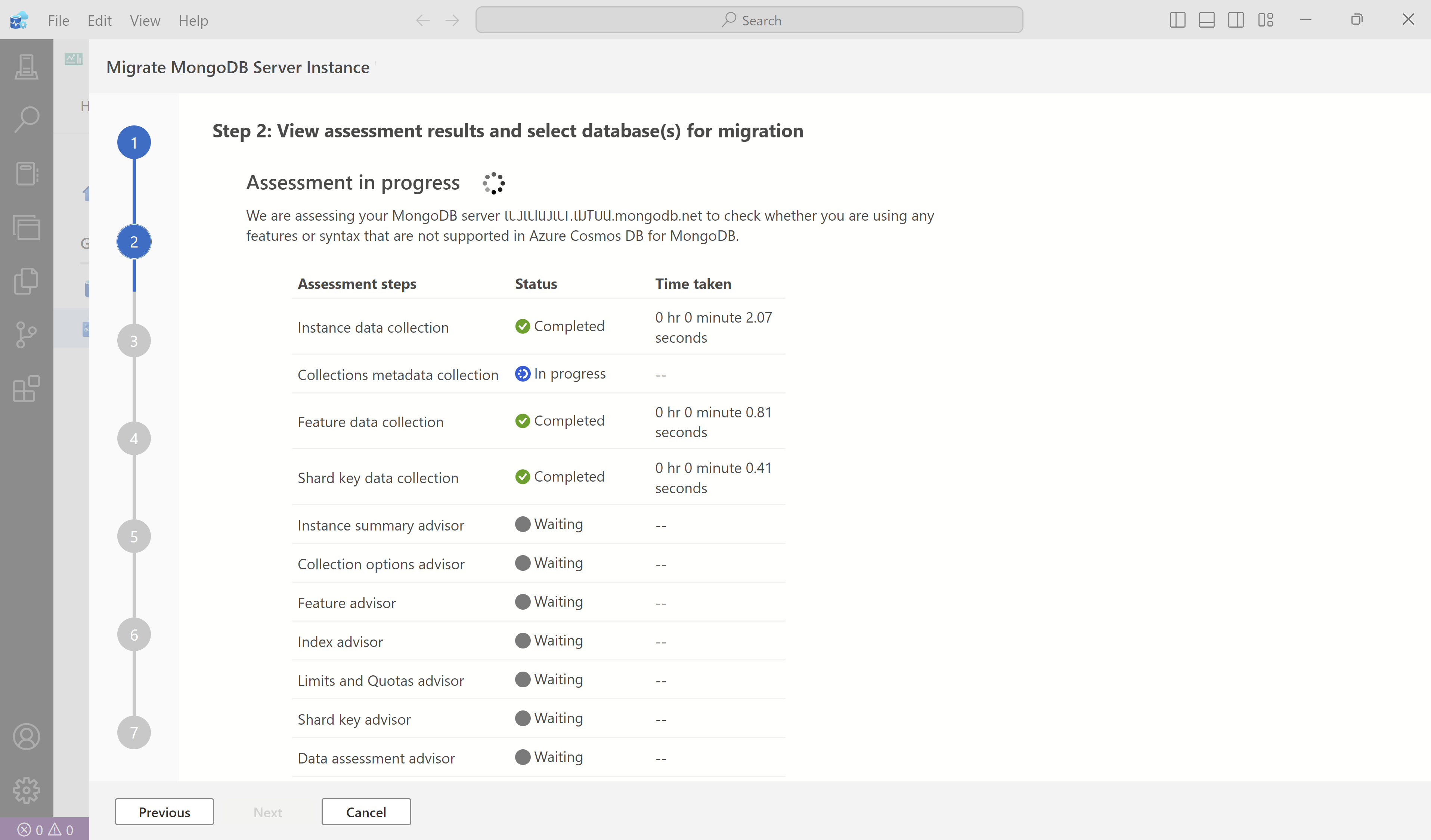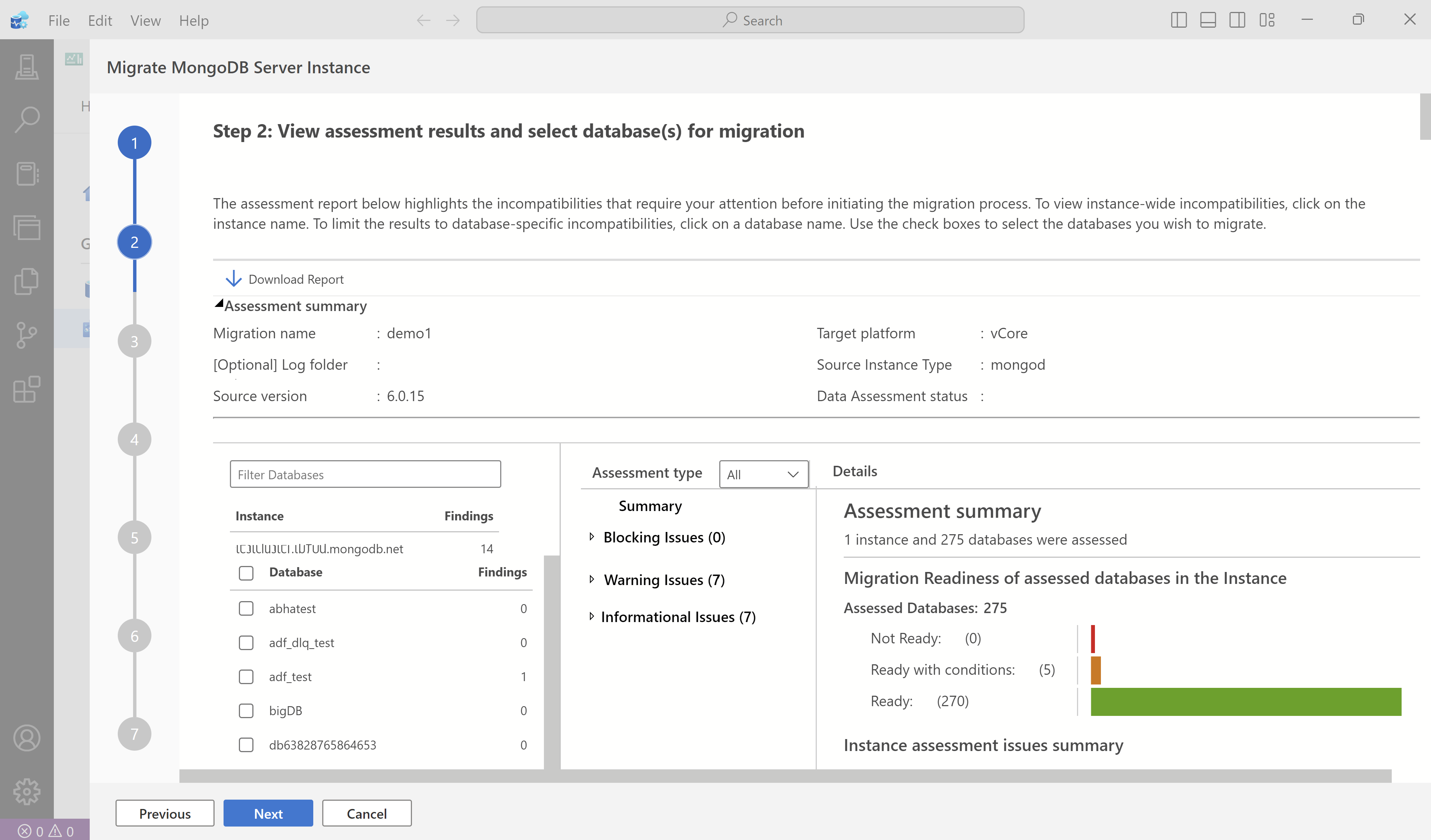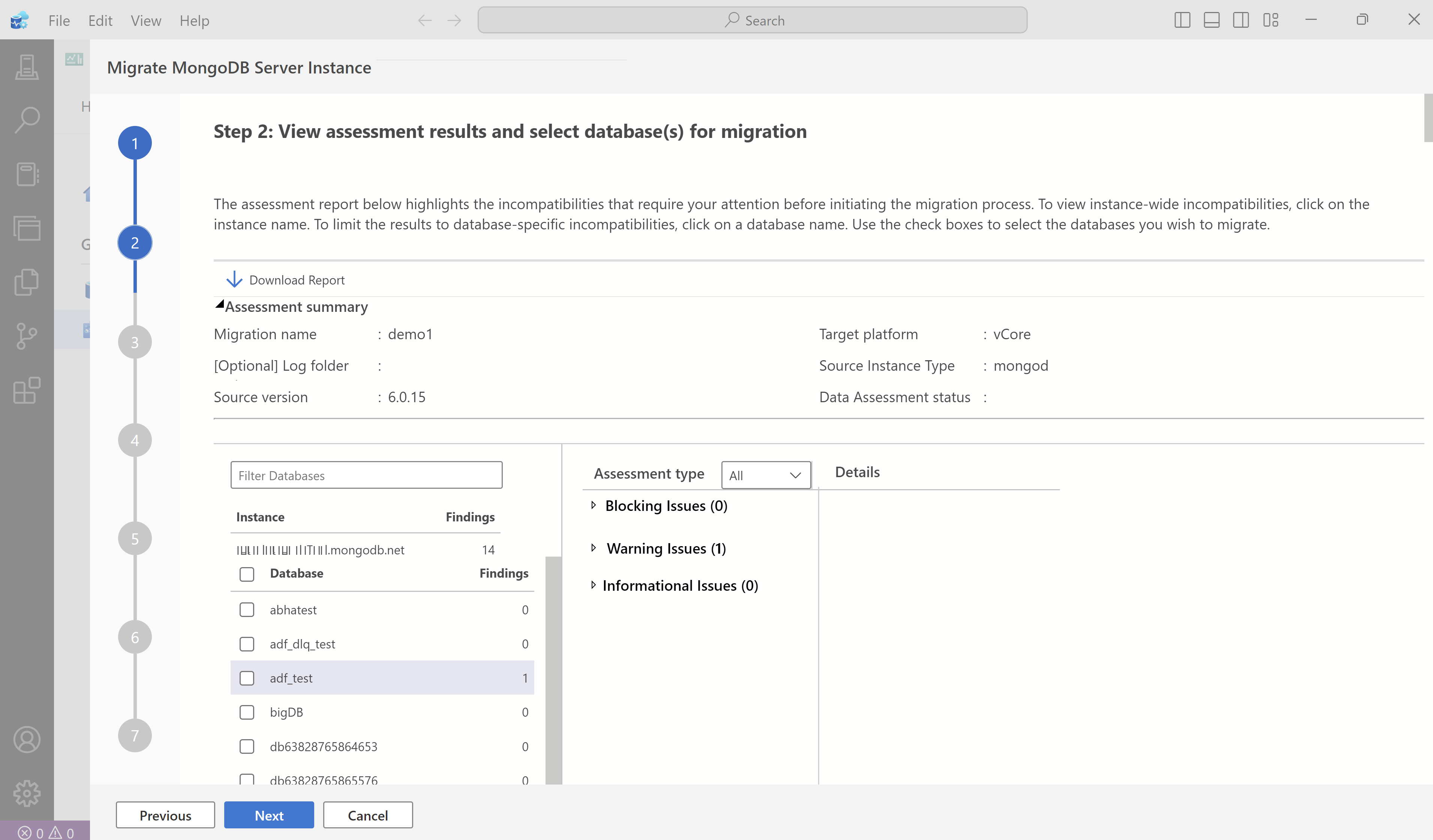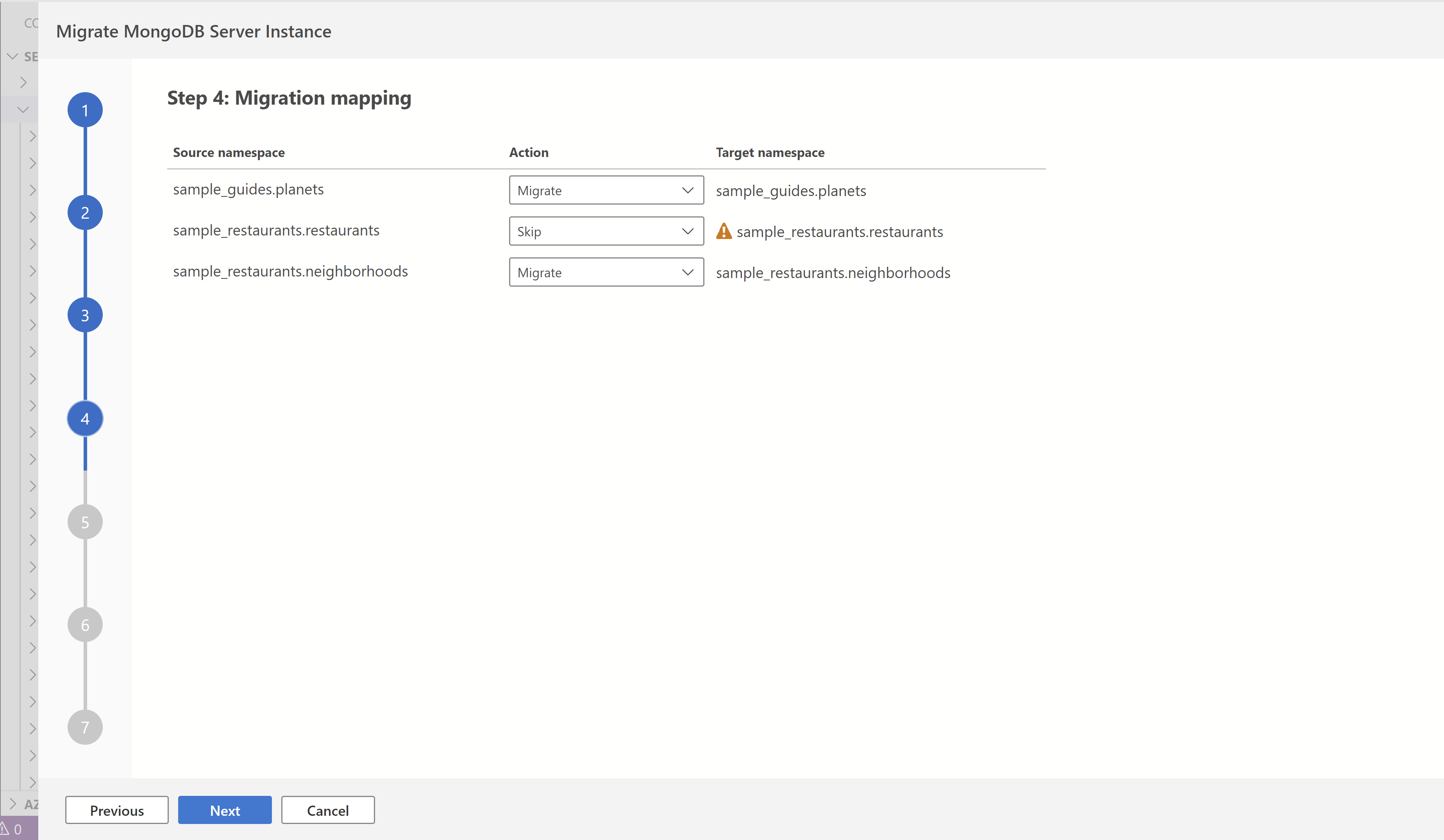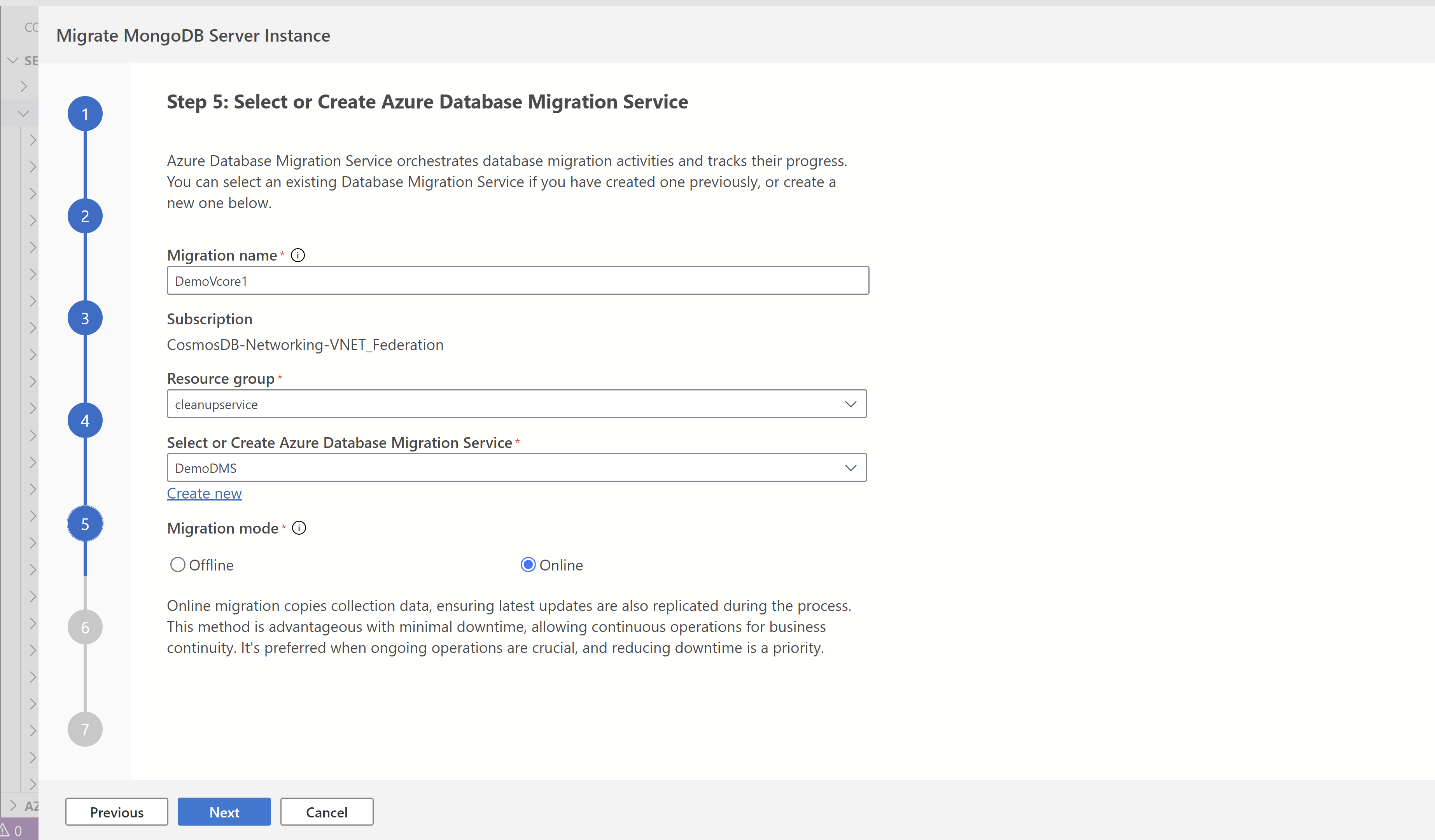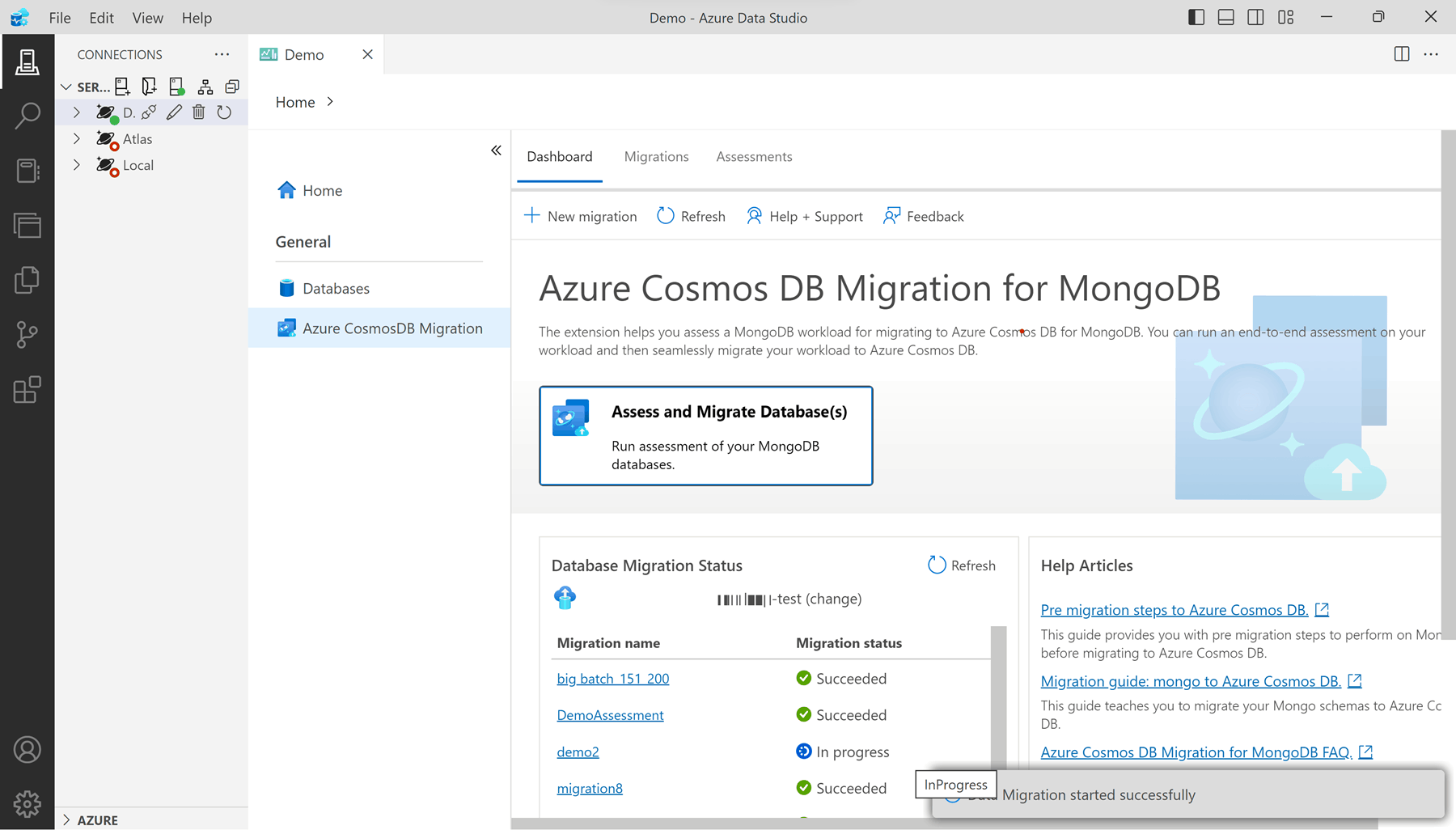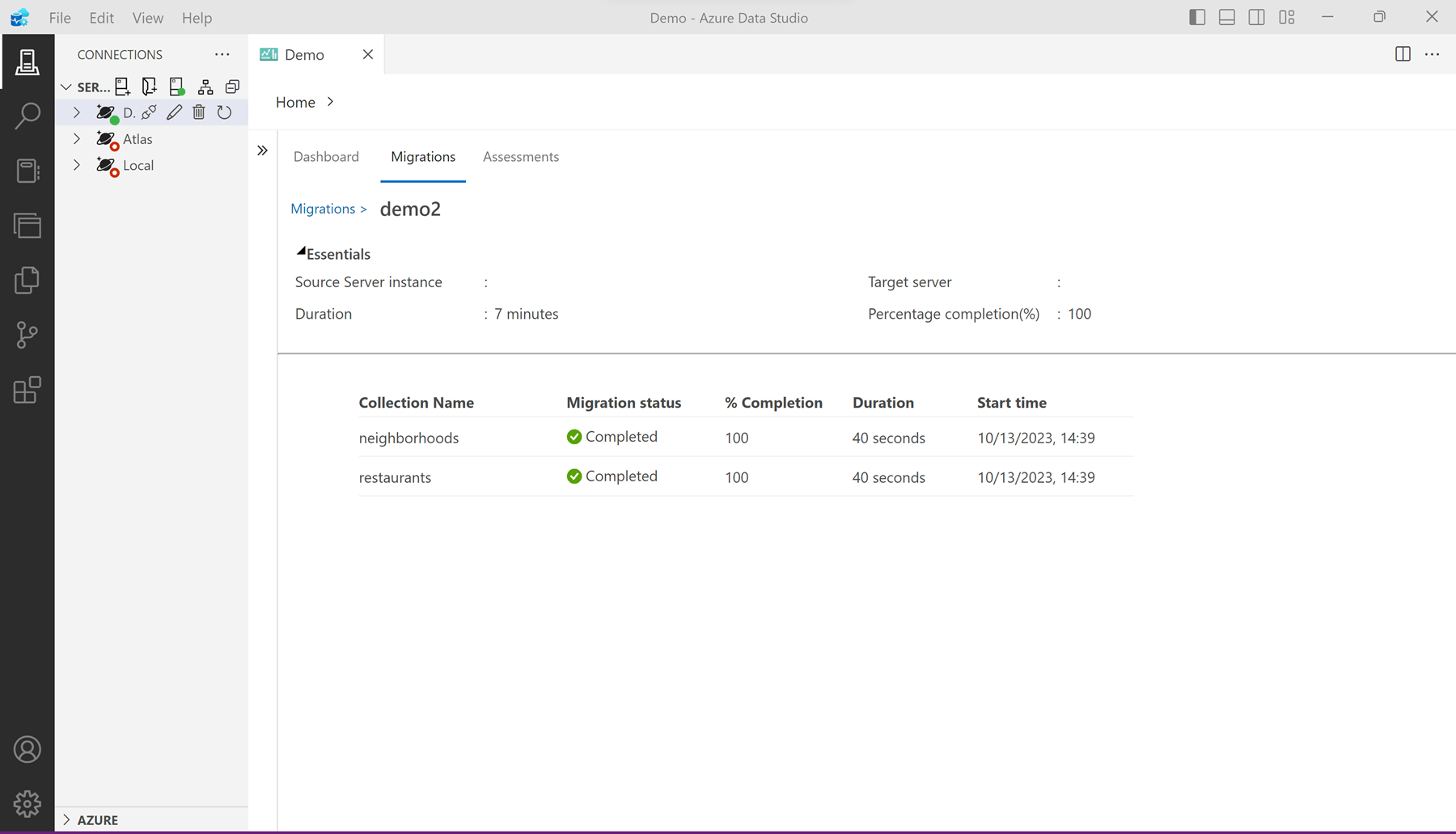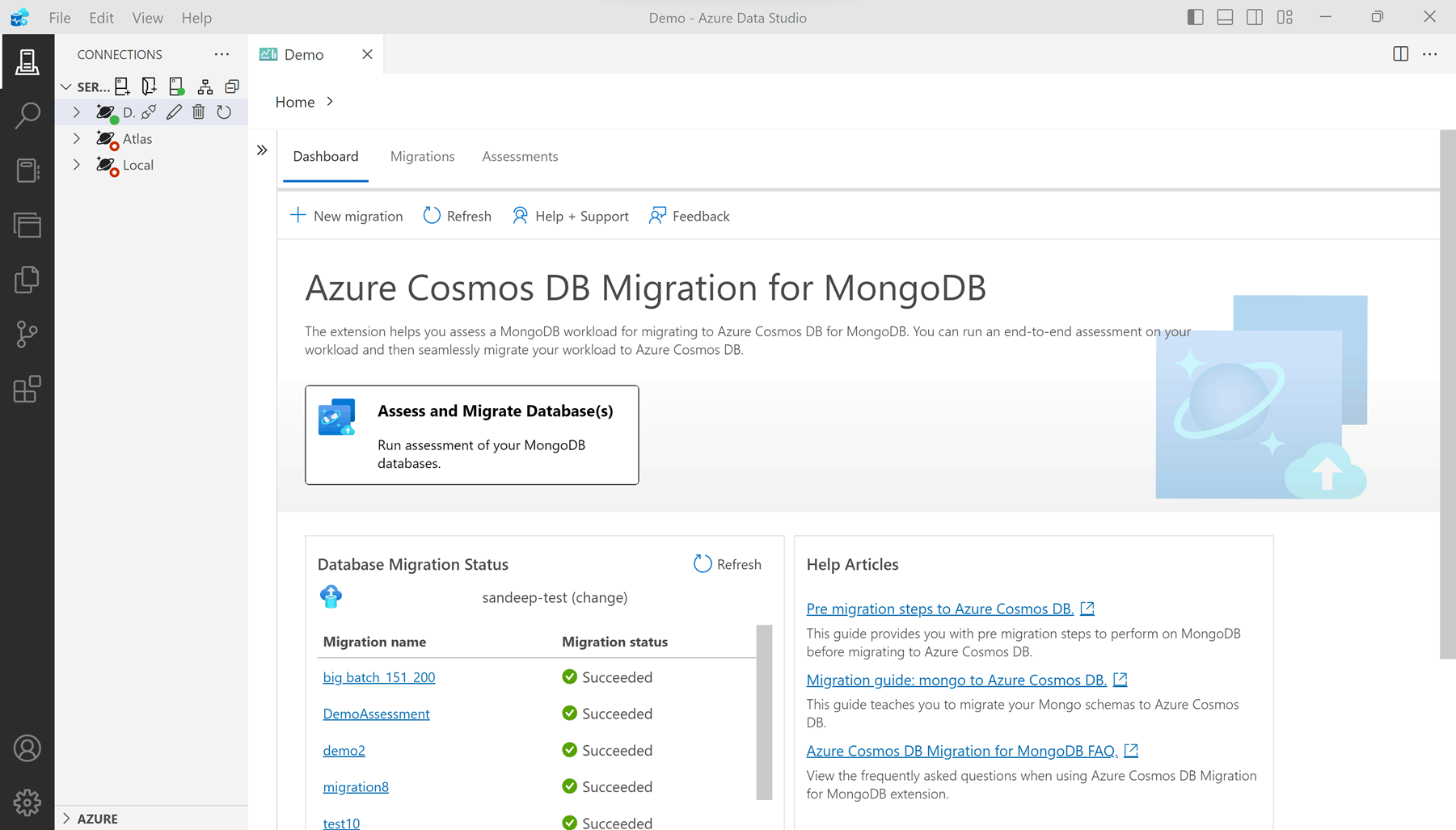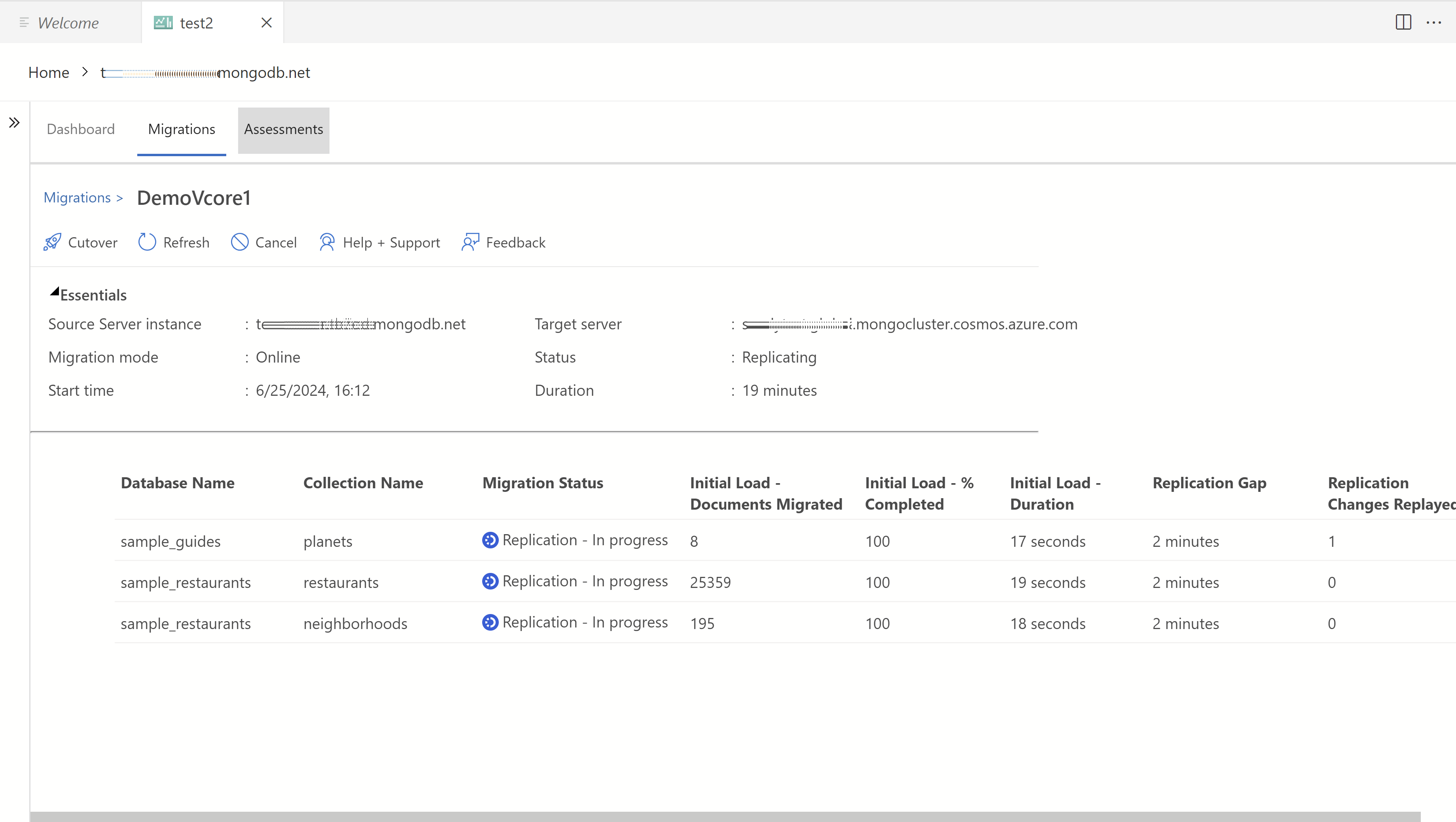L’extension de migration Azure Cosmos DB for MongoDB pour Azure Data Studio (aperçu)
L'extension de migration Azure Cosmos DB for MongoDB vous permet de migrer vos charges de travail MongoDB vers Azure Cosmos DB. Vous pouvez utiliser cette extension afin de :
- Exécuter une évaluation de bout en bout sur votre charge de travail, mais aussi découvrir les actions nécessaires que vous allez devoir entreprendre pour effectuer une migration de vos charges de travail vers Azure Cosmos DB for MongoDB.
- Effectuer l’opération de migration avec les bases de données et collections sélectionnées vers Azure Cosmos DB for MongoDB basé sur vCore.
Important
Actuellement, cette extension ne prend pas en charge les scénarios suivants :
- Migration où le compte source ou cible a un point de terminaison privé activé.
- Migrations en ligne/hors connexion pour Azure Cosmos DB for MongoDB basé sur RU.
Pour plus d'informations sur les solutions alternatives pour l'API pour MongoDB vCore, voir les options de migration.
Prérequis
- Un compte Azure Cosmos DB for MongoDB basé sur vCore existant.
- Si vous n’avez pas d’abonnement Azure, créez un compte gratuitement.
- Dernière version d’Azure Data Studio.
- MongoDB exécutant la version 3.2 ou ultérieure.
- Ajoutez des exceptions de pare-feu au MongoDB source et au compte cible Azure Cosmos DB for MongoDB basé sur vCore pour accepter les connexions à partir de centres de données Azure globaux.
Préparer
Avant de commencer la migration, planifiez en amont et prenez certaines décisions avant d'entamer la migration réelle des données.
- Pour plus d'informations sur la planification de la prémigration pour l'API pour MongoDB vCore, voir les étapes de la prémigration pour Azure Cosmos DB for MongoDB basé sur vCore,
- Pour plus d'informations sur la planification de la prémigration pour l'API pour MongoDB RU, voir les étapes de la prémigration pour Azure Cosmos DB for MongoDB basé sur RU
Installer l’extension
Installez l'extension de migration Azure Cosmos DB for MongoDB dans Azure Data Studio avant de commencer votre migration.
Ouvrez le gestionnaire d’extensions dans Azure Data Studio. Sélectionnez l’icône des extensions ou l’option Extensions dans le menu Affichage.
Entrez
Cosmosdans la barre de recherche.Sélectionnez l’extension Migration Azure Cosmos DB for MongoDB et affichez ses détails.
Sélectionnez Installer.
Configurer les paramètres d’extension
Vous pouvez configurer certains paramètres d’extension après avoir installé l’extension. Cette étape est facultative. Si aucun paramètre n’est configuré explicitement, l’extension utilise les paramètres par défaut.
Accédez aux extensions et sélectionnez Migration Azure Cosmos DB for MongoDB, sélectionnez l’icône de gestion des paramètres, puis Paramètres d’extension.
Sous les paramètres de cette extension, spécifiez le
Assessment pathafin de modifier l’emplacement où les métadonnées d’évaluation sont stockées. Si ce champ n’est pas renseigné, l’emplacement par défaut est utilisé.
Connexion à la source MongoDB
Utilisez l'extension pour la première fois afin de vous connecter à l'instance source MongoDB existante. Assurez-vous que vous disposez des informations d'identification de la source avant de commencer cette section.
Localisez l’icône de connexions dans la barre de menus, et sélectionnez Nouvelle connexion.
Dans le volet Connexion, complétez les champs suivants :
Valeur Type de connexion Azure Cosmos DB for MongoDBChaîne de connexion/Paramètres Utilisez la chaîne de connexion ou les paramètres de votre instance source MongoDB existante. Groupe de serveurs DefaultNom (facultatif) Fournissez un nom unique pour cette connexion. Sélectionnez Se connecter.
Ouvrez le menu contextuel de la nouvelle connexion dans le volet Connexions. Sélectionnez ensuite Gérer.
Sélectionnez Migration Azure Cosmos DB.
Exécuter une évaluation
L'évaluation porte sur votre patrimoine de données MongoDB actuel et sur son utilisation. La fonction d'évaluation génère ensuite un rapport complet qui vous aide à identifier les mesures à prendre avant de migrer vos charges de travail vers Azure Cosmos DB for MongoDB.
Localisez et naviguez jusqu'à l'onglet Tableau de bord. Sélectionnez ensuite Évaluer et migrer les bases de données.
Complétez l'Assistant pour fournir des détails à l'extension afin qu'il puisse effectuer une évaluation.
Dans le champ Nom de l’évaluation, entrez un titre.
Sélectionnez le compte Azure Cosmos DB for MongoDB cible dans le menu déroulant de l'offre.
Indiquez le chemin d'accès aux journaux MongoDB.
Conseil
Il s’agit d’un champ facultatif, mais la spécification du chemin des journaux génère des résultats plus précis au niveau de la collection. Lorsque le dossier des journaux n’est pas spécifié, l’outil utilise les détails de la commande
serverStatuspour effectuer l’évaluation.La commande
serverStatusretourne l’utilisation des fonctionnalités uniquement depuis le dernier redémarrage. Vous devez donc vous assurer qu’un délai suffisant s’est écoulé depuis le dernier redémarrage du serveur pour obtenir une évaluation reflétant fidèlement votre charge de travail réelle.Fournissez le chemin d’accès aux journaux d’évaluation des données.
Conseil
Bien que ce champ soit facultatif, la fourniture de journaux d’évaluation des données peut fournir des informations plus détaillées sur la charge de travail. Ces journaux sont obtenus en analysant les données et en lisant les journaux détaillés. L’évaluation des données s’exécute indépendamment en tant que CLI avant de lancer l’évaluation de la migration, et le JSON obtenu est ensuite fourni ici. Téléchargez l’interface CLI d’évaluation des données ici.
Sélectionnez Exécuter la validation pour valider les entrées d’évaluation.
Une fois la validation réussie, sélectionnez Démarrer l'évaluation pour lancer l'évaluation.
En fonction de la taille de votre serveur source, l'évaluation prend quelques minutes. Attendez la fin de l'évaluation avant de continuer.
Une fois l'évaluation terminée, vous devriez disposer d'un rapport d'évaluation.
Dans le rapport d'évaluation, sélectionnez le nom de l'instance pour consulter la liste des problèmes rencontrés sur l'ensemble du serveur. Sélectionnez une base de données spécifique pour afficher les problèmes qui ne s'appliquent qu'à cette base de données.
Sélectionnez Télécharger le rapport pour obtenir un rapport consolidé téléchargeable.
Étudiez le rapport d'évaluation afin d'identifier les actions à entreprendre pour une migration transparente de vos charges de travail sur Azure Cosmos DB for MongoDB. Avant de passer à l'étape suivante, assurez-vous que tous les problèmes bloquants signalés dans l'évaluation sont traités. S'il y a des problèmes non résolus, vous pouvez quitter le processus et les traiter plus tard. Une fois les problèmes résolus, vous pouvez revenir et relancer le processus d'évaluation et de migration.
Effectuer une migration
Maintenant, utilisez le rapport d'évaluation pour effectuer une migration de vos données depuis votre instance source MongoDB vers votre compte cible Azure Cosmos DB for MongoDB basé sur vCore.
Dans l'écran du rapport d'évaluation, sélectionnez les bases de données que vous envisagez de migrer. Sélectionnez ensuite Suivant.
Réduisez les listes pour sélectionner le compte cible Azure Cosmos DB for MongoDB en filtrant par abonnement, puis par groupe de ressources. Fournissez ensuite les informations d'identification nécessaires pour vous connecter au compte.
Sélectionnez Tester la connexion pour valider les informations d'identification du compte Azure Cosmos DB for MongoDB. Sélectionnez Suivant pour passer au mappage des collections de la source à la cible.
Choisissez d’Ignorer ou de Migrer chaque collection dans la liste des mappages. Les collections qui existent déjà dans la cible sont automatiquement marquées d'une icône et réglées par défaut sur Ignorer. Sélectionnez Suivant pour configurer l’Azure Database Migration Service (DMS).
Avertissement
Si vous choisissez de Migrer une collection existante, la collection entière sera remplacée, ce qui entraînera une perte de données irrémédiable. Veuillez faire preuve de prudence lorsque vous choisissez cette option.
Choisissez une instance d’Azure Database Migration Service existante dans la liste déroulante ou sélectionnez Créer Nouveau pour créer un nouveau service de migration. L’Azure Database Migration Service est un service qui permet de migrer des données vers et depuis les plateformes de données Azure en utilisant l'infrastructure cloud pour le transfert de données, au lieu de dépendre des ressources locales.
Sélectionnez le mode de migration le plus approprié pour votre cas d’utilisation.
- La migration en ligne copie les données de collection, ce qui garantit que les mises à jour sont également répliquées pendant le processus. Cette méthode est avantageuse avec un temps d’arrêt minimal, ce qui permet des opérations continues pour la continuité d’activité. Utilisez cette option lorsque les opérations en cours sont essentielles et que la réduction des temps d’arrêt est une priorité.
- La migration hors connexion capture un instantané de la base de données au début, offrant une approche plus simple et prévisible. Cela fonctionne bien lorsque vous utilisez une copie statique de la base de données et que les mises à jour en temps réel ne sont pas essentielles.
Sélectionnez Suivant pour afficher le résumé de la migration. Une fois que vous avez examiné et confirmé les détails, sélectionnez Créer un schéma pour créer des ressources sur le compte cible.
Sélectionnez Démarrer la migration pour lancer le transfert de données à l'aide du service de migration sélectionné.
Dans la fenêtre contextuelle Confirmer les paramètres, vérifiez que vos paramètres de pare-feu répondent aux exigences. Sélectionnez OK pour confirmer.
Les tâches de migration de données sont exécutées sur Azure Database Migration Service. Vous n’êtes donc pas obligé d’être connecté aux environnements source et cible pendant la migration des données. L’état est mis à jour sur le tableau de bord à intervalles fréquents
Remarque
Si vous avez sélectionné plus de 50 collections à migrer, la tâche de migration sera divisée en plusieurs tâches sur le service de migration, chacune contenant au maximum 50 collections.
Surveillez le statut de la migration sur la page du tableau de bord une fois que les tâches sont initialisées.
Pour voir afficher de détails, sélectionnez une migration spécifique dans la liste des migrations.
Surveillance des migrations hors connexion
L’état est automatiquement mis à jour une fois que toutes les tâches de migration de données sont terminées.
Une fois que les données sont correctement copiées de la source vers la cible, l’état des migrations hors connexion indique que l’opération est réussie.
- Modifiez la chaîne de connexion dans vos applications pour pointer vers le compte cible.
Surveillance des migrations en ligne
Les migrations en ligne, contrairement aux migrations hors connexion, ne se terminent pas automatiquement. Au lieu de cela, elles s’exécutent en continu jusqu’à ce qu’elles soient finalisés manuellement en sélectionnant Basculement.
Pour effectuer la migration en ligne, procédez comme suit dans l’ordre indiqué :
Le bouton Basculement est activé une fois que le chargement initial des données est terminé pour toutes les collections. La migration est actuellement en phase de réplication, copiant en continu les mises à jour de l’instance source vers l’instance cible pour la maintenir à jour avec les dernières modifications.
Quand vous êtes prêt à effectuer le basculement de migration, arrêtez toutes les transactions entrantes vers les collections sources en cours de migration.
Surveillez les modifications de réplication dans la table et attendez que l’indicateur « Modifications de réplication lues » se stabilise. Un indicateur stable « Modifications de réplication lues » indique que toutes les mises à jour de la source sont correctement copiées vers la cible.
Sélectionnez Basculement lorsque l’écart de réplication est minimal pour toutes les collections et que l’indicateur « Modifications de réplication lues » est stable.
Vérifiez manuellement que le nombre de lignes est le même entre les collections source et cible.
Dans la boîte de dialogue contextuelle. Sélectionnez Terminer le basculement.

Remarque
L’exécution de l’opération de basculement sans valider que la source et la cible sont synchronisées peut entraîner une perte de données.
Attendez que l’état passe à Réussi.
Mettez à jour la chaîne de connexion dans vos applications pour pointer vers le compte cible.
Voir les migrations et évaluations passées
Il est souvent utile d'examiner les évaluations et les migrations passées. L'extension fournit une interface permettant de consulter les résumés des évaluations et des migrations passées. L'extension permet également de consulter des rapports d'évaluation historiques détaillés.
Pour visualiser les migrations passées, sélectionnez l'onglet Migrations dans la barre d'outils. La liste des migrations contient toutes les migrations qui ont été lancées sur l’ordinateur actuel. Vous pouvez sélectionner une migration spécifique dans la liste pour obtenir plus de détails.
Pour consulter les évaluations passées, sélectionnez l'onglet Évaluations dans la barre d'outils. La liste des évaluations contient toutes les évaluations qui ont été lancées sur l’ordinateur actuel.
Étape suivante
Commentaires
Prochainement : Tout au long de l'année 2024, nous supprimerons progressivement les GitHub Issues en tant que mécanisme de retour d'information pour le contenu et nous les remplacerons par un nouveau système de retour d'information. Pour plus d’informations, voir: https://aka.ms/ContentUserFeedback.
Soumettre et afficher des commentaires pour