Déployer une application web Java sur une machine virtuelle dans Azure Stack Hub
Vous pouvez créer une machine virtuelle pour héberger votre application web Java dans Azure Stack Hub. Dans cet article, vous installez, ouvrez les ports qui conviennent et configurez un serveur Apache Tomcat sur une machine virtuelle Linux dans Azure Stack Hub. Vous chargez ensuite un fichier WAR Java sur le serveur. Un fichier WAR permet de distribuer une collection de fichiers d’archive Java (JAR), qui sont des fichiers compressés contenant des ressources Java comme les classes, le texte, les images, le code XML, le code HTML et les autres ressources nécessaires pour fournir une application web.
Créer une machine virtuelle
Configurez votre machine virtuelle dans Azure Stack Hub en suivant les instructions fournies dans Déployer une machine virtuelle Linux pour héberger une application web dans Azure Stack Hub.
Dans le volet du réseau de machines virtuelles, vérifiez que les ports suivants sont accessibles :
Port Protocol Description 80 HTTP HTTP (Hypertext Transfer Protocol) est le protocole utilisé pour fournir des pages web à partir des serveurs. Les clients se connectent via HTTP avec une adresse IP ou un nom DNS. 443 HTTPS HTTPS (Hypertext Transfer Protocol Secure) est une version sécurisée du protocole HTTP qui nécessite un certificat de sécurité pour la transmission chiffrée des informations. 22 SSH SSH (Secure Shell) est un protocole réseau chiffré pour les communications sécurisées. Vous utilisez cette connexion avec un client SSH pour configurer la machine virtuelle et déployer l’application. 3389 RDP facultatif. Le protocole RDP (Remote Desktop Protocol) permet d’utiliser une connexion Bureau à distance avec une interface graphique utilisateur sur votre machine. 8080 Custom Port par défaut du service Apache Tomcat. Pour un serveur de production, vous routez le trafic par les ports 80 et 443.
Installer Java
Connectez-vous à votre machine virtuelle en utilisant votre client SSH. Pour obtenir des instructions, consultez Se connecter par SSH avec PuTTY.
À l’invite Bash sur votre machine virtuelle, exécutez la commande suivante :
sudo apt-get install default-jdkValidez votre installation. Tout en restant connecté à votre machine virtuelle dans votre session SSH, exécutez la commande suivante :
java -version
Installer et configurer Tomcat
Connectez-vous à votre machine virtuelle en utilisant votre client SSH. Pour obtenir des instructions, consultez Se connecter par SSH avec PuTTY.
Créez un utilisateur Tomcat en effectuant les étapes suivantes :
a. Créez un groupe Tomcat à l’aide de la commande suivante :
sudo groupadd tomcatb. Créez un utilisateur Tomcat. Ajoutez cet utilisateur au groupe Tomcat avec le répertoire de base /opt/tomcat. Vous déployez Tomcat dans ce répertoire :
sudo useradd -s /bin/false -g tomcat -d /opt/tomcat tomcatInstallez Tomcat en effectuant les étapes suivantes :
a. Obtenez l’URL du fichier tar de la dernière version de Tomcat 8 sur la page de téléchargement Tomcat 8.
b. Utilisez cURL pour télécharger la dernière version en suivant le lien. Exécutez les commandes suivantes :
cd /tmp curl -O <URL for the tar for the latest version of Tomcat 8>c. Installez Tomcat dans le répertoire /opt/tomcat. Créez le dossier, puis ouvrez l’archive :
sudo mkdir /opt/tomcat sudo tar xzvf apache-tomcat-8*tar.gz -C /opt/tomcat --strip-components=1 sudo chown -R tomcat webapps/ work/ temp/ logs/Mettez à jour les autorisations pour Tomcat en exécutant les commandes suivantes :
sudo chgrp -R tomcat /opt/tomcat sudo chmod -R g+r conf sudo chmod g+x confCréez un fichier de service systemd afin de pouvoir exécuter Tomcat en tant que service.
a. Tomcat a besoin de savoir où vous avez installé Java. Ce chemin d’accès est la plupart du temps nommé JAVA_HOME. Trouvez l’emplacement en question en exécutant :
sudo update-java-alternatives -lLe résultat doit se présenter ainsi :
Output java-1.8.0-openjdk-amd64 1081 /usr/lib/jvm/java-1.8.0-openjdk-amd64Vous pouvez construire la valeur de la variable JAVA_HOME en ajoutant /jre au chemin de la sortie. Pour l’exemple précédent, la valeur serait /usr/lib/jvm/java-1.8.0-openjdk-amd64/jre.
b. Utilisez la valeur obtenue de votre serveur pour créer le fichier de service systemd :
sudo nano /etc/systemd/system/tomcat.servicec. Collez le contenu suivant dans votre fichier de service. Si nécessaire, remplacez la valeur de JAVA_HOME par la valeur trouvée sur votre système. Vous pouvez également avoir besoin de modifier les paramètres d’allocation de mémoire spécifiés dans CATALINA_OPTS :
[Unit] Description=Apache Tomcat Web Application Container After=network.target [Service] Type=forking Environment=JAVA_HOME=/usr/lib/jvm/java-1.8.0-openjdk-amd64/jre Environment=CATALINA_PID=/opt/tomcat/temp/tomcat.pid Environment=CATALINA_HOME=/opt/tomcat Environment=CATALINA_BASE=/opt/tomcat Environment='CATALINA_OPTS=-Xms512M -Xmx1024M -server -XX:+UseParallelGC' Environment='JAVA_OPTS=-Djava.awt.headless=true -Djava.security.egd=file:/dev/./urandom' ExecStart=/opt/tomcat/bin/startup.sh ExecStop=/opt/tomcat/bin/shutdown.sh User=tomcat Group=tomcat UMask=0007 RestartSec=10 Restart=always [Install] WantedBy=multi-user.targetd. Enregistrez et fermez le fichier.
e. Rechargez le démon systemd pour qu’il prenne connaissance de votre fichier de service :
sudo systemctl daemon-reloadf. Démarrez le service Tomcat :
sudo systemctl start tomcatg. Vérifiez qu’il a démarré sans erreur, en entrant :
sudo systemctl status tomcatVérifiez le serveur Tomcat. Tomcat utilise le port 8080 pour accepter les demandes classiques. Autorisez le trafic vers ce port en exécutant la commande suivante :
sudo ufw allow 8080Si vous n’avez pas ajouté les règles de port d’entrée de votre machine virtuelle Azure Stack Hub, faites-le maintenant. Pour plus d’informations, voir Créer une machine virtuelle.
Ouvrez un navigateur dans le même réseau que votre système Azure Stack Hub, puis ouvrez votre serveur, yourmachine.local.cloudapp.azurestack.external:8080.

La page Apache Tomcat se charge sur votre serveur. Vous configurez maintenant le serveur de façon à pouvoir accéder à Server Status, à l’application Manager et à Host Manager.
Activez le fichier de service pour que Tomcat se lance automatiquement au redémarrage de votre serveur :
sudo systemctl enable tomcatPour avoir accès à l’interface de gestion web, configurez le serveur Tomcat.
a. Modifiez le fichier tomcat-users.xml et définissez un rôle et un utilisateur pour la connexion. Définissez l’utilisateur de sorte qu’il ait accès à
manager-guiet àadmin-gui.sudo nano /opt/tomcat/conf/tomcat-users.xmlb. Ajoutez les éléments suivants à la section
<tomcat-users>:<role rolename="tomcat"/> <user username="<username>" password="<password>" roles="tomcat,manager-gui,admin-gui"/>Votre fichier final peut, par exemple, se présenter ainsi :
<tomcat-users xmlns="http://tomcat.apache.org/xml" xmlns:xsi="http://www.w3.org/2001/XMLSchema-instance" xsi:schemaLocation="http://tomcat.apache.org/xml tomcat-users.xsd" version="1.0"> <role rolename="tomcat"/> <user username="tomcatuser" password="changemepassword" roles="tomcat,manager-gui,admin-gui"/> </tomcat-users>c. Enregistrez et fermez le fichier.
Tomcat restreint l’accès aux applications Manager et Host Manager aux connexions provenant du serveur. Comme vous installez Tomcat sur une machine virtuelle dans Azure Stack Hub, vous devez enlever cette restriction. Changez les restrictions d’adresses IP sur ces applications, en modifiant les fichiers context.xml correspondants.
a. Mettez à jour context.xml dans l’application Manager :
sudo nano /opt/tomcat/webapps/manager/META-INF/context.xmlb. Décommentez la restriction d’adresse IP pour autoriser toutes les connexions, indépendamment de leur provenance, ou ajoutez l’adresse IP de la machine que vous utilisez pour vous connecter à Tomcat.
<Context antiResourceLocking="false" privileged="true" > <!--<Valve className="org.apache.catalina.valves.RemoteAddrValve" allow="127\.\d+\.\d+\.\d+|::1|0:0:0:0:0:0:0:1" />--> </Context>c. Enregistrez et fermez le fichier.
d. De même, mettez à jour context.xml de l’application Host Manager :
sudo nano /opt/tomcat/webapps/host-manager/META-INF/context.xmle. Enregistrez et fermez le fichier.
Pour mettre à jour le serveur avec les modifications, redémarrez le service Tomcat :
sudo systemctl restart tomcatOuvrez un navigateur dans le même réseau que votre système Azure Stack Hub, puis ouvrez votre serveur : yourmachine.local.cloudapp.azurestack.external:8080.
a. Pour voir l’état du serveur Tomcat et vérifier que vous y avez accès, sélectionnez Server Status.
b. Connectez-vous avec vos informations d’identification Tomcat.
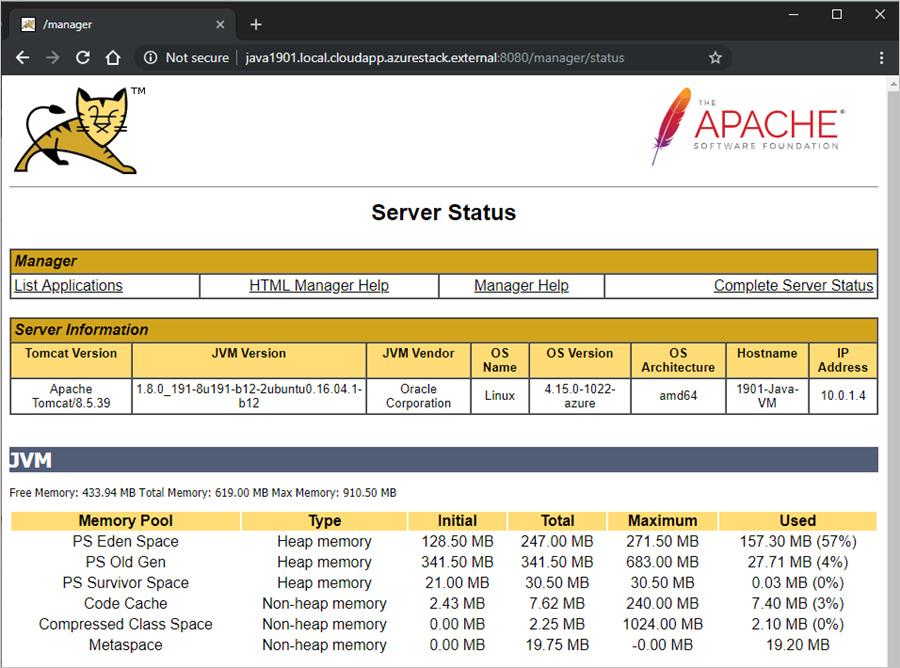
Créer une application
Vous devez créer un fichier WAR pour effectuer un déploiement sur Tomcat. Si vous souhaitez uniquement vérifier votre environnement, vous trouverez un exemple de fichier WAR sur le site Apache Tomcat.
Pour obtenir des conseils sur le développement d’applications Java dans Azure, voir Créer et déployer des applications Java sur Azure.
Déployer et exécuter l’application
Connectez-vous à votre machine virtuelle en utilisant votre client SSH. Pour obtenir des instructions, consultez Se connecter par SSH avec PuTTY.
Pour mettre à jour le serveur avec votre package d’application, arrêtez le service Tomcat :
sudo systemctl stop tomcatPour pouvoir écrire dans le dossier webapps, ajoutez l’utilisateur FTP au groupe Tomcat. Cet utilisateur est celui que vous avez défini quand vous avez créé votre machine virtuelle dans Azure Stack Hub.
sudo usermod -a -G tomcat <VM-user>Pour effacer le dossier webapps, puis charger votre fichier WAR créé ou mis à jour, connectez-vous à votre machine virtuelle avec FileZilla. Pour obtenir des instructions, consultez Se connecter par SFTP avec FileZilla.
a. Effacez le dossier TOMCAT_HOME/webapps.
b. Ajoutez votre fichier WAR au dossier TOMCAT_HOME/webapps (par exemple, /opt/tomcat/webapps/ ).
Tomcat développe et déploie automatiquement l’application. Vous pouvez la voir en utilisant le nom DNS que vous avez créé tout à l’heure. Par exemple :
http://yourmachine.local.cloudapp.azurestack.external:8080/sample
Étapes suivantes
- Découvrez comment développer pour Azure Stack Hub.
- Découvrez les déploiements courants pour Azure Stack Hub en IaaS.
- Pour apprendre le langage de programmation Java et trouver des ressources supplémentaires sur Java, voir Java.com.