Démarrage rapide : Créer une machine virtuelle serveur Linux sur le portail Azure Stack Hub
Vous pouvez créer une machine virtuelle Ubuntu Server 16.04 LTS à l’aide du portail Azure Stack Hub. Dans cet article, vous allez créer et utiliser une machine virtuelle. Cet article vous montre également comment :
- Se connecter à la machine virtuelle avec un client distant.
- Installer un serveur web NGINX.
- Nettoyer des ressources.
Remarque
Dans cet article, les images ont été mises à jour pour refléter les changements apportés à la version 1808 d’Azure Stack Hub. La version 1808 prend en charge les disques managés, en plus des disques non managés. Si vous utilisez une version antérieure, les images qui représentent certaines tâches, comme la sélection de disque, seront différentes de celles de votre interface utilisateur.
Prérequis
Une image Linux de la Place de marché Azure Stack Hub
Par défaut, la Place de marché Azure Stack Hub ne propose pas d’image Linux. Demandez à l’opérateur Azure Stack Hub de vous fournir l’image Ubuntu Server 16.04 LTS dont vous avez besoin. L’opérateur peut utiliser les instructions fournies dans Télécharger des éléments de la Place de marché à partir d’Azure dans Azure Stack Hub.
Accès à un client SSH
Si vous utilisez le Kit de développement Azure Stack (ASDK), vous n’aurez peut-être pas accès à un client SSH. Si vous avez besoin d’un client, sachez que plusieurs packages comprennent un client SSH. Par exemple, PuTTY comprend un client SSH et un générateur de clé SSH (puttygen.exe). Pour plus d’informations sur les packages disponibles, consultez Guide pratique pour utiliser une clé publique SSH.
Ce guide de démarrage rapide utilise PuTTY pour générer des clés SSH et établir une connexion à la machine virtuelle serveur Linux. Téléchargez et installez PuTTY.
Création d’une paire de clés SSH
Pour terminer toutes les étapes de cet article, vous avez besoin d’une paire de clés SSH. Si vous disposez déjà d’une paire de clés SSH, vous pouvez ignorer cette étape.
Pour créer une paire de clés SSH :
Accédez au dossier d’installation PuTTY (l’emplacement par défaut est C:\Program Files\PuTTY), puis exécutez ce qui suit :
puttygen.exeDans la fenêtre PuTTY Key Generator, choisissez RSA comme type de clé à générer (Type of key to generate) et 2048 comme nombre de bits dans une clé générée (Number of bits in a generated key).

Sélectionnez Générer.
Pour générer une clé, dans la zone Key (Clé), déplacez le pointeur de façon aléatoire.
Une fois la clé générée, sélectionnez Save public key (Enregistrer la clé publique), puis sélectionnez Save private key (Enregistrer la clé privée) pour enregistrer vos clés dans des fichiers.

Connexion au portail Azure Stack Hub
L’adresse du portail Azure Stack Hub varie en fonction du produit Azure Stack Hub auquel vous vous connectez :
Pour le kit ASDK, accédez à
https://portal.local.azurestack.external.Pour un système intégré Azure Stack Hub, accédez à l’URL fournie par votre opérateur Azure Stack Hub.
Création de la machine virtuelle
Sélectionnez Créer une ressource>Calcul. Recherchez
Ubuntu Server 16.04 LTS. Sélectionnez le nom.
Sélectionnez Create (Créer).

Entrez les informations de la machine virtuelle. Sélectionnez Clé publique SSH comme type d’authentification, puis collez la clé publique SSH que vous avez enregistrée et sélectionnez OK.
Remarque
Veillez à supprimer tout espace blanc au début ou la fin de la clé.

Sélectionnez D1_v2 comme taille de machine virtuelle.
Remarque
Si vous créez une machine virtuelle avec GPU, sélectionnez NC_v3 ou NC4as_T4_v3 pour la taille de machine virtuelle.

Entrez vos modifications pour les valeurs par défaut dans le panneau Paramètres, Utiliser des disques managés. Si vous avez besoin d’autoriser l’accès SSH, sélectionnez SSH (22) pour ouvrir le port. Lorsque vos configurations sont prêtes, sélectionnez OK.

Sélectionnez OK dans la page Résumé pour démarrer le déploiement de la machine virtuelle. Pour voir votre nouvelle machine virtuelle, sélectionnez Machines virtuelles, recherchez le nom de la machine virtuelle, puis sélectionnez-la dans les résultats de la recherche.

Connexion à la machine virtuelle
Dans la page de la machine virtuelle, sélectionnez Connecter. Vous pouvez trouver la chaîne de connexion SSH dont vous avez besoin pour vous connecter à la machine virtuelle.
Dans la page PuTTY Configuration (Configuration PuTTY), dans le volet Category (Catégorie), faites défiler jusqu’à SSH, puis développez-le et sélectionnez Auth.

Sélectionnez Browse (Parcourir), puis sélectionnez le fichier de clé privée que vous avez enregistré.
Dans le volet Category (Catégorie), faites défiler jusqu’à Session, puis sélectionnez-la.
Dans la zone Host Name (or IP address) (Nom d’hôte (ou adresse IP)), collez la chaîne de connexion affichée dans le portail Azure Stack Hub. Dans cet exemple, il s’agit de la chaîne asadmin@192.168.102.34.
Sélectionnez Open afin d’ouvrir une session pour la machine virtuelle.

Installer le serveur web NGINX
Pour mettre à jour les sources de package et installer le dernier package NGINX sur la machine virtuelle, utilisez les commandes Bash suivantes :
#!/bin/bash
# update package source
sudo apt-get -y update
# install NGINX
sudo apt-get -y install nginx
Une fois que vous avez terminé l’installation de NGINX, fermez la session SSH et ouvrez la page Vue d’ensemble de la machine virtuelle dans le portail Azure Stack Hub.
Ouvrez le port 80 pour le trafic web
Un groupe de sécurité réseau (NSG) sécurise le trafic entrant et sortant. Quand une machine virtuelle est créée dans le portail Azure Stack Hub, une règle de trafic entrant est créée sur le port 22 pour les connexions SSH. Comme cette machine virtuelle héberge un serveur web, vous devez créer une règle NSG pour autoriser le trafic web sur le port 80.
Dans la page Vue d’ensemble de la machine virtuelle, sélectionnez le nom du Groupe de ressources.
Sélectionnez le groupe de sécurité réseau pour la machine virtuelle. Vous pouvez identifier le groupe de sécurité réseau à l’aide de la colonne Type.
Dans le volet de gauche, sous Paramètres, sélectionnez Règles de sécurité de trafic entrant.
Sélectionnez Ajouter.
Dans le champ Nom, tapez http.
Vérifiez que l’option Plage de ports est définie sur 80 et l’option Action sur Autoriser.
Sélectionnez OK.
Afficher la page d’accueil de NGINX
Une fois NGINX installé et le port 80 ouvert sur votre machine virtuelle, vous pouvez accéder au serveur web à l’aide de l’adresse IP publique de la machine virtuelle. (L’adresse IP publique est affichée dans la page Vue d’ensemble de la machine virtuelle.)
Ouvrez un navigateur web et accédez à http://<adresse IP publique>.
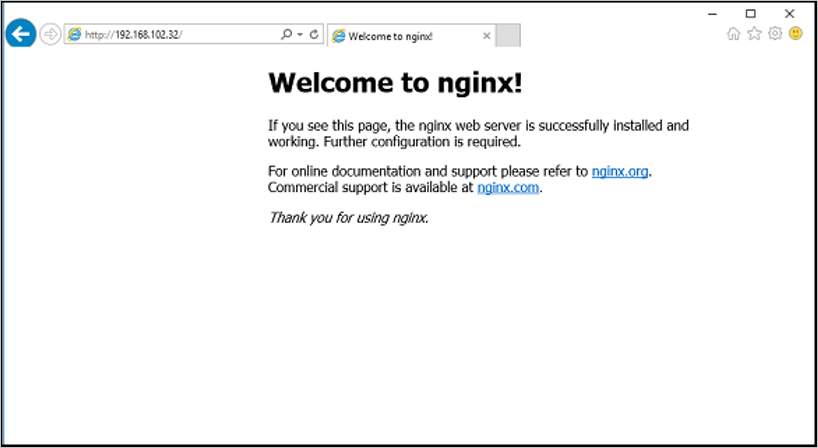
Nettoyer les ressources
Nettoyez les ressources dont vous n’avez plus besoin. Pour supprimer la machine virtuelle et ses ressources, sélectionnez le groupe de ressources dans la page de la machine virtuelle, puis sélectionnez Supprimer.
Étapes suivantes
Dans ce guide de démarrage rapide, vous avez déployé une machine virtuelle serveur de base sous Linux avec un serveur web. Pour en savoir plus sur les machines virtuelles Azure Stack Hub, continuez avec Considérations relatives aux machines virtuelles dans Azure Stack Hub.