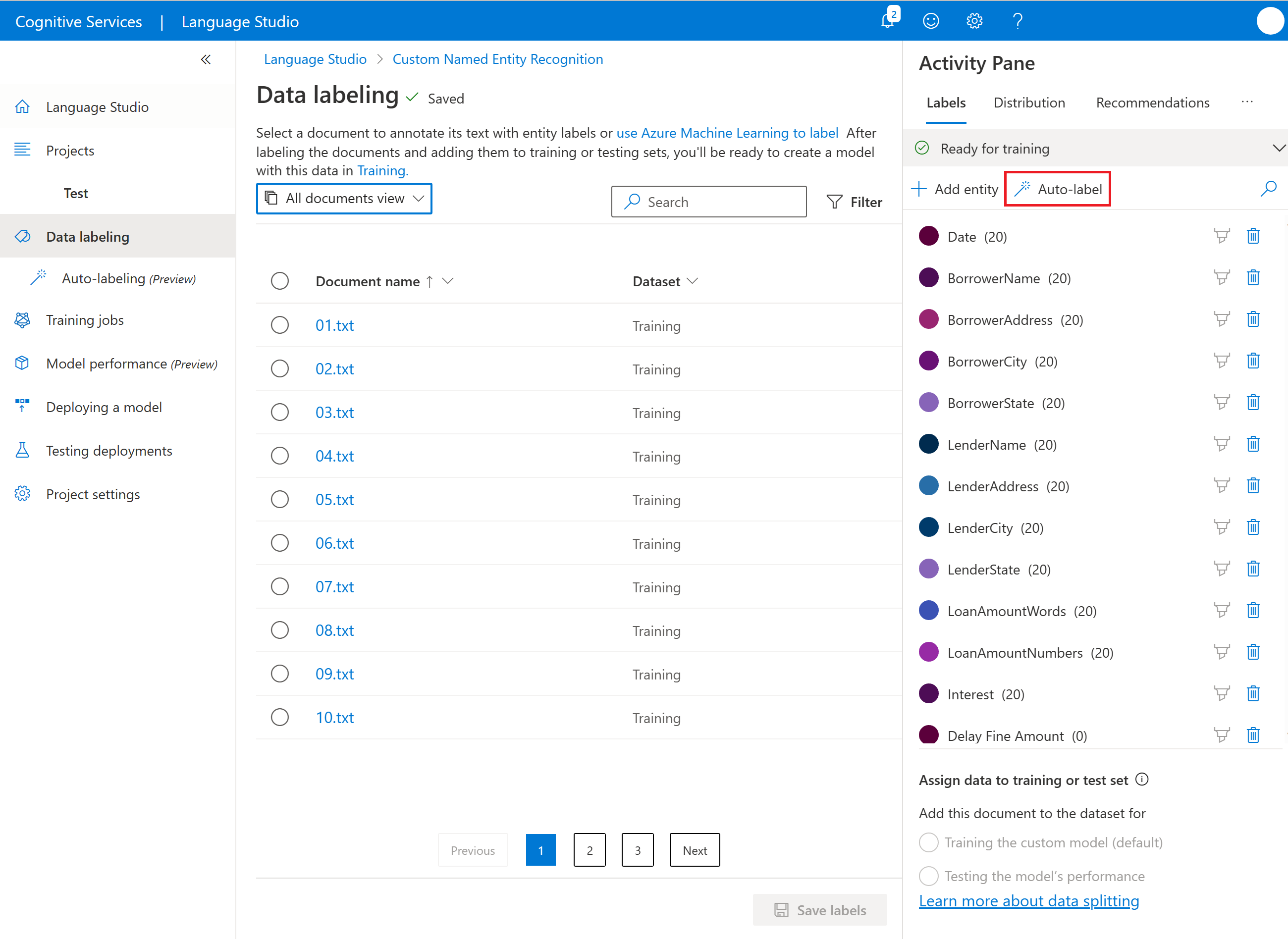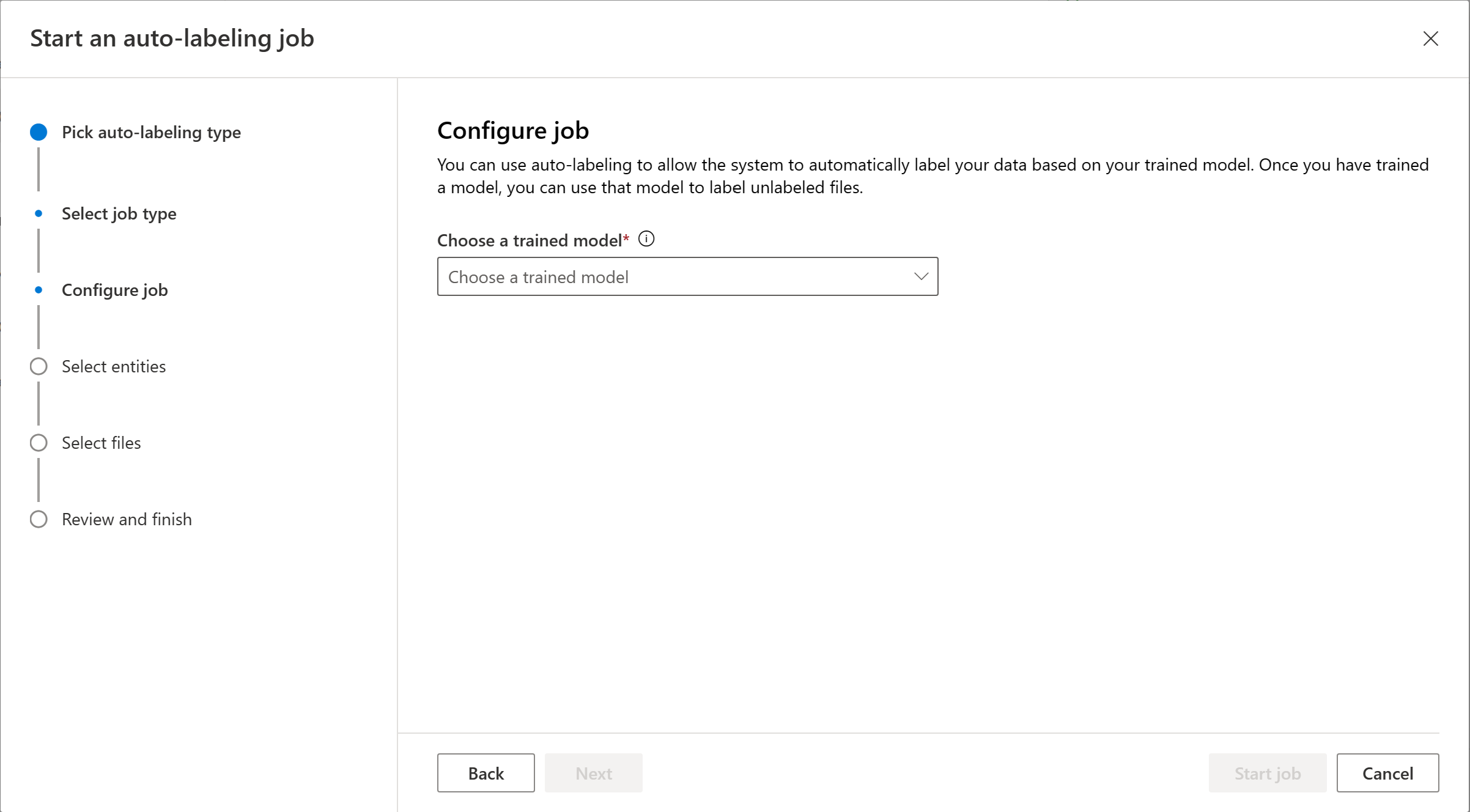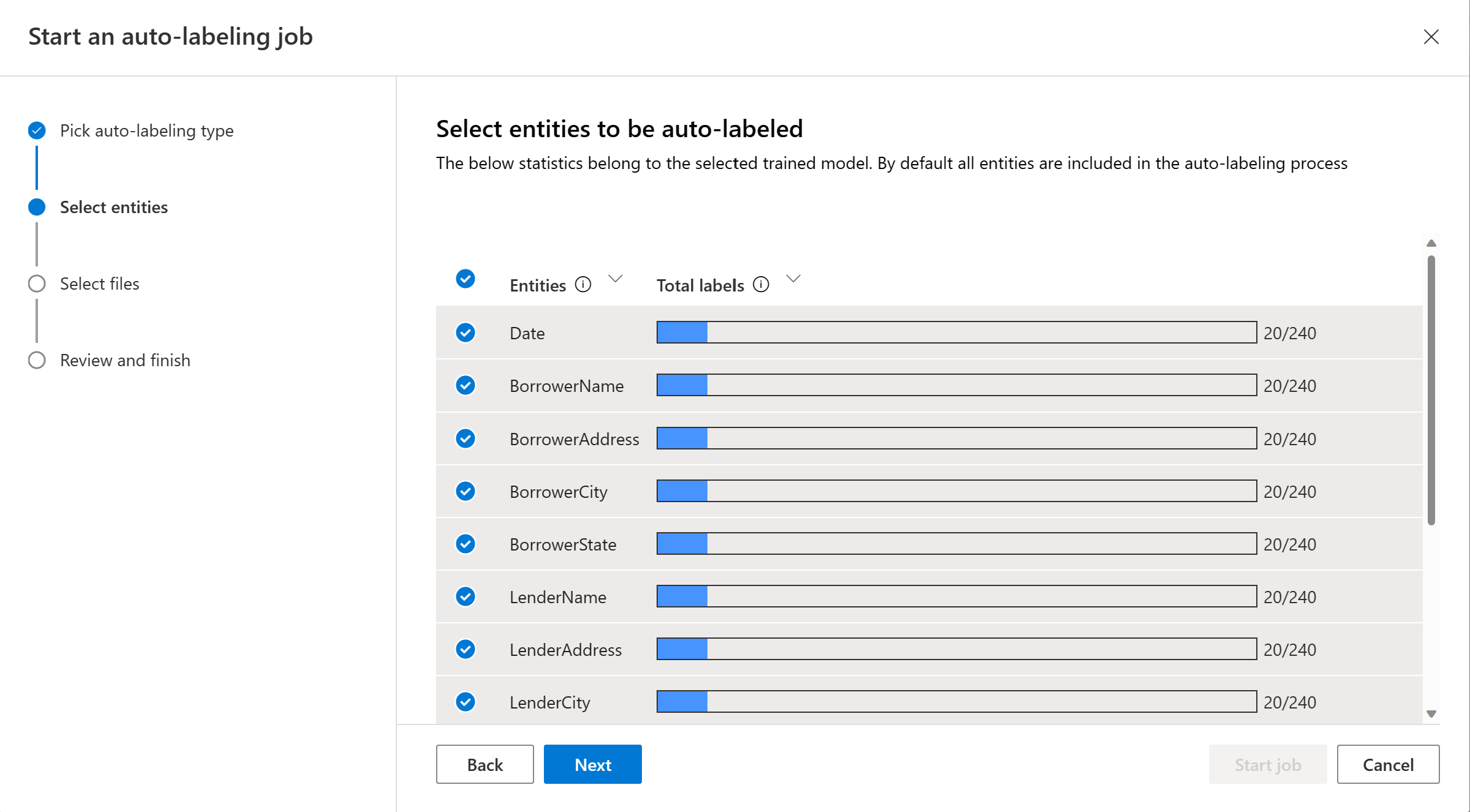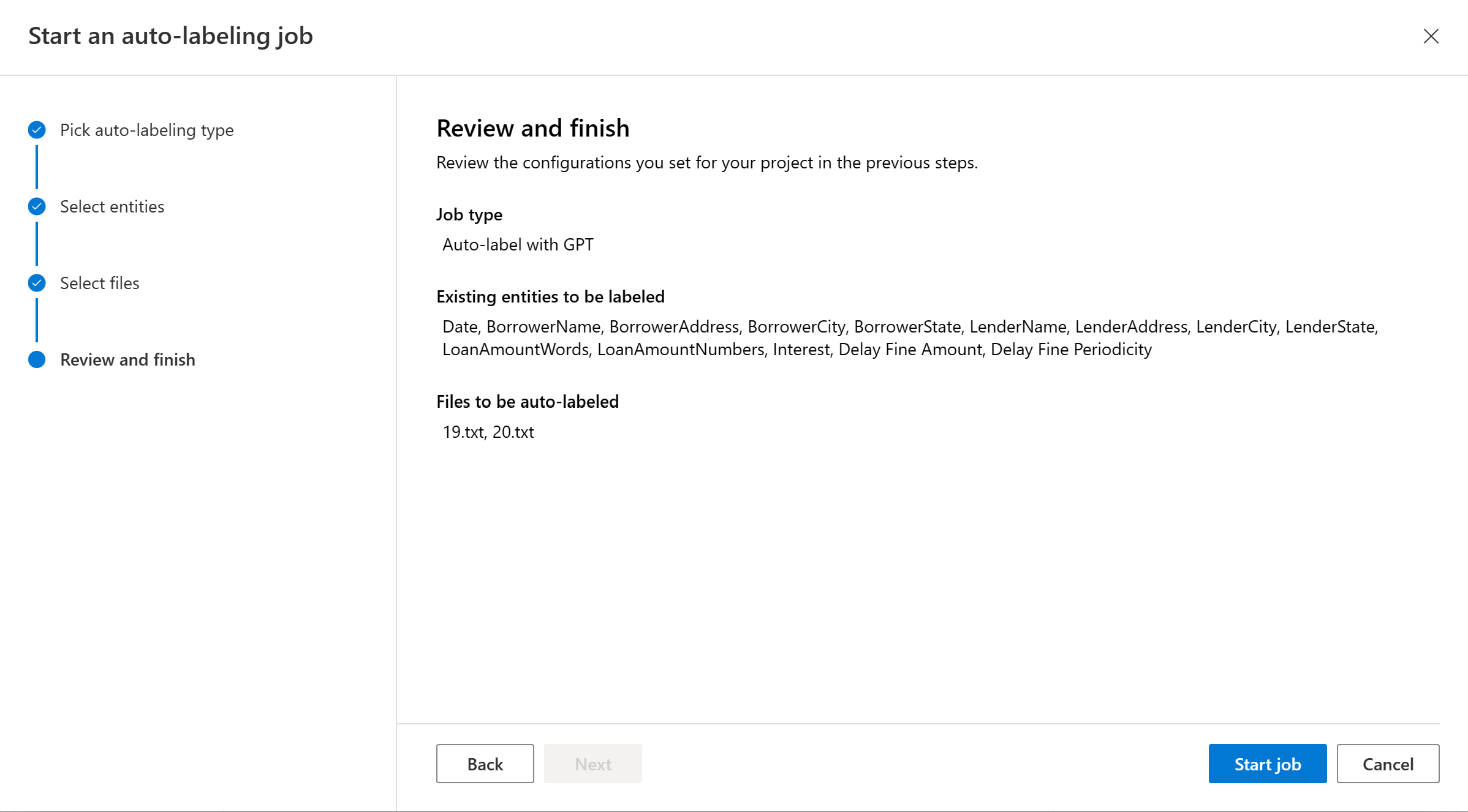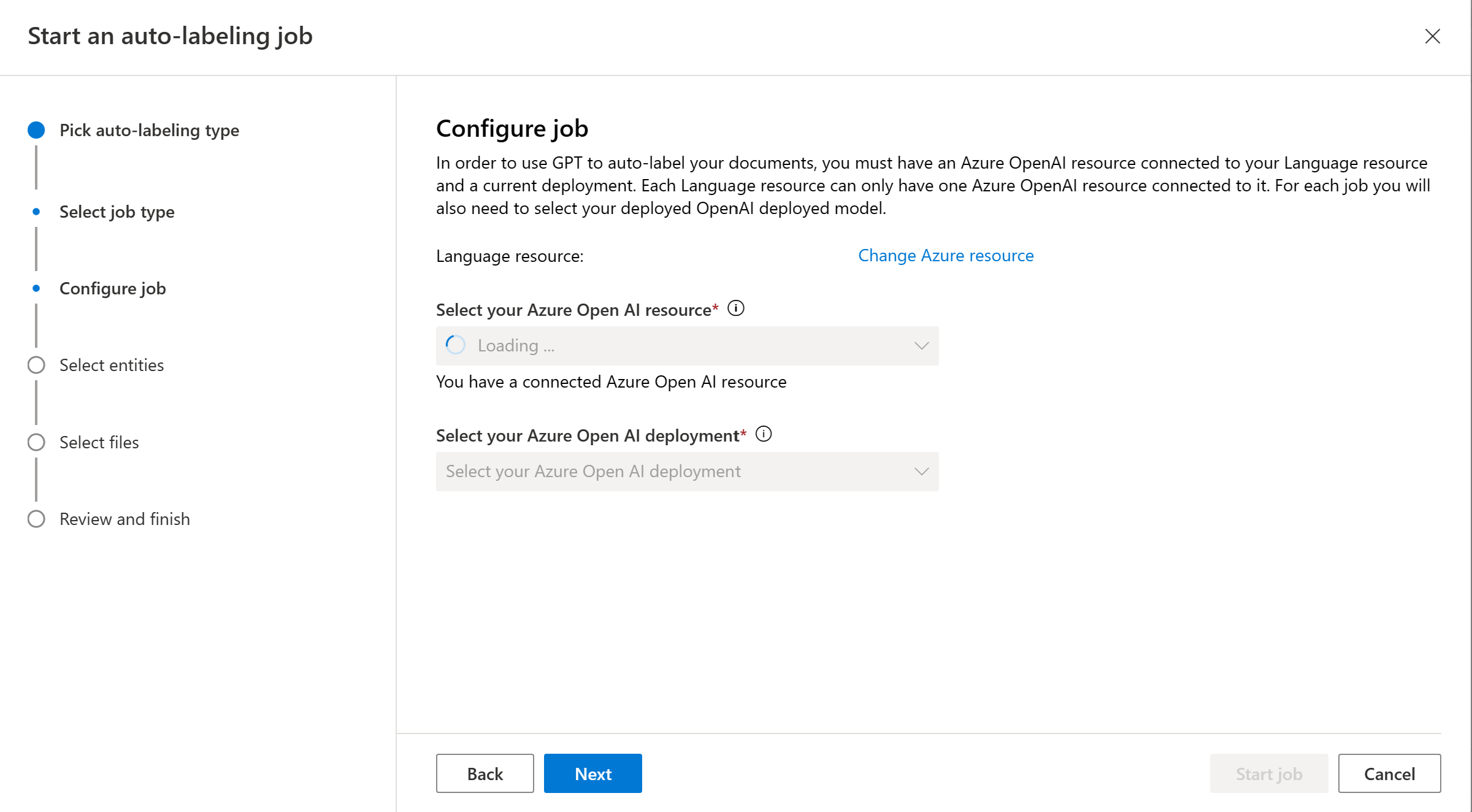Comment utiliser l’étiquetage automatique dans le cadre de la Reconnaissance d’Entités Nommées Personnalisées
Le processus d’étiquetage est une partie importante de la préparation de votre jeu de données. Comme ce processus prend aussi bien du temps que de l’effort, vous pouvez utiliser la fonctionnalité d’étiquetage automatique pour étiqueter automatiquement vos entités. Vous pouvez démarrer l’étiquetage automatique des travaux en fonction d’un modèle que vous avez déjà formé ou à l’aide de modèles GPT. Avec l’étiquetage automatique basé sur un modèle que vous avez déjà formé, vous pouvez commencer à étiqueter quelques-uns de vos documents, former un modèle, puis créer un travail d’étiquetage automatique pour produire des étiquettes d’entité pour d’autres documents basés sur ce modèle. Avec l’étiquetage automatique avec GPT, vous pouvez déclencher immédiatement un travail d’étiquetage automatique sans aucune formation de modèle préalable. Cette fonctionnalité vous permet d’économiser le temps et le travail nécessaires à l’étiquetage manuel de vos entités.
Prérequis
Avant de pouvoir utiliser l’étiquetage automatique basé sur un modèle que vous avez formé, vous avez besoin des éléments suivants :
- Un projet créé correctement avec un compte Stockage Blob Azure configuré.
- Des données textuelles qui ont été chargées dans votre compte de stockage.
- Données étiquetées
- Un modèle correctement entraîné
Déclencher un travail d’étiquetage automatique
Quand vous déclenchez un travail d’étiquetage automatique basé sur un modèle que vous avez formé, une limite mensuelle de 5 000 enregistrements texte par mois et par ressource est appliquée. Cette limite s’applique également à tous les projets de la même ressource.
Conseil
Un enregistrement texte est calculé comme étant le plafond de (Nombre de caractères dans un document / 1 000). Par exemple, si un document comporte 8 921 caractères, le nombre d’enregistrements texte est :
ceil(8921/1000) = ceil(8.921), qui est de 9 enregistrements texte
Dans le menu de navigation de gauche, sélectionnez Étiquetage des données.
Sélectionnez le bouton Étiquette automatique sous le volet Activité à droite de la page.
Choisissez Étiquette automatique en fonction d’un modèle que vous avez formé, puis sélectionnez Suivant.
Choisissez un modèle formé. Nous vous recommandons de vérifier les performances du modèle avant de l’utiliser pour l’étiquetage automatique.
Choisissez les entités que vous voulez inclure dans le travail d’étiquetage automatique. Par défaut, toutes les entités sont sélectionnées. Vous pouvez voir le nombre total d’étiquettes, la précision et le rappel de chaque entité. Nous vous recommandons d’inclure des entités qui présentent de bonnes performances afin de garantir la qualité des entités étiquetées automatiquement.
Choisissez les documents que vous voulez étiqueter automatiquement. Le nombre d’enregistrements texte de chaque document est affiché. Quand vous sélectionnez un ou plusieurs documents, vous voyez normalement le nombre d’enregistrements texte sélectionnés. Nous vous recommandons de choisir les documents non étiquetés dans le filtre.
Notes
- Si une entité a été étiquetée automatiquement, mais qu’elle a une étiquette définie par l’utilisateur, seule l’étiquette définie par l’utilisateur est utilisée et visible.
- Vous pouvez visualiser les documents en cliquant sur le nom du document.
Sélectionnez Étiqueter automatiquement pour déclencher le travail d’étiquetage automatique. Vous devez voir le modèle utilisé, le nombre de documents inclus dans le travail d’étiquetage automatique ainsi que le nombre d’enregistrements texte et d’entités à étiqueter automatiquement. Les travaux d’étiquetage automatique peuvent prendre de quelques secondes à quelques minutes, en fonction du nombre de documents inclus.
Passer en revue les documents étiquetés automatiquement
Une fois le travail d’étiquetage automatique terminé, vous pouvez voir les documents en sortie sur la page Étiquetage des données de Language Studio. Sélectionnez Vérifier les documents avec des étiquettes automatiques pour voir les documents avec le filtre Étiqueté automatiquement appliqué.
Les entités qui ont été étiquetées automatiquement apparaîtront avec une ligne en pointillés. Ces entités ont deux sélecteurs (une coche et un « X ») qui vous permettent d’accepter ou de refuser l’étiquette automatique.
Une fois qu’une entité est acceptée, la ligne en pointillées devient une ligne continue et l’étiquette est incluse dans toute formation de modèle supplémentaire, devenant ainsi une étiquette définie par l’utilisateur.
Vous pouvez aussi accepter ou refuser toutes les entités étiquetées automatiquement dans le document, en utilisant Accepter tout ou Refuser tout dans le coin supérieur droit de l’écran.
Après avoir accepté ou refusé les entités étiquetées, sélectionnez Enregistrer les étiquettes pour appliquer les modifications.
Notes
- Nous vous recommandons de valider les entités étiquetées automatiquement avant de les accepter.
- Toutes les étiquettes qui n’ont pas été acceptées sont supprimées quand vous formez votre modèle.
Étapes suivantes
- En savoir plus sur l’étiquetage de vos données.
Commentaires
Prochainement : Tout au long de l'année 2024, nous supprimerons progressivement les GitHub Issues en tant que mécanisme de retour d'information pour le contenu et nous les remplacerons par un nouveau système de retour d'information. Pour plus d’informations, voir: https://aka.ms/ContentUserFeedback.
Soumettre et afficher des commentaires pour