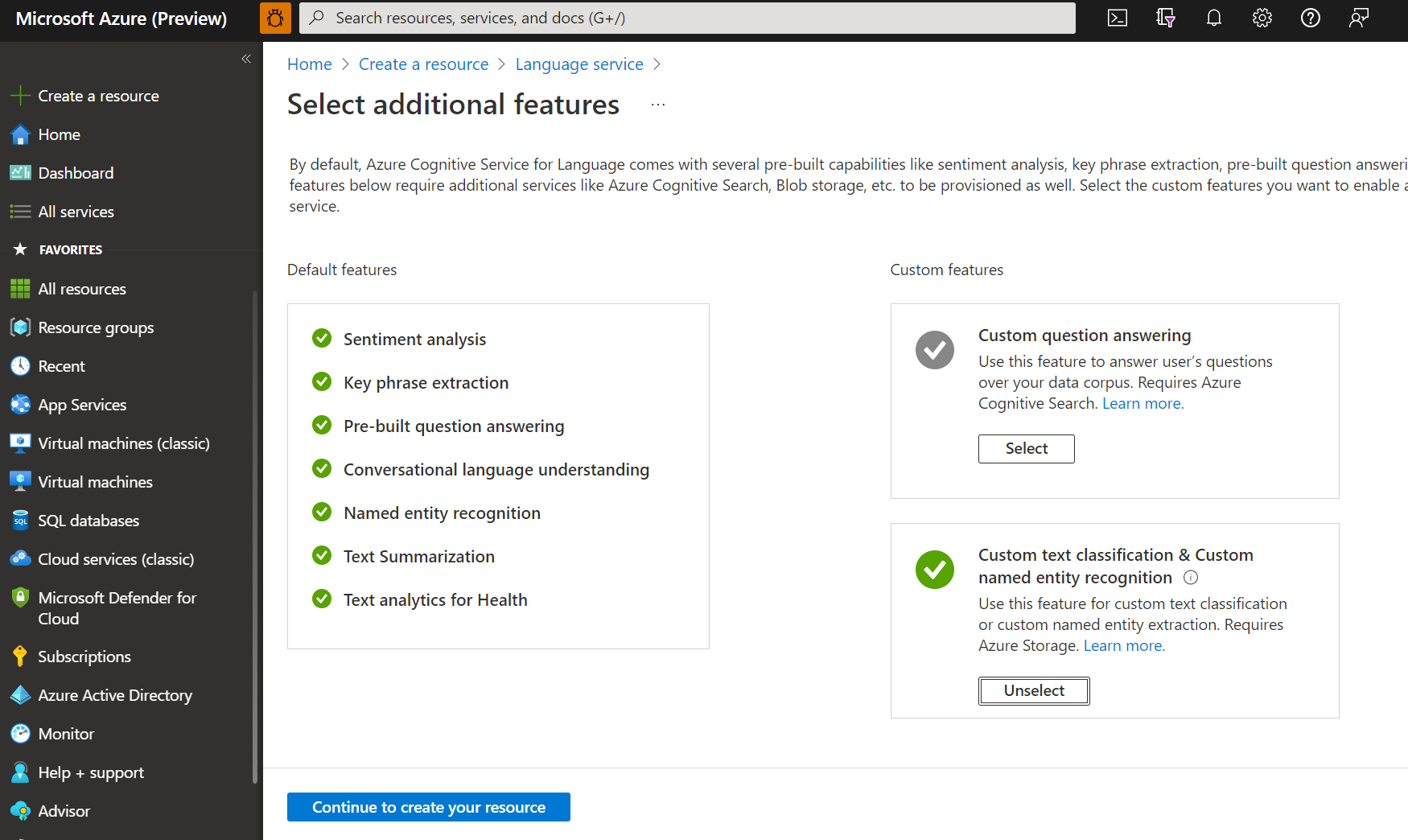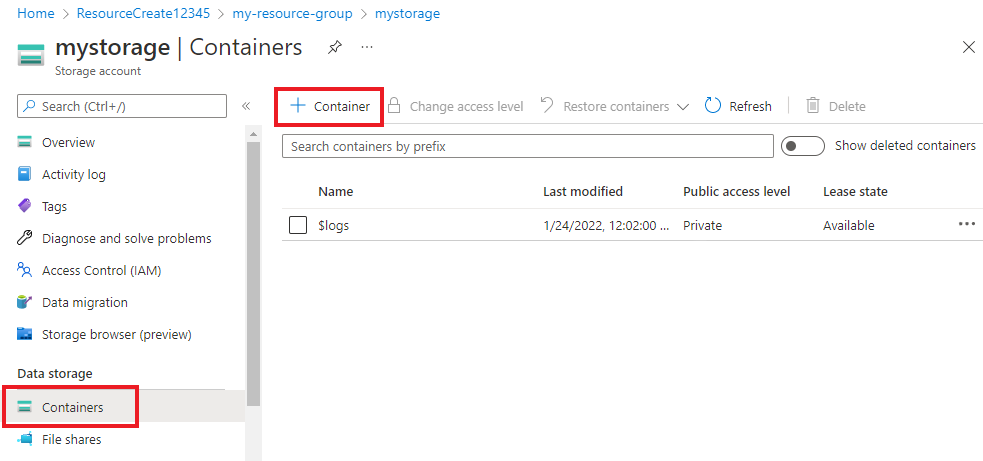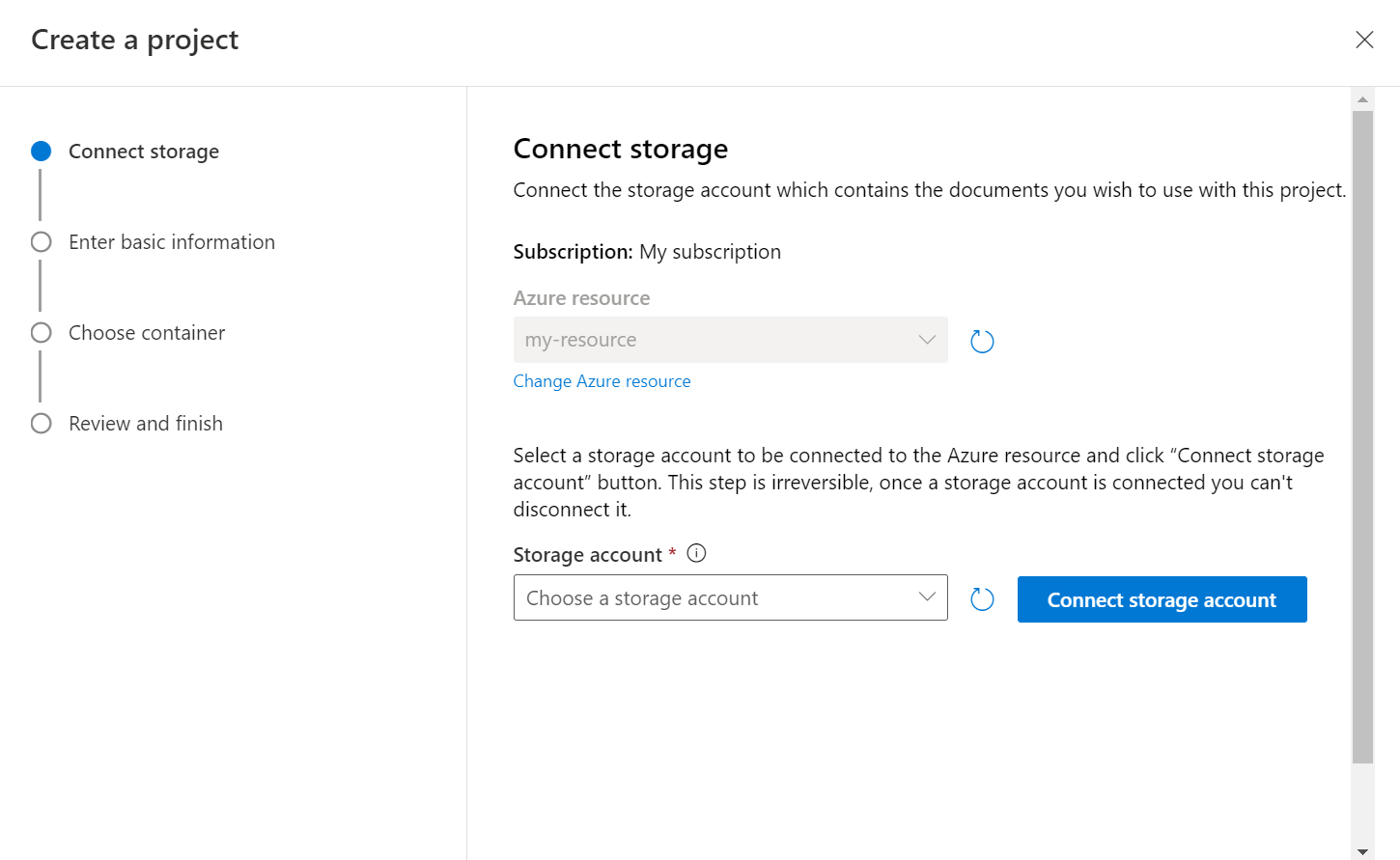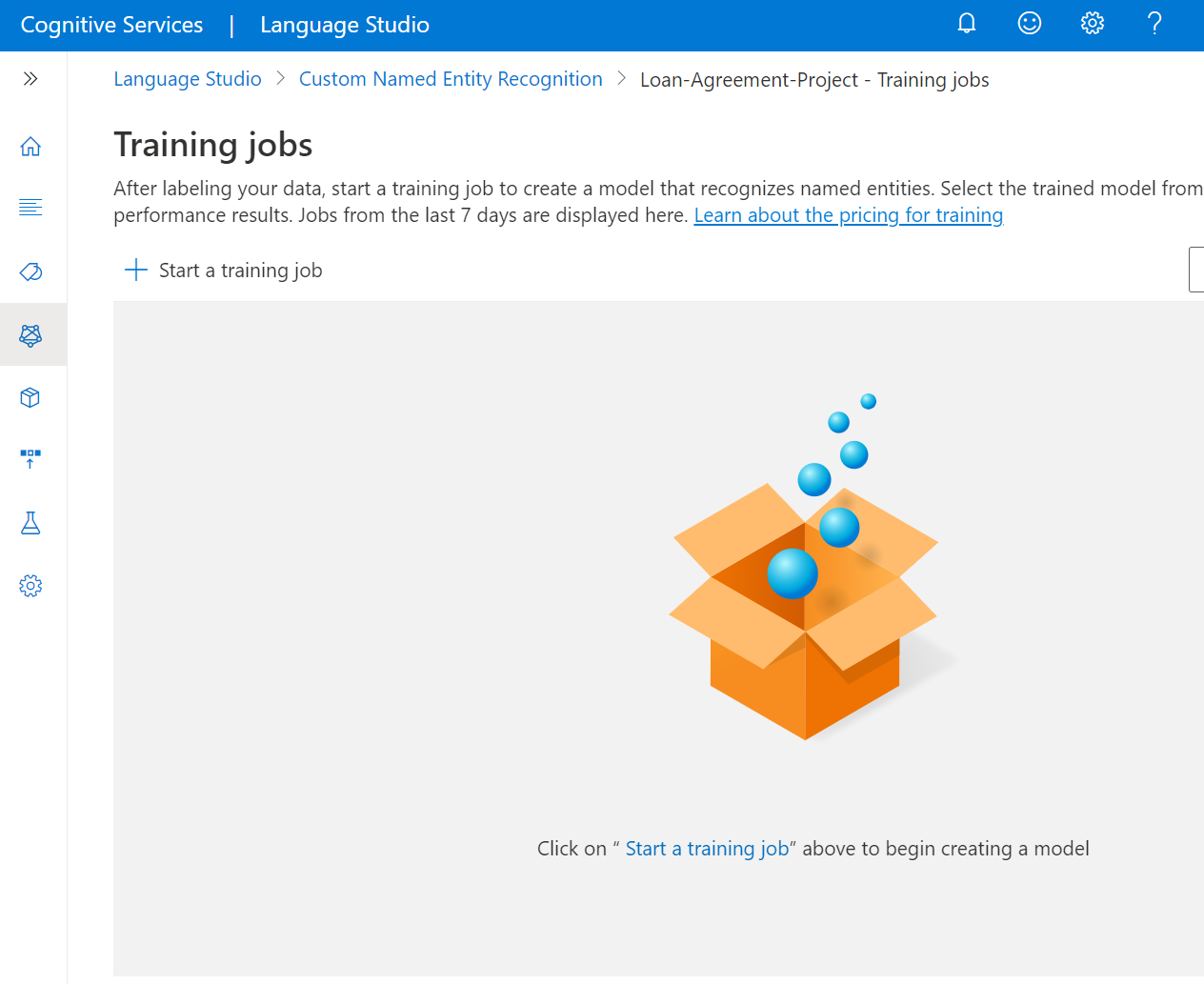Démarrage rapide : Analyse de texte personnalisée pour la santé
Utilisez cet article pour commencer à créer un projet d’Analyse de texte personnalisée pour la santé où vous pouvez entraîner des modèles personnalisés via Analyse de texte dans le domaine de la santé afin d’effectuer une reconnaissance d’entités personnalisée. Un modèle est un logiciel d’intelligence artificielle qui est entraîné pour effectuer une tâche donnée. Pour ce système, les modèles extraient des entités nommées liées au domaine médical et sont entraînés en apprenant à partir de données étiquetées.
Dans cet article, nous utilisons Language Studio pour montrer les concepts clés de l’Analyse de texte personnalisée pour la santé. À titre d’exemple, nous allons créer un modèle Analyse de texte personnalisée pour la santé afin d’extraire l’établissement ou l’emplacement de traitement à partir de notes de sortie courtes.
Prérequis
- Abonnement Azure - En créer un gratuitement
Créer une ressource Azure AI Language et un compte de stockage Azure
Avant de pouvoir utiliser l’Analyse de texte personnalisée pour la santé, vous devez créer une ressource Azure AI Language qui vous donnera les informations d’identification nécessaires pour créer un projet, puis commencer à entraîner un modèle. Vous aurez également besoin d’un compte de stockage Azure, où vous pouvez charger le jeu de données à utiliser pour générer votre modèle.
Important
Pour bien démarrer rapidement, nous vous recommandons de créer une ressource Azure AI Language en suivant les étapes fournies dans cet article. En suivant les étapes dans cet article, vous pourrez créer la ressource Language et le compte de stockage simultanément, ce qui s’avère être plus simple que si vous le faisiez ultérieurement.
Si vous disposez d’une ressource préexistante à utiliser, vous devez la connecter au compte de stockage. Pour plus d’informations, consultez les conseils sur l’utilisation d’une ressource préexistante.
Créer une ressource à partir du portail Azure
Connectez-vous au Portail Azure pour créer une ressource Azure AI Language.
Dans la fenêtre qui s’affiche, sélectionnez Classification de texte personnalisée et reconnaissance d’entités nommées personnalisées dans les fonctionnalités personnalisées. Sélectionnez Continuer pour créer votre ressource en bas de l’écran.
Créez une ressource de langue avec les détails suivants.
Nom Description Abonnement Votre abonnement Azure. Resource group Un groupe de ressources comprenant votre ressource. Vous pouvez utiliser un groupe de resources existant ou en créer un. Région Région de votre ressource de langue. Par exemple, « USA Ouest 2 ». Nom Nom de votre ressource. Niveau tarifaire Niveau tarifaire de votre ressource de langue. Vous pouvez utiliser le niveau tarifaire gratuit (F0) pour tester le service. Notes
Si vous recevez un message indiquant « votre compte de connexion n’est pas propriétaire du groupe de ressources du compte de stockage sélectionné », votre compte doit avoir un rôle de propriétaire affecté sur le groupe de ressources avant de pouvoir créer une ressource Language. Pour obtenir de l’aide, contactez le propriétaire de votre abonnement Azure.
Dans la section Classification de texte personnalisée et reconnaissance d’entités nommées personnalisées, sélectionnez un compte de stockage existant ou sélectionnez Nouveau compte de stockage. Ces valeurs vous aident pour un démarrage rapide. Il ne s’agit pas des valeurs du compte de stockage à utiliser dans les environnements de production. Pour éviter la latence lors de la création de votre projet, connectez-vous à des comptes de stockage dans la même région que votre ressource de langue.
Valeur du compte de stockage Valeur recommandée Nom du compte de stockage Nom quelconque Type de compte de stockage LRS standard Vérifiez que l’Avis d’IA responsable est coché. Au bas de la page, sélectionnez Vérifier + créer, puis Créer.
Charger les exemples de données dans un conteneur d’objets blob
Après avoir créé un compte de stockage Azure et l’avoir connecté à votre ressource de langue, vous devez charger les documents de l’exemple de jeu de données dans le répertoire racine de votre conteneur. Ces documents seront utilisés ultérieurement pour effectuer l’apprentissage de votre modèle.
Téléchargez l’exemple de jeu de données à partir de GitHub.
Ouvrez le fichier .zip et extrayez le dossier contenant les documents.
Dans le Portail Azure, accédez au compte de stockage que vous avez créé et sélectionnez-le.
Dans votre compte de stockage, sélectionnez Conteneurs dans le menu de gauche, situé sous Stockage de données. Dans l’écran qui s’affiche, sélectionnez + Conteneur. Donnez au conteneur le nom exemple de données et laissez le Niveau d’accès public par défaut.
Une fois votre conteneur créé, sélectionnez-le. Sélectionnez ensuite le bouton Charger pour sélectionner les fichiers
.txtet.jsonque vous avez téléchargés précédemment.
L’exemple de jeu de données fourni contient 12 notes cliniques. Chaque note clinique comprend plusieurs entités du domaine médical et le lieu du traitement. Nous allons utiliser les entités prédéfinies pour extraire les entités du domaine médical et entraîner le modèle personnalisé afin d’extraire l’emplacement du traitement en utilisant les composants appris et ceux de la liste de l’entité.
Créer un projet d’Analyse de texte personnalisée pour la santé
Une fois votre ressource et votre compte de stockage configurés, créez un projet d’Analyse de texte personnalisée pour la santé. Un projet est une zone de travail qui vous permet de créer des modèles ML personnalisés en fonction de vos données. Seuls les utilisateurs qui disposent d’un accès à la ressource de langue utilisée peuvent accéder à votre projet.
Connectez-vous à Language Studio. Une fenêtre apparaît pour vous permettre de sélectionner votre abonnement et votre ressource Language. Sélectionnez la ressource de langue que vous avez créée à l’étape ci-dessus.
Sous la section Extraire les informations de Language Studio, sélectionnez Analyse de texte personnalisée pour la santé.
Sélectionnez Créer un projet dans le menu supérieur de la page des projets. La création d’un projet vous permet d’étiqueter les données, et d’entraîner, évaluer, améliorer et déployer vos modèles.
Entrez les informations relatives au projet, notamment son nom, sa description et la langue des fichiers qu’il contient. Si vous utilisez l’exemple de jeu de données, sélectionnez Anglais. Vous ne pouvez pas changer ultérieurement le nom de votre projet. Sélectionnez Suivant.
Conseil
Votre jeu de données n’a pas besoin d’être entièrement dans la même langue. Vous pouvez avoir plusieurs fichiers comportant des langues prises en charge différentes. Si votre jeu de données contient des documents en différentes langues ou si vous prévoyez des textes en d’autres langues au moment de l’exécution, sélectionnez l’option Activer un jeu de données multilingue quand vous entrez les informations de base de votre projet. Cette option peut être activée ultérieurement dans la page des Paramètres du projet.
Une fois que vous avez sélectionné Créer un projet, une fenêtre apparaît pour vous permettre de connecter votre compte de stockage. Si vous avez déjà connecté un compte de stockage, celui-ci s’affiche. Si ce n’est pas le cas, choisissez votre compte de stockage dans la liste déroulante qui s’affiche, puis sélectionnez Connecter le compte de stockage. Cette opération définit les rôles nécessaires pour votre compte de stockage. Cette étape peut retourner une erreur si le rôle propriétaire ne vous est pas attribué sur le compte de stockage.
Notes
- Vous ne devez effectuer cette étape qu’une seule fois pour chaque nouvelle ressource utilisée.
- Ce processus est irréversible. Si vous connectez un compte de stockage à votre ressource de langue, il n’est pas possible de le déconnecter ultérieurement.
- Vous pouvez connecter votre ressource de langue à un seul compte de stockage.
Sélectionnez le conteneur dans lequel vous avez chargé votre jeu de données.
Si vous avez déjà étiqueté les données, vérifiez qu’elles respectent le format pris en charge, puis sélectionnez Oui, mes fichiers comportent déjà des étiquettes et j’ai mis en forme le fichier d’étiquettes JSON. Sélectionnez ensuite le fichier d’étiquettes dans le menu déroulant. Sélectionnez Suivant. Si vous utilisez le jeu de données du guide de démarrage rapide, il n’est pas nécessaire de passer en revue la mise en forme du fichier d’étiquettes JSON.
Passez en revue les données entrées, puis sélectionnez Créer un projet.
Entraîner votre modèle
En règle générale, après avoir créé un projet, vous commencez par ajouter des étiquettes aux documents qui se trouvent dans le conteneur connecté à votre projet. Pour ce guide de démarrage rapide, vous avez importé un exemple de jeu de données étiquetées et vous avez initialisé votre projet avec l’exemple de fichier d’étiquettes JSON : il n’est donc pas nécessaire d’ajouter des étiquettes supplémentaires.
Pour commencer à effectuer l’apprentissage de votre modèle à partir de Language Studio :
Dans le menu de gauche, sélectionnez Travaux d’entraînement.
Sélectionnez Démarrer un travail de formation dans le menu supérieur.
Sélectionnez Effectuer l’apprentissage d’un nouveau modèle, puis tapez le nom du modèle dans la zone de texte. Vous pouvez également remplacer un modèle existant en sélectionnant cette option et le modèle de votre choix dans le menu déroulant. La remplacement d’un modèle entraîné est irréversible. Toutefois, cela n’affecte pas vos modèles déployés tant que vous ne déployez pas le nouveau modèle.
Sélectionnez la méthode de fractionnement des données. Vous pouvez choisir l’option Fractionnement automatique du jeu de test à partir des données d’apprentissage. Dans ce cas, le système fractionne vos données étiquetées en jeux d’apprentissage et de test, selon les pourcentages spécifiés. Vous pouvez également Utiliser un fractionnement manuel des données d’entraînement et de test. Cette option n’est activée que si vous avez ajouté des documents à votre jeu de test. Pour plus d’informations sur le fractionnement des données, consultez Étiquetage des données et Comment entraîner un modèle.
Sélectionner le bouton Train (Entraîner).
Si vous sélectionnez l’ID du travail d’apprentissage dans la liste, un volet latéral vous permet de vérifier la progression de la formation, l’état du travail et d’autres détails pour ce travail.
Notes
- Seuls les emplois de formation achevés avec succès génèrent des modèles.
- L’apprentissage peut durer de quelques minutes à plusieurs heures en fonction de la taille de vos données étiquetées.
- Vous ne pouvez avoir qu’un seul travail d’entraînement en cours d’exécution à la fois. Vous ne pouvez pas démarrer un autre travail d’apprentissage dans le même projet tant que le travail en cours d’exécution n’est pas terminé.
Déployer votre modèle
En règle générale, après avoir entraîné un modèle, vous passez en revue les détails de son évaluation et vous apportez si nécessaire des améliorations. Dans ce guide de démarrage rapide, vous allez simplement déployer votre modèle et le rendre disponible pour pouvoir l’essayer dans Language Studio. Vous pouvez également appeler l’API de prévision.
Pour déployer votre modèle à partir de Language Studio :
Dans le menu de gauche, sélectionnez Déploiement d’un modèle.
Sélectionnez Ajouter un déploiement pour démarrer un nouveau travail de déploiement.
Sélectionnez Créer un déploiement pour créer un déploiement et attribuer un modèle entraîné dans la liste déroulante ci-dessous. Vous pouvez également Remplacer un déploiement existant en sélectionnant cette option et en sélectionnant le modèle entraîné que vous souhaitez attribuer dans la liste déroulante ci-dessous.
Notes
Le remplacement d’un déploiement existant ne nécessite pas de modifier votre appel de l’API de prédiction. Toutefois, les résultats obtenus sont basés sur le modèle qui vient d’être attribué.
Sélectionnez Déployer pour démarrer le travail de déploiement.
Une fois le déploiement réussi, une date d’expiration s’affiche à côté de celui-ci. L’expiration du déploiement correspond au moment où votre modèle déployé n’est plus disponible pour la prédiction. Cela se produit généralement douze mois après l’expiration d’une configuration de l’apprentissage.
Tester votre modèle
Une fois votre modèle déployé, vous pouvez commencer à l’utiliser pour extraire des entités de votre texte via l’API de prédiction. Pour ce guide de démarrage rapide, vous allez utiliser Language Studio pour envoyer la tâche de prédiction d’Analyse de texte personnalisée pour la santé et pour visualiser les résultats. Dans l’exemple de jeu de données que vous avez téléchargé précédemment, vous trouvez des documents de test que vous pouvez utiliser à cette étape.
Pour tester vos modèles déployés à partir de Language Studio :
Sélectionnez Test des déploiements dans le menu de gauche.
Sélectionnez le déploiement à tester. Vous pouvez uniquement tester les modèles qui sont attribués aux déploiements.
Sélectionnez le déploiement à interroger/tester dans la liste déroulante.
Vous pouvez entrer le texte que vous souhaitez envoyer à la demande ou charger un fichier
.txtà utiliser.Sélectionnez Exécuter le test dans le menu supérieur.
Sous l’onglet Résultat, vous pouvez voir les entités extraites à partir de votre texte, et leurs types. Vous pouvez également examiner la réponse JSON sous l’onglet JSON.
Nettoyer les ressources
Une fois que vous n’avez plus besoin de votre projet, vous pouvez le supprimer à l’aide de Language Studio.
- Sélectionnez la fonctionnalité Service de langage que vous utilisez en haut de la page.
- Sélectionnez le projet à supprimer.
- Sélectionnez Supprimer dans le menu du haut.
Prérequis
- Abonnement Azure - En créer un gratuitement
Créer une ressource Azure AI Language et un compte de stockage Azure
Avant de pouvoir utiliser l’Analyse de texte personnalisée pour la santé, vous devez créer une ressource Azure AI Language qui vous donnera les informations d’identification nécessaires pour créer un projet, puis commencer à entraîner un modèle. Vous aurez également besoin d’un compte Stockage Azure, où vous pourrez charger le jeu de données à utiliser pour générer votre modèle.
Important
Pour démarrer rapidement, nous vous recommandons de créer une ressource Azure AI Language en procédant comme expliqué dans cet article. Vous pouvez ainsi créer la ressource Azure AI Language, puis créer et/ou connecter un compte de stockage simultanément, ce qui est plus simple que d’effectuer cette opération ultérieurement.
Si vous disposez d’une ressource préexistante à utiliser, vous devez la connecter au compte de stockage. Pour plus d’informations, consultez Créer un projet.
Créer une ressource à partir du portail Azure
Connectez-vous au Portail Azure pour créer une ressource Azure AI Language.
Dans la fenêtre qui s’affiche, sélectionnez Classification de texte personnalisée et reconnaissance d’entités nommées personnalisées dans les fonctionnalités personnalisées. Sélectionnez Continuer pour créer votre ressource en bas de l’écran.
Créez une ressource de langue avec les détails suivants.
Nom Description Abonnement Votre abonnement Azure. Resource group Un groupe de ressources comprenant votre ressource. Vous pouvez utiliser un groupe de resources existant ou en créer un. Région Région de votre ressource de langue. Par exemple, « USA Ouest 2 ». Nom Nom de votre ressource. Niveau tarifaire Niveau tarifaire de votre ressource de langue. Vous pouvez utiliser le niveau tarifaire gratuit (F0) pour tester le service. Notes
Si vous recevez un message indiquant « votre compte de connexion n’est pas propriétaire du groupe de ressources du compte de stockage sélectionné », votre compte doit avoir un rôle de propriétaire affecté sur le groupe de ressources avant de pouvoir créer une ressource Language. Pour obtenir de l’aide, contactez le propriétaire de votre abonnement Azure.
Dans la section Classification de texte personnalisée et reconnaissance d’entités nommées personnalisées, sélectionnez un compte de stockage existant ou sélectionnez Nouveau compte de stockage. Ces valeurs vous aident pour un démarrage rapide. Il ne s’agit pas des valeurs du compte de stockage à utiliser dans les environnements de production. Pour éviter la latence lors de la création de votre projet, connectez-vous à des comptes de stockage dans la même région que votre ressource de langue.
Valeur du compte de stockage Valeur recommandée Nom du compte de stockage Nom quelconque Type de compte de stockage LRS standard Vérifiez que l’Avis d’IA responsable est coché. Au bas de la page, sélectionnez Vérifier + créer, puis Créer.
Charger les exemples de données dans un conteneur d’objets blob
Après avoir créé un compte de stockage Azure et l’avoir connecté à votre ressource de langue, vous devez charger les documents de l’exemple de jeu de données dans le répertoire racine de votre conteneur. Ces documents seront utilisés ultérieurement pour effectuer l’apprentissage de votre modèle.
Téléchargez l’exemple de jeu de données à partir de GitHub.
Ouvrez le fichier .zip et extrayez le dossier contenant les documents.
Dans le Portail Azure, accédez au compte de stockage que vous avez créé et sélectionnez-le.
Dans votre compte de stockage, sélectionnez Conteneurs dans le menu de gauche, situé sous Stockage de données. Dans l’écran qui s’affiche, sélectionnez + Conteneur. Donnez au conteneur le nom exemple de données et laissez le Niveau d’accès public par défaut.
Une fois votre conteneur créé, sélectionnez-le. Sélectionnez ensuite le bouton Charger pour sélectionner les fichiers
.txtet.jsonque vous avez téléchargés précédemment.
L’exemple de jeu de données fourni contient 12 notes cliniques. Chaque note clinique comprend plusieurs entités du domaine médical et le lieu du traitement. Nous allons utiliser les entités prédéfinies pour extraire les entités du domaine médical et entraîner le modèle personnalisé afin d’extraire l’emplacement du traitement en utilisant les composants appris et ceux de la liste de l’entité.
Récupération des clés et du point de terminaison de la ressource
Accédez à la page de vue d’ensemble de votre ressource dans le portail Azure
Dans le menu de gauche, sélectionnez Clés et point de terminaison. Vous utiliserez le point de terminaison et la clé dans les demandes d’API
Créer un projet d’Analyse de texte personnalisée pour la santé
Une fois votre ressource et votre compte de stockage configurés, créez un projet d’Analyse de texte personnalisée pour la santé. Un projet est une zone de travail qui vous permet de créer des modèles ML personnalisés en fonction de vos données. Seuls les utilisateurs qui disposent d’un accès à la ressource de langue utilisée peuvent accéder à votre projet.
Utilisez le fichier d’étiquettes que vous avez téléchargé à partir des exemples de données à l’étape précédente et ajoutez-le au corps de la requête suivante.
Déclencher un travail d’importation de projet
Soumettez une demande POST en utilisant l’URL, les en-têtes et le corps JSON suivants pour importer votre fichier d’étiquettes. Vérifiez que votre fichier d’étiquettes respecte le format accepté.
Si un projet portant le même nom existe déjà, les données de ce projet sont remplacées.
{Endpoint}/language/authoring/analyze-text/projects/{projectName}/:import?api-version={API-VERSION}
| Espace réservé | Valeur | Exemple |
|---|---|---|
{ENDPOINT} |
Point de terminaison pour l’authentification de votre demande d’API. | https://<your-custom-subdomain>.cognitiveservices.azure.com |
{PROJECT-NAME} |
Nom de votre projet. Cette valeur respecte la casse. | myProject |
{API-VERSION} |
Version de l’API que vous appelez. La valeur référencée ici concerne la dernière version publiée. Pour plus d’informations sur les autres versions d’API disponibles, consultez Cycle de vie du modèle. | 2022-05-01 |
headers
Utilisez l’en-tête suivant pour authentifier votre demande.
| Clé | Valeur |
|---|---|
Ocp-Apim-Subscription-Key |
Clé de votre ressource. Utilisée pour authentifier vos demandes d’API. |
body
Utilisez le code JSON suivant dans votre demande. Remplacez les valeurs d’espace réservé suivantes par vos valeurs :
{
"projectFileVersion": "{API-VERSION}",
"stringIndexType": "Utf16CodeUnit",
"metadata": {
"projectName": "{PROJECT-NAME}",
"projectKind": "CustomHealthcare",
"description": "Trying out custom Text Analytics for health",
"language": "{LANGUAGE-CODE}",
"multilingual": true,
"storageInputContainerName": "{CONTAINER-NAME}",
"settings": {}
},
"assets": {
"projectKind": "CustomHealthcare",
"entities": [
{
"category": "Entity1",
"compositionSetting": "{COMPOSITION-SETTING}",
"list": {
"sublists": [
{
"listKey": "One",
"synonyms": [
{
"language": "en",
"values": [
"EntityNumberOne",
"FirstEntity"
]
}
]
}
]
}
},
{
"category": "Entity2"
},
{
"category": "MedicationName",
"list": {
"sublists": [
{
"listKey": "research drugs",
"synonyms": [
{
"language": "en",
"values": [
"rdrug a",
"rdrug b"
]
}
]
}
]
}
"prebuilts": "MedicationName"
}
],
"documents": [
{
"location": "{DOCUMENT-NAME}",
"language": "{LANGUAGE-CODE}",
"dataset": "{DATASET}",
"entities": [
{
"regionOffset": 0,
"regionLength": 500,
"labels": [
{
"category": "Entity1",
"offset": 25,
"length": 10
},
{
"category": "Entity2",
"offset": 120,
"length": 8
}
]
}
]
},
{
"location": "{DOCUMENT-NAME}",
"language": "{LANGUAGE-CODE}",
"dataset": "{DATASET}",
"entities": [
{
"regionOffset": 0,
"regionLength": 100,
"labels": [
{
"category": "Entity2",
"offset": 20,
"length": 5
}
]
}
]
}
]
}
}
| Clé | Espace réservé | Valeur | Exemple |
|---|---|---|---|
multilingual |
true |
Valeur booléenne permettant au jeu de données de contenir des documents dans plusieurs langues. Quand votre modèle est déployé, vous pouvez interroger le modèle dans n’importe quelle langue prise en charge (pas nécessairement incluse dans vos documents d’entraînement). Consultez Prise en charge de la langue pour en savoir plus sur la prise en charge multilingue. | true |
projectName |
{PROJECT-NAME} |
Nom du projet | myproject |
storageInputContainerName |
{CONTAINER-NAME} |
Nom du conteneur | mycontainer |
entities |
Tableau contenant l’ensemble des types d’entité contenus dans le projet. Il s’agit des types d’entités qui seront extraits de vos documents. | ||
category |
Nom du type d’entité, qui peut être défini par l’utilisateur pour les nouvelles définitions d’entité ou prédéfini pour les entités prédéfinies. | ||
compositionSetting |
{COMPOSITION-SETTING} |
Règle qui définit comment gérer plusieurs composants dans votre entité. Les options sont combineComponents ou separateComponents. |
combineComponents |
list |
Tableau contenant toutes les sous-listes que vous avez dans le projet pour une entité spécifique. Des listes peuvent être ajoutées à des entités prédéfinies ou à de nouvelles entités avec des composants appris. | ||
sublists |
[] |
Tableau contenant des sous-listes. Chaque sous-liste est une clé avec ses valeurs associées. | [] |
listKey |
One |
Valeur normalisée pour la liste des synonymes à mapper dans la prédiction. | One |
synonyms |
[] |
Tableau contenant tous les synonymes | synonyme |
language |
{LANGUAGE-CODE} |
Chaîne spécifiant le code de langue pour le synonyme dans votre sous-liste. Si votre projet est un projet multilingue et que vous voulez prendre en charge votre liste de synonymes pour toutes les langues de votre projet, vous devez ajouter explicitement vos synonymes à chaque langue. Consultez Support multilingue pour plus d’informations sur les codes de langue pris en charge. | en |
values |
"EntityNumberone", "FirstEntity" |
Liste de chaînes séparées par des virgules, qui doivent être mises en correspondance de manière exacte pour l’extraction, et qui sont mappées à la clé de liste. | "EntityNumberone", "FirstEntity" |
prebuilts |
MedicationName |
Nom du composant prédéfini remplissant l’entité prédéfinie. Les entités prédéfinies sont chargées automatiquement dans votre projet par défaut, mais vous pouvez les étendre avec des composants de liste dans votre fichier d’étiquettes. | MedicationName |
documents |
Tableau contenant tous les documents de votre projet et la liste des entités étiquetées dans chaque document. | [] | |
location |
{DOCUMENT-NAME} |
Emplacement des documents dans le conteneur de stockage. Étant donné que tous les documents se trouvent à la racine du conteneur, il doit s’agir du nom du document. | doc1.txt |
dataset |
{DATASET} |
Jeu de test dans lequel ce fichier est placé lors du fractionnement avant l’entraînement. Les valeurs possibles pour cette propriété sont Train et Test. |
Train |
regionOffset |
Position de caractère inclusive du début du texte. | 0 |
|
regionLength |
Longueur du rectangle englobant en caractères UTF-16. L’apprentissage prend uniquement en compte les données de cette région. | 500 |
|
category |
Type d’entité associé à l’étendue de texte spécifiée. | Entity1 |
|
offset |
Position de début du texte de l’entité. | 25 |
|
length |
Longueur de la balise en caractères UTF-16. | 20 |
|
language |
{LANGUAGE-CODE} |
Chaîne spécifiant le code de langue du document utilisé dans votre projet. Si votre projet est un projet multilingue, choisissez le code de langue de la majorité des documents. Consultez Support multilingue pour plus d’informations sur les codes de langue pris en charge. | en |
Une fois que vous avez envoyé votre requête API, vous recevez une réponse 202 indiquant que le travail a été envoyé correctement. Dans les en-têtes de réponse, extrayez la valeur operation-location. Elle est au format suivant :
{ENDPOINT}/language/authoring/analyze-text/projects/{PROJECT-NAME}/import/jobs/{JOB-ID}?api-version={API-VERSION}
{JOB-ID} est utilisé pour identifier votre demande, car cette opération est asynchrone. Vous utilisez cette URL à l’étape suivante pour obtenir l’état du travail d’importation.
Scénarios d’erreur possibles pour cette requête :
- La ressource sélectionnée n’a pas les autorisations appropriées pour le compte de stockage.
- Le
storageInputContainerNamespécifié n’existe pas. - Le code de langue utilisé est non valide ou si le type de code de langue n’est pas une chaîne.
- La valeur
multilingualest une chaîne et non pas une valeur booléenne.
Obtenir l’état de la tâche d’importation
Utilisez la requête GET suivante pour obtenir l’état de votre projet d’importation. Remplacez les valeurs d’espace réservé suivantes par vos valeurs :
URL de la demande
{ENDPOINT}/language/authoring/analyze-text/projects/{PROJECT-NAME}/import/jobs/{JOB-ID}?api-version={API-VERSION}
| Espace réservé | Valeur | Exemple |
|---|---|---|
{ENDPOINT} |
Point de terminaison pour l’authentification de votre demande d’API. | https://<your-custom-subdomain>.cognitiveservices.azure.com |
{PROJECT-NAME} |
Nom de votre projet. Cette valeur respecte la casse. | myProject |
{JOB-ID} |
ID de localisation de l’état d’entraînement de votre modèle. Il s’agit de la valeur d’en-tête location que vous avez reçue à l’étape précédente. |
xxxxxxxx-xxxx-xxxx-xxxx-xxxxxxxxxxxxx |
{API-VERSION} |
Version de l’API que vous appelez. La valeur référencée ici concerne la dernière version publiée. Pour plus d’informations sur les autres versions d’API disponibles, consultez Cycle de vie du modèle. | 2022-05-01 |
headers
Utilisez l’en-tête suivant pour authentifier votre demande.
| Clé | Valeur |
|---|---|
Ocp-Apim-Subscription-Key |
Clé de votre ressource. Utilisée pour authentifier vos demandes d’API. |
Entraîner votre modèle
En règle générale, après avoir créé un projet, vous commencez par ajouter des étiquettes aux documents qui se trouvent dans le conteneur connecté à votre projet. Pour ce guide de démarrage rapide, vous avez importé un exemple de jeu de données étiqueté et initialisé votre projet avec l’exemple de fichier d’étiquettes JSON.
Démarrer le travail d’apprentissage
Une fois votre projet importé, vous pouvez commencer l’apprentissage de votre modèle.
Envoyez une requête POST en utilisant l’URL, les en-têtes et le corps JSON suivants pour envoyer un travail de formation. Remplacez les valeurs d’espace réservé par vos propres valeurs.
{ENDPOINT}/language/authoring/analyze-text/projects/{PROJECT-NAME}/:train?api-version={API-VERSION}
| Espace réservé | Valeur | Exemple |
|---|---|---|
{ENDPOINT} |
Point de terminaison pour l’authentification de votre demande d’API. | https://<your-custom-subdomain>.cognitiveservices.azure.com |
{PROJECT-NAME} |
Nom de votre projet. Cette valeur respecte la casse. | myProject |
{API-VERSION} |
Version de l’API que vous appelez. La valeur référencée ici concerne la dernière version publiée. Pour plus d’informations sur les autres versions d’API disponibles, consultez Cycle de vie du modèle. | 2022-05-01 |
headers
Utilisez l’en-tête suivant pour authentifier votre demande.
| Clé | Valeur |
|---|---|
Ocp-Apim-Subscription-Key |
Clé de votre ressource. Utilisée pour authentifier vos demandes d’API. |
Corps de la demande
Utilisez le code JSON suivant dans le corps de la demande. Le modèle reçoit le {MODEL-NAME} une fois l’entraînement terminé. Seuls les travaux d’entraînement ayant abouti produisent des modèles.
{
"modelLabel": "{MODEL-NAME}",
"trainingConfigVersion": "{CONFIG-VERSION}",
"evaluationOptions": {
"kind": "percentage",
"trainingSplitPercentage": 80,
"testingSplitPercentage": 20
}
}
| Clé | Espace réservé | Valeur | Exemple |
|---|---|---|---|
| modelLabel | {MODEL-NAME} |
Nom de modèle attribué à votre modèle une fois que son entraînement a abouti. | myModel |
| trainingConfigVersion | {CONFIG-VERSION} |
Il s’agit de la version du modèle utilisée pour entraîner le modèle. | 2022-05-01 |
| evaluationOptions | Option permettant de fractionner vos données entre des jeux d’apprentissage et de test. | {} |
|
| kind | percentage |
Méthodes de fractionnement. Les valeurs possibles sont percentage ou manual. Pour plus d’informations, consultez Guide pratique pour effectuer l’apprentissage d’un modèle. |
percentage |
| trainingSplitPercentage | 80 |
Pourcentage de vos données étiquetées à inclure dans le jeu d’apprentissage. La valeur recommandée est 80. |
80 |
| testingSplitPercentage | 20 |
Pourcentage de vos données étiquetées à inclure dans le jeu de test. La valeur recommandée est 20. |
20 |
Notes
Les trainingSplitPercentage et testingSplitPercentage sont nécessaires uniquement si Kind est défini sur percentage. La somme des deux pourcentages doit être égale à 100.
Une fois que vous avez envoyé votre requête API, vous recevez une réponse 202 indiquant que le travail a été envoyé correctement. Dans les en-têtes de réponse, extrayez la valeur location. Il est au format suivant :
{ENDPOINT}/language/authoring/analyze-text/projects/{PROJECT-NAME}/train/jobs/{JOB-ID}?api-version={API-VERSION}
{JOB-ID} est utilisé pour identifier votre demande, car cette opération est asynchrone. Vous pouvez utiliser cette URL pour obtenir l’état de l’apprentissage.
Obtenir l’état des travaux d’apprentissage
L’apprentissage peut prendre entre 10 et 30 minutes pour cet exemple de jeu de données. Vous pouvez utiliser la requête suivante pour continuer à interroger l’état du travail d’apprentissage jusqu’à ce qu’il soit effectué avec succès.
Utilisez la requête GET suivante pour obtenir l’état de progression du processus d’apprentissage de votre modèle. Remplacez les valeurs d’espace réservé suivantes par vos valeurs :
URL de la demande
{ENDPOINT}/language/authoring/analyze-text/projects/{PROJECT-NAME}/train/jobs/{JOB-ID}?api-version={API-VERSION}
| Espace réservé | Valeur | Exemple |
|---|---|---|
{ENDPOINT} |
Point de terminaison pour l’authentification de votre demande d’API. | https://<your-custom-subdomain>.cognitiveservices.azure.com |
{PROJECT-NAME} |
Nom de votre projet. Cette valeur respecte la casse. | myProject |
{JOB-ID} |
ID de localisation de l’état d’entraînement de votre modèle. Il s’agit de la valeur d’en-tête location que vous avez reçue à l’étape précédente. |
xxxxxxxx-xxxx-xxxx-xxxx-xxxxxxxxxxxxx |
{API-VERSION} |
Version de l’API que vous appelez. La valeur référencée ici concerne la dernière version publiée. Pour plus d’informations sur les autres versions d’API disponibles, consultez Cycle de vie du modèle. | 2022-05-01 |
headers
Utilisez l’en-tête suivant pour authentifier votre demande.
| Clé | Valeur |
|---|---|
Ocp-Apim-Subscription-Key |
Clé de votre ressource. Utilisée pour authentifier vos demandes d’API. |
Corps de la réponse
Après avoir envoyé la demande, vous obtenez la réponse suivante.
{
"result": {
"modelLabel": "{MODEL-NAME}",
"trainingConfigVersion": "{CONFIG-VERSION}",
"estimatedEndDateTime": "2022-04-18T15:47:58.8190649Z",
"trainingStatus": {
"percentComplete": 3,
"startDateTime": "2022-04-18T15:45:06.8190649Z",
"status": "running"
},
"evaluationStatus": {
"percentComplete": 0,
"status": "notStarted"
}
},
"jobId": "{JOB-ID}",
"createdDateTime": "2022-04-18T15:44:44Z",
"lastUpdatedDateTime": "2022-04-18T15:45:48Z",
"expirationDateTime": "2022-04-25T15:44:44Z",
"status": "running"
}
Déployer votre modèle
En règle générale, après avoir entraîné un modèle, vous passez en revue les détails de son évaluation et vous apportez si nécessaire des améliorations. Dans ce guide de démarrage rapide, vous allez simplement déployer votre modèle et le rendre disponible pour pouvoir l’essayer dans Language Studio. Vous pouvez également appeler l’API de prévision.
Démarrer le travail de déploiement
Envoyez une requête PUT en utilisant l’URL, les en-têtes et le corps JSON suivants pour envoyer un travail de déploiement. Remplacez les valeurs d’espace réservé suivantes par vos valeurs :
{Endpoint}/language/authoring/analyze-text/projects/{projectName}/deployments/{deploymentName}?api-version={API-VERSION}
| Espace réservé | Valeur | Exemple |
|---|---|---|
{ENDPOINT} |
Point de terminaison pour l’authentification de votre demande d’API. | https://<your-custom-subdomain>.cognitiveservices.azure.com |
{PROJECT-NAME} |
Nom de votre projet. Cette valeur respecte la casse. | myProject |
{DEPLOYMENT-NAME} |
Nom de votre déploiement. Cette valeur respecte la casse. | staging |
{API-VERSION} |
Version de l’API que vous appelez. La valeur référencée ici concerne la dernière version publiée. Pour plus d’informations sur les autres versions d’API disponibles, consultez Cycle de vie du modèle. | 2022-05-01 |
headers
Utilisez l’en-tête suivant pour authentifier votre demande.
| Clé | Valeur |
|---|---|
Ocp-Apim-Subscription-Key |
Clé de votre ressource. Utilisée pour authentifier vos demandes d’API. |
Corps de la demande
Utilisez le code JSON suivant dans le corps de la demande. Utilisez le nom du modèle que vous attribuez au déploiement.
{
"trainedModelLabel": "{MODEL-NAME}"
}
| Clé | Espace réservé | Valeur | Exemple |
|---|---|---|---|
| trainedModelLabel | {MODEL-NAME} |
Nom du modèle qui est attribué à votre déploiement. Vous pouvez uniquement attribuer des modèles entraînés avec succès. Cette valeur respecte la casse. | myModel |
Une fois que vous avez envoyé votre requête API, vous recevez une réponse 202 indiquant que le travail a été envoyé correctement. Dans les en-têtes de réponse, extrayez la valeur operation-location. Elle est au format suivant :
{ENDPOINT}/language/authoring/analyze-text/projects/{PROJECT-NAME}/deployments/{DEPLOYMENT-NAME}/jobs/{JOB-ID}?api-version={API-VERSION}
{JOB-ID} est utilisé pour identifier votre demande, car cette opération est asynchrone. Vous pouvez utiliser cette URL pour obtenir l’état du déploiement.
Obtenir l’état du travail de déploiement
Utilisez la requête GET suivante pour interroger l’état du processus de déploiement de votre modèle. Vous pouvez utiliser l’URL que vous avez reçue à l’étape précédente ou remplacer les valeurs d’espace réservé ci-dessous par vos propres valeurs.
{ENDPOINT}/language/authoring/analyze-text/projects/{PROJECT-NAME}/deployments/{DEPLOYMENT-NAME}/jobs/{JOB-ID}?api-version={API-VERSION}
| Espace réservé | Valeur | Exemple |
|---|---|---|
{ENDPOINT} |
Point de terminaison pour l’authentification de votre demande d’API. | https://<your-custom-subdomain>.cognitiveservices.azure.com |
{PROJECT-NAME} |
Nom de votre projet. Cette valeur respecte la casse. | myProject |
{DEPLOYMENT-NAME} |
Nom de votre déploiement. Cette valeur respecte la casse. | staging |
{JOB-ID} |
ID de localisation de l’état d’entraînement de votre modèle. Il s’agit de la valeur d’en-tête location que vous avez reçue à l’étape précédente. |
xxxxxxxx-xxxx-xxxx-xxxx-xxxxxxxxxxxxx |
{API-VERSION} |
Version de l’API que vous appelez. La valeur référencée ici concerne la dernière version publiée. Pour plus d’informations sur les autres versions d’API disponibles, consultez Cycle de vie du modèle. | 2022-05-01 |
headers
Utilisez l’en-tête suivant pour authentifier votre demande.
| Clé | Valeur |
|---|---|
Ocp-Apim-Subscription-Key |
Clé de votre ressource. Utilisée pour authentifier vos demandes d’API. |
Corps de la réponse
Vous recevez la requête suivante quand vous envoyez la requête. Continuez à interroger ce point de terminaison jusqu’à ce que le paramètre status passe à « réussi ». Vous devez normalement obtenir un code 200 pour indiquer la réussite de la demande.
{
"jobId":"{JOB-ID}",
"createdDateTime":"{CREATED-TIME}",
"lastUpdatedDateTime":"{UPDATED-TIME}",
"expirationDateTime":"{EXPIRATION-TIME}",
"status":"running"
}
Faire des prédictions avec votre modèle entraîné
Une fois votre modèle déployé, vous pouvez commencer à l’utiliser pour extraire des entités de votre texte à l’aide de l’API de prédiction. Dans l’exemple de jeu de données que vous avez téléchargé précédemment, vous trouvez des documents de test que vous pouvez utiliser dans cette étape.
Soumettre une tâche d’Analyse de texte personnalisée pour la santé
Utilisez cette demande POST pour démarrer une tâche d’extraction d’Analyse de texte personnalisée pour la santé.
{ENDPOINT}/language/analyze-text/jobs?api-version={API-VERSION}
| Espace réservé | Valeur | Exemple |
|---|---|---|
{ENDPOINT} |
Point de terminaison pour l’authentification de votre demande d’API. | https://<your-custom-subdomain>.cognitiveservices.azure.com |
{API-VERSION} |
Version de l’API que vous appelez. La valeur référencée ici concerne la dernière version publiée. Pour plus d’informations sur les autres versions d’API disponibles, consultez Cycle de vie du modèle. | 2022-05-01 |
headers
| Clé | active |
|---|---|
| Ocp-Apim-Subscription-Key | Clé qui fournit l’accès à cette API. |
body
{
"displayName": "Extracting entities",
"analysisInput": {
"documents": [
{
"id": "1",
"language": "{LANGUAGE-CODE}",
"text": "Text1"
},
{
"id": "2",
"language": "{LANGUAGE-CODE}",
"text": "Text2"
}
]
},
"tasks": [
{
"kind": "CustomHealthcare",
"taskName": "Custom TextAnalytics for Health Test",
"parameters": {
"projectName": "{PROJECT-NAME}",
"deploymentName": "{DEPLOYMENT-NAME}"
}
}
]
}
| Clé | Espace réservé | Valeur | Exemple |
|---|---|---|---|
displayName |
{JOB-NAME} |
Nom de votre travail. | MyJobName |
documents |
[{},{}] | Liste des documents sur lesquels exécuter des tâches. | [{},{}] |
id |
{DOC-ID} |
Nom ou ID du document. | doc1 |
language |
{LANGUAGE-CODE} |
Chaîne spécifiant le code de langue du document. Si cette clé n’est pas spécifiée, le service adoptera la langue par défaut du projet qui a été sélectionnée lors de la création du projet. Pour obtenir la liste des codes de langue pris en charge, consultez Prise en charge linguistique. | en-us |
text |
{DOC-TEXT} |
Tâche de document sur laquelle exécuter les tâches. | Lorem ipsum dolor sit amet |
tasks |
Liste des tâches à effectuer. | [] |
|
taskName |
Custom Text Analytics for Health Test |
Nom de la tâche | Custom Text Analytics for Health Test |
kind |
CustomHealthcare |
Type de projet ou de tâche que nous essayons d’effectuer | CustomHealthcare |
parameters |
Liste de paramètres à passer à la tâche. | ||
project-name |
{PROJECT-NAME} |
Nom de votre projet. Cette valeur respecte la casse. | myProject |
deployment-name |
{DEPLOYMENT-NAME} |
Nom de votre déploiement. Cette valeur respecte la casse. | prod |
response
Vous recevez une réponse 202 indiquant que votre tâche a été envoyée avec succès. Dans les en-têtes de réponse, extrayez operation-location.
operation-location est au format suivant :
{ENDPOINT}/language/analyze-text/jobs/{JOB-ID}?api-version={API-VERSION}
Vous pouvez utiliser cette URL pour interroger l’état d’achèvement de la tâche et obtenir les résultats une fois la tâche terminée.
Obtenir les résultats de la tâche
Utilisez la demande GET suivante pour interroger l’état/les résultats de la tâche de reconnaissance d’entité personnalisée.
{ENDPOINT}/language/analyze-text/jobs/{JOB-ID}?api-version={API-VERSION}
| Espace réservé | Valeur | Exemple |
|---|---|---|
{ENDPOINT} |
Point de terminaison pour l’authentification de votre demande d’API. | https://<your-custom-subdomain>.cognitiveservices.azure.com |
{API-VERSION} |
Version de l’API que vous appelez. La valeur référencée ici concerne la dernière version publiée. Pour plus d’informations sur les autres versions d’API disponibles, consultez Cycle de vie du modèle. | 2022-05-01 |
headers
| Clé | active |
|---|---|
| Ocp-Apim-Subscription-Key | Clé qui fournit l’accès à cette API. |
Corps de la réponse
La réponse est un document JSON avec les paramètres suivants
{
"createdDateTime": "2021-05-19T14:32:25.578Z",
"displayName": "MyJobName",
"expirationDateTime": "2021-05-19T14:32:25.578Z",
"jobId": "xxxx-xxxx-xxxxx-xxxxx",
"lastUpdateDateTime": "2021-05-19T14:32:25.578Z",
"status": "succeeded",
"tasks": {
"completed": 1,
"failed": 0,
"inProgress": 0,
"total": 1,
"items": [
{
"kind": "CustomHealthcareLROResults",
"taskName": "Custom Text Analytics for Health Test",
"lastUpdateDateTime": "2020-10-01T15:01:03Z",
"status": "succeeded",
"results": {
"documents": [
{
"entities": [
{
"entityComponentInformation": [
{
"entityComponentKind": "learnedComponent"
}
],
"offset": 0,
"length": 11,
"text": "first entity",
"category": "Entity1",
"confidenceScore": 0.98
},
{
"entityComponentInformation": [
{
"entityComponentKind": "listComponent"
}
],
"offset": 0,
"length": 11,
"text": "first entity",
"category": "Entity1.Dictionary",
"confidenceScore": 1.0
},
{
"entityComponentInformation": [
{
"entityComponentKind": "learnedComponent"
}
],
"offset": 16,
"length": 9,
"text": "entity two",
"category": "Entity2",
"confidenceScore": 1.0
},
{
"entityComponentInformation": [
{
"entityComponentKind": "prebuiltComponent"
}
],
"offset": 37,
"length": 9,
"text": "ibuprofen",
"category": "MedicationName",
"confidenceScore": 1,
"assertion": {
"certainty": "negative"
},
"name": "ibuprofen",
"links": [
{
"dataSource": "UMLS",
"id": "C0020740"
},
{
"dataSource": "AOD",
"id": "0000019879"
},
{
"dataSource": "ATC",
"id": "M01AE01"
},
{
"dataSource": "CCPSS",
"id": "0046165"
},
{
"dataSource": "CHV",
"id": "0000006519"
},
{
"dataSource": "CSP",
"id": "2270-2077"
},
{
"dataSource": "DRUGBANK",
"id": "DB01050"
},
{
"dataSource": "GS",
"id": "1611"
},
{
"dataSource": "LCH_NW",
"id": "sh97005926"
},
{
"dataSource": "LNC",
"id": "LP16165-0"
},
{
"dataSource": "MEDCIN",
"id": "40458"
},
{
"dataSource": "MMSL",
"id": "d00015"
},
{
"dataSource": "MSH",
"id": "D007052"
},
{
"dataSource": "MTHSPL",
"id": "WK2XYI10QM"
},
{
"dataSource": "NCI",
"id": "C561"
},
{
"dataSource": "NCI_CTRP",
"id": "C561"
},
{
"dataSource": "NCI_DCP",
"id": "00803"
},
{
"dataSource": "NCI_DTP",
"id": "NSC0256857"
},
{
"dataSource": "NCI_FDA",
"id": "WK2XYI10QM"
},
{
"dataSource": "NCI_NCI-GLOSS",
"id": "CDR0000613511"
},
{
"dataSource": "NDDF",
"id": "002377"
},
{
"dataSource": "PDQ",
"id": "CDR0000040475"
},
{
"dataSource": "RCD",
"id": "x02MO"
},
{
"dataSource": "RXNORM",
"id": "5640"
},
{
"dataSource": "SNM",
"id": "E-7772"
},
{
"dataSource": "SNMI",
"id": "C-603C0"
},
{
"dataSource": "SNOMEDCT_US",
"id": "387207008"
},
{
"dataSource": "USP",
"id": "m39860"
},
{
"dataSource": "USPMG",
"id": "MTHU000060"
},
{
"dataSource": "VANDF",
"id": "4017840"
}
]
},
{
"entityComponentInformation": [
{
"entityComponentKind": "prebuiltComponent"
}
],
"offset": 30,
"length": 6,
"text": "100 mg",
"category": "Dosage",
"confidenceScore": 0.98
}
],
"relations": [
{
"confidenceScore": 1,
"relationType": "DosageOfMedication",
"entities": [
{
"ref": "#/documents/0/entities/1",
"role": "Dosage"
},
{
"ref": "#/documents/0/entities/0",
"role": "Medication"
}
]
}
],
"id": "1",
"warnings": []
}
],
"errors": [],
"modelVersion": "2020-04-01"
}
}
]
}
}
| Clé | Exemple de valeur | Description |
|---|---|---|
| entities | [] | Tableau contenant toutes les entités extraites. |
| entityComponentKind | prebuiltComponent |
Variable qui indique quel composant a retourné l’entité en question. Valeurs possibles : prebuiltComponent, learnedComponent, listComponent |
| offset | 0 |
Nombre indiquant le point de départ de l’entité extraite à partir de l’indexation des caractères |
| length | 10 |
Nombre indiquant la longueur de l’entité extraite en nombre de caractères. |
| text | first entity |
Texte qui a été extrait pour une entité spécifique. |
| catégorie | MedicationName |
Nom du type d’entité ou de la catégorie correspondant au texte extrait. |
| confidenceScore | 0.9 |
Nombre indiquant le niveau de certitude du modèle de l’entité extraite compris entre 0 et 1, la certitude la plus haute correspondant au nombre le plus élevé. |
| assertion | certainty |
Assertions associées à l’entité extraite. Les assertions sont uniquement prises en charge pour les entités prédéfinies d’Analyse de texte dans le domaine de la santé. |
| name | Ibuprofen |
Nom normalisé de la liaison d’entités associée à l’entité extraite. La liaison d’entités est uniquement prise en charge pour les entités prédéfinies d’Analyse de texte dans le domaine de la santé. |
| liens | [] | Tableau contenant tous les résultats de la liaison d’entités associée à l’entité extraite. La liaison d’entités est uniquement prise en charge pour les entités prédéfinies d’Analyse de texte dans le domaine de la santé. |
| dataSource | UMLS |
Standard de référence résultant de la liaison d’entités associée à l’entité extraite. La liaison d’entités est uniquement prise en charge pour les entités prédéfinies d’Analyse de texte dans le domaine de la santé. |
| id | C0020740 |
Code de référence résultant de la liaison d’entités associée à l’entité extraite appartenant à la source de données extraite. La liaison d’entités est uniquement prise en charge pour les entités prédéfinies d’Analyse de texte dans le domaine de la santé. |
| relations | [] | Tableau contenant toutes les relations extraites. L’extraction de relations est uniquement prise en charge pour les entités prédéfinies d’Analyse de texte dans le domaine de la santé. |
| relationType | DosageOfMedication |
Catégorie de la relation extraite. L’extraction de relations est uniquement prise en charge pour les entités prédéfinies d’Analyse de texte dans le domaine de la santé. |
| entities | "Dosage", "Medication" |
Entités associées à la relation extraite. L’extraction de relations est uniquement prise en charge pour les entités prédéfinies d’Analyse de texte dans le domaine de la santé. |
Nettoyer les ressources
Quand vous n’avez plus besoin de votre projet, vous pouvez le supprimer avec la demande DELETE suivante. Remplacez les valeurs d’espace réservé par vos propres valeurs.
{Endpoint}/language/authoring/analyze-text/projects/{projectName}?api-version={API-VERSION}
| Espace réservé | Valeur | Exemple |
|---|---|---|
{ENDPOINT} |
Point de terminaison pour l’authentification de votre demande d’API. | https://<your-custom-subdomain>.cognitiveservices.azure.com |
{PROJECT-NAME} |
Nom de votre projet. Cette valeur respecte la casse. | myProject |
{API-VERSION} |
Version de l’API que vous appelez. La valeur référencée ici concerne la dernière version publiée. Pour plus d’informations sur les autres versions d’API disponibles, consultez Cycle de vie du modèle. | 2022-05-01 |
headers
Utilisez l’en-tête suivant pour authentifier votre demande.
| Clé | active |
|---|---|
| Ocp-Apim-Subscription-Key | Clé de votre ressource. Utilisée pour authentifier vos demandes d’API. |
Une fois que vous avez envoyé votre requête API, vous recevez une réponse 202 indiquant la réussite, ce qui signifie que votre projet a été supprimé. Un appel réussi donne un en-tête Operation-Location utilisé pour vérifier l’état du travail.
Étapes suivantes
Une fois que vous avez créé le modèle d’extraction d’entités, vous pouvez :
Quand vous commencez à créer vos propres projets Analyse de texte personnalisée pour la santé, utilisez les articles de guide pratique pour en savoir plus sur l’étiquetage des données, l’entraînement et la consommation de votre modèle :
Commentaires
Prochainement : Tout au long de l'année 2024, nous supprimerons progressivement les GitHub Issues en tant que mécanisme de retour d'information pour le contenu et nous les remplacerons par un nouveau système de retour d'information. Pour plus d’informations, voir: https://aka.ms/ContentUserFeedback.
Soumettre et afficher des commentaires pour