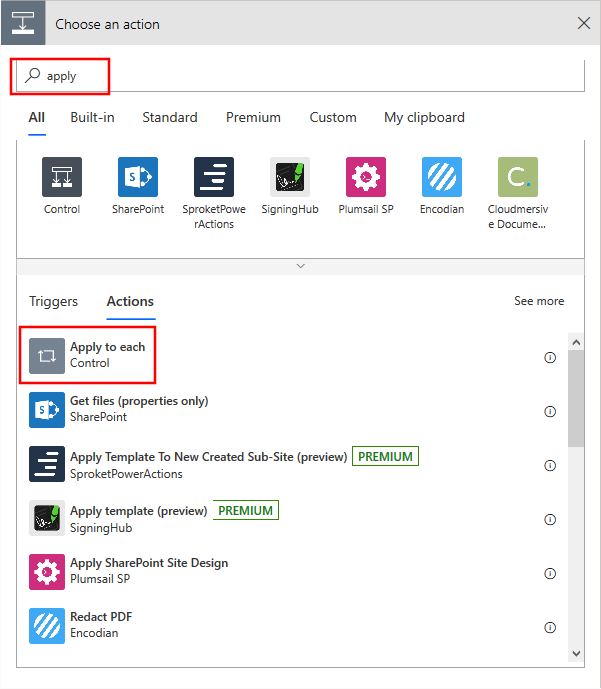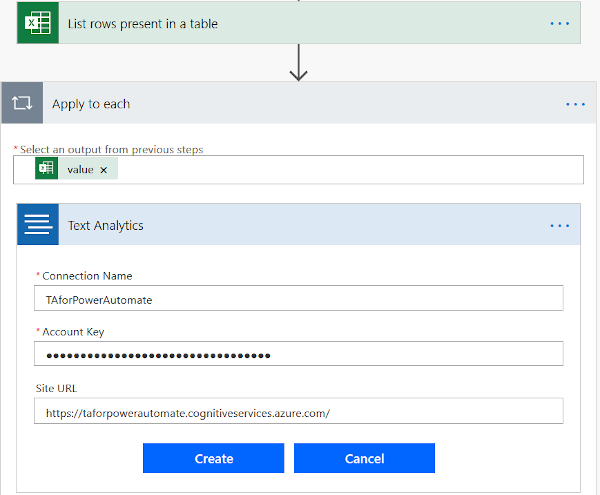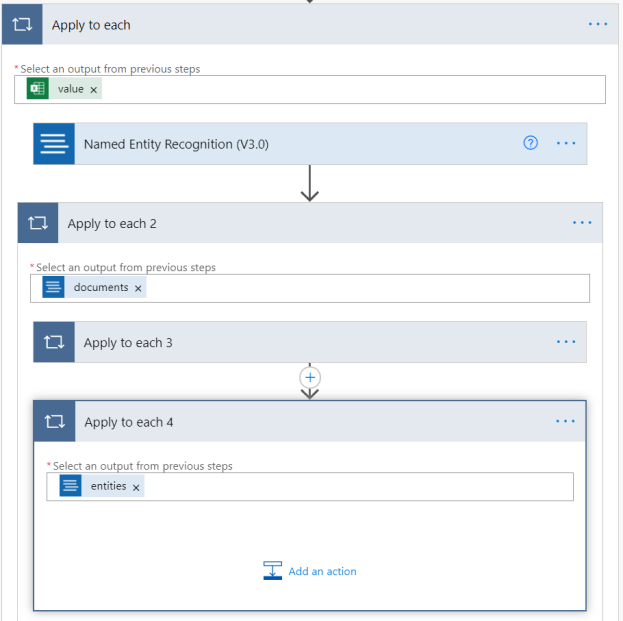Extraire des informations dans Excel à l’aide de Reconnaissance d’entité nommée (NER) et Power Automate
Dans ce tutoriel, vous allez créer un flux Power Automate pour extraire du texte dans une feuille de calcul Excel sans avoir à écrire du code.
Ce flux prend une feuille de calcul des problèmes signalés à propos d’un immeuble d’habitation et les classifie en deux catégories : plomberie et autres. Il extrait également les noms et numéros de téléphone des locataires qui les ont envoyés. Enfin, le flux ajoute ces informations à la feuille Excel.
Ce didacticiel vous montre comment effectuer les opérations suivantes :
- Utiliser Power Automate pour créer un flux
- Charger des données Excel depuis OneDrive Entreprise
- Extraire du texte d’Excel et l’envoyer pour Reconnaissance d’entité nommée (NER)
- Utiliser les informations de l’API pour mettre à jour une feuille Excel.
Prérequis
- Un compte Microsoft Azure Créez un compte gratuit ou connectez-vous.
- Une ressource de langue. Si vous n’en avez pas, vous pouvez en créer une dans le portail Azure et utiliser le niveau gratuit pour suivre ce tutoriel.
- La clé et le point de terminaison qui ont été générés pour vous lors de la création de la ressource.
- Feuille de calcul contenant les problèmes des locataires. Les données d’exemple pour ce tutoriel sont disponibles sur GitHub.
- Microsoft 365, avec OneDrive Entreprise.
Ajouter le fichier Excel à OneDrive Entreprise
Téléchargez l’exemple de fichier Excel à partir de GitHub. Ce fichier doit être stocké dans votre compte OneDrive Entreprise.
Les problèmes sont signalés en texte brut. Nous allons utiliser la fonctionnalité NER pour extraire le nom de la personne et le numéro de téléphone. Le flux recherche ensuite le mot « plomberie » dans la description pour catégoriser les problèmes.
Créer un workflow Power Automate
Accédez au site Power Automate et connectez-vous. Sélectionnez ensuite Créer et Flux planifié.
Dans la page Créer un flux de cloud planifié, initialisez votre flux avec les champs suivants :
| Champ | Valeur |
|---|---|
| Nom du flux | Révision prévue ou un autre nom. |
| Démarrage en cours | Entrez les date et heure actuelles. |
| Intervalle de récurrence | 1 heure |
Ajouter des variables au flux
Créez des variables représentant les informations qui seront ajoutées au fichier Excel. Sélectionnez Nouvelle étape et recherchez Initialiser la variable. Effectuez cette opération quatre fois, pour créer quatre variables.
Ajoutez les informations suivantes aux variables que vous avez créées. Elles représentent les colonnes du fichier Excel. Si des variables sont réduites, vous pouvez les sélectionner pour les développer.
| Action | Nom | Type | Valeur |
|---|---|---|---|
| Initialiser la variable | var_person | String | Personne |
| Initialiser la variable 2 | var_phone | String | Numéro de téléphone |
| Initialiser la variable 3 | var_plumbing | String | plomberie |
| Initialiser la variable 4 | var_other | String | Autres |
Lire le fichier Excel
Sélectionnez Nouvelle étape et tapez Excel, puis sélectionnez Lister les lignes présentes dans un tableau dans la liste des actions.
Ajoutez le fichier Excel au flux en renseignant les champs de cette action. Ce tutoriel nécessite que le fichier soit chargé sur OneDrive Entreprise.
Sélectionnez Nouvelle étape et ajoutez une action Appliquer à chacun.
Sélectionnez Sélectionner un résultat à partir des étapes précédentes. Dans la zone de contenu dynamique qui s’affiche, sélectionnez valeur.
Envoyer une demande de reconnaissance d’entité
Si ce n’est déjà fait, vous devez créer une ressource Langue dans le portail Azure.
Créer une connexion au service Langue
Dans Appliquer à chacun, sélectionnez Ajouter une action. Accédez à la page relative à la clé et au point de terminaison de votre ressource Langue dans le portail Azure, et obtenez la clé et le point de terminaison pour votre ressource Langue.
Dans votre flux, entrez les informations suivantes pour créer une connexion à la ressource Langue.
Notes
Si vous avez déjà créé une connexion à la ressource Langue et voulez changer les détails de la connexion, sélectionnez les points de suspension dans le coin supérieur droit, puis + Ajouter une nouvelle connexion.
| Champ | Valeur |
|---|---|
| Nom de connexion | Nom de la connexion à votre ressource Langue. Par exemple : TAforPowerAutomate. |
| Clé de compte | Clé pour votre ressource Language. |
| URL du site | Point de terminaison de votre ressource Langue. |
Extraire le contenu Excel
Une fois la connexion créée, recherchez Analyse de texte et sélectionnez Reconnaissance d’entité nommée. Cela permet d’extraire des informations de la colonne de description du problème.
Sélectionnez le champ Texte et sélectionnez Description dans la fenêtre de contenu dynamique qui s’affiche. Entrez en comme langue et un nom unique comme ID de document (vous devrez peut-être sélectionner Afficher les options avancées).
Dans Appliquer à chacun, sélectionnez Ajouter une action, puis créez une autre action Appliquer à chacun. Sélectionnez la zone de texte et sélectionnez Documents dans la fenêtre de contenu dynamique qui s’affiche.
Extraire le nom de la personne
Nous allons ensuite trouver le type d’entité de la personne dans la sortie NER. Dans Appliquer aux 2, sélectionnez Ajouter une action, puis créez une autre action Appliquer à chacun. Sélectionnez la zone de texte et sélectionnez Entités dans la fenêtre de contenu dynamique qui s’affiche.
Dans la nouvelle action Appliquer aux 3, sélectionnez Ajouter une action, puis ajoutez un contrôle Condition.
Dans la fenêtre Condition, sélectionnez la première zone de texte. Dans la fenêtre de contenu dynamique, recherchez Catégorie et sélectionnez cette option.
Vérifiez que la seconde zone a la valeur est égal à. Sélectionnez ensuite la troisième zone, puis recherchez var_person dans la fenêtre de contenu dynamique.
Dans la condition Si Oui, tapez Excel, puis sélectionnez Mettre à jour une ligne.
Entrez les informations Excel, puis mettez à jour les champs Colonne clé, Valeur de la clé et PersonName. Cela permet d’ajouter le nom détecté par l’API à la feuille Excel.
Obtenir le numéro de téléphone
Réduisez l’action Appliquer à chacun 3 en cliquant sur le nom. Ajoutez ensuite une autre action Appliquer à chacun à Appliquer à chacun 2, comme vous l’avez fait précédemment. Elle sera nommée Appliquer à chacun 4. Sélectionnez la zone de texte et ajoutez Entités comme sortie pour cette action.
Dans Appliquer à chacun 4, ajoutez un contrôle Condition. Il sera nommé Condition 2. Dans la première zone de texte, recherchez Catégorie et ajoutez des catégories à partir de la fenêtre de contenu dynamique. Vérifiez que la zone centrale a la valeur est égal à. Ensuite, dans la zone de texte de droite, entrez var_phone.
Dans la condition Si Oui, ajoutez une action Mettre à jour une ligne. Entrez ensuite les informations comme ci-dessus pour la colonne des numéros de téléphone de la feuille Excel. Cela permet d’ajouter le numéro de téléphone détecté par l’API à la feuille Excel.
Obtenir les problèmes de plomberie
Réduisez Appliquer à chacun 4 en cliquant sur le nom. Créez ensuite une autre action Appliquer à chacun dans l’action parente. Sélectionnez la zone de texte et ajoutez Entités comme sortie pour cette action à partir de la fenêtre de contenu dynamique.
Le flux vérifie ensuite si la description du problème à partir de la ligne du tableau Excel contient le mot « plomberie ». Si c’est le cas, il ajoute « plomberie » dans la colonne IssueType. Sinon, nous allons entrer « autre ».
Dans l’action Appliquer à chacun 4, ajoutez un contrôle Condition. Il sera nommé Condition 3. Dans la première zone de texte, recherchez et ajoutez Description à partir du fichier Excel en utilisant la fenêtre de contenu dynamique. Vérifiez que la zone centrale indique contient. Ensuite, dans la zone de texte de droite, recherchez et sélectionnez var_plumbing.
Dans la condition Si Oui, sélectionnez Ajouter une action, puis sélectionnez Mettre à jour une ligne. Entrez ensuite les informations comme précédemment. Dans la colonne IssueType, sélectionnez var_plumbing. Cela permet d’appliquer une étiquette « plomberie » à la ligne.
Dans la condition Si Non, sélectionnez Ajouter une action, puis sélectionnez Mettre à jour une ligne. Entrez ensuite les informations comme précédemment. Dans la colonne IssueType, sélectionnez var_other. Cela permet d’appliquer une étiquette « autres » à la ligne.
Tester le flux de travail
Dans le coin supérieur droit de l’écran, sélectionnez Enregistrer, puis Tester. Sous Tester le flux, sélectionnez manuellement. Sélectionnez ensuite Tester, puis Exécuter le flux.
Le fichier Excel sera mis à jour dans votre compte OneDrive. Il ressemble à ce qui suit.