Démarrage rapide : Bibliothèques clients de texte Azure AI Traducteur
Dans ce guide de démarrage rapide, commencez à utiliser le service Translator pour traduire du texte avec le langage de programmation de votre choix. Pour ce projet, nous vous recommandons d’utiliser le niveau tarifaire gratuit (F0), pendant votre apprentissage de la technologie, puis d’effectuer une mise à niveau vers un niveau payant pour la production.
Prérequis
Vous avez besoin d’un abonnement Azure actif. Si vous n’avez pas d’abonnement Azure, vous pouvez en créer un gratuitement
Une fois que vous avez votre abonnement Azure, créez une ressource Traducteur dans le Portail Azure.
Une fois votre ressource déployée, sélectionnez Accéder à la ressource et récupérez votre clé et votre point de terminaison.
Obtenez la clé, le point de terminaison et la région de la ressource et connecter votre application au service Translator. Collez ces valeurs dans le code plus loin dans le guide de démarrage rapide. Vous les trouverez dans la page Clés et point de terminaison du portail Azure :
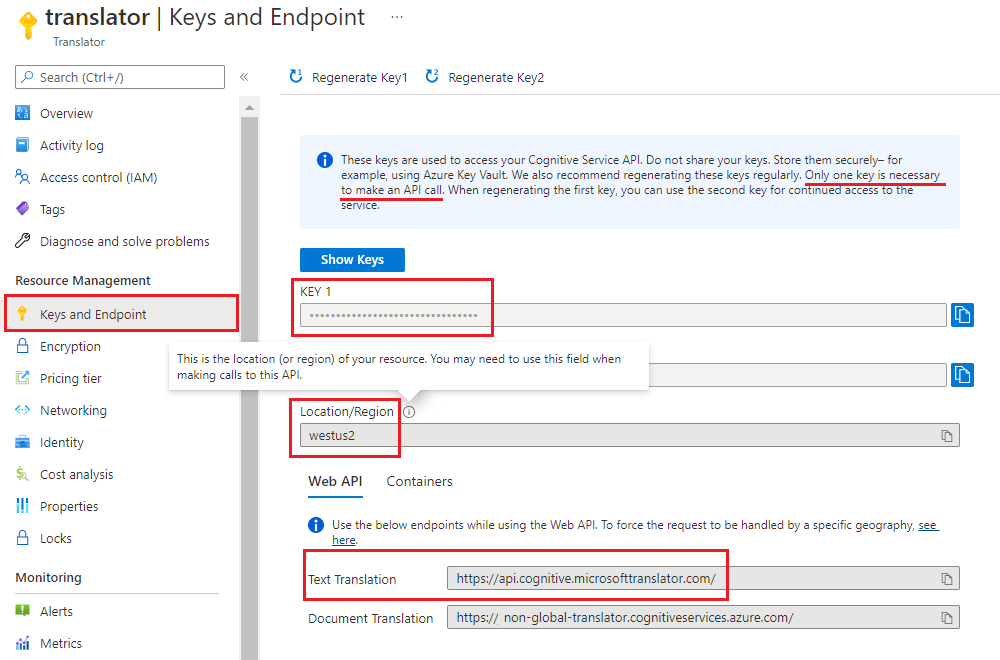
Configurer votre environnement C#/.NET
Pour ce guide de démarrage rapide, nous utilisons la dernière version de l’IDE Visual Studio pour générer et exécuter l’application.
Démarrez Visual Studio.
Dans la page Démarrer, choisissez Créer un projet.

Dans la page Créer un nouveau projet, entrez console dans la zone de recherche. Choisissez le modèle Application console, puis choisissez Suivant.
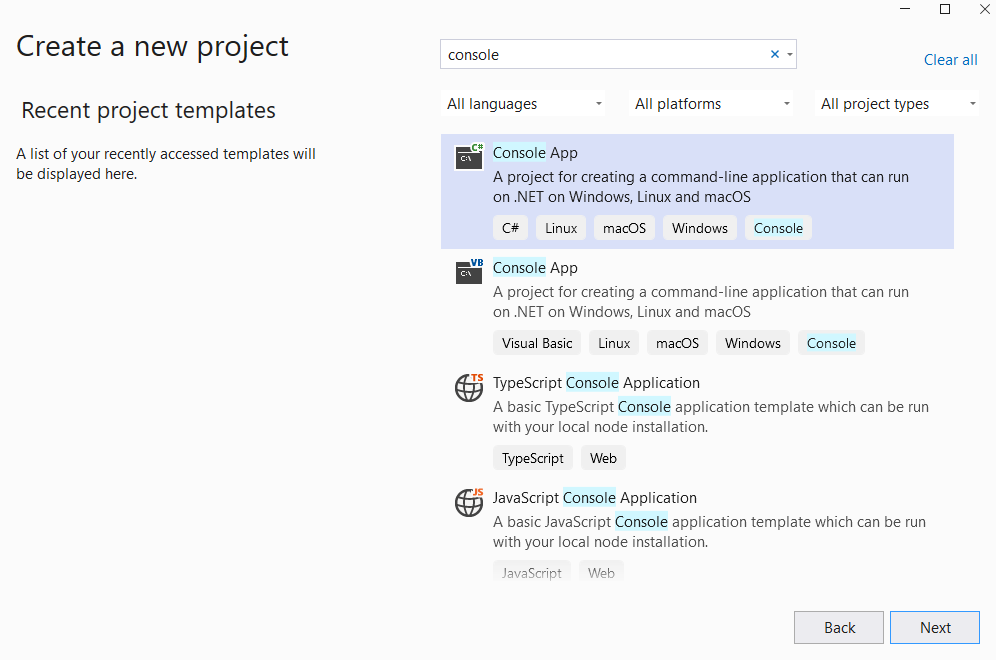
Dans la fenêtre de dialogue Configurer votre nouveau projet, entrez
text-translation-sdkdans la zone Nom de projet. Ensuite, choisissez Suivant.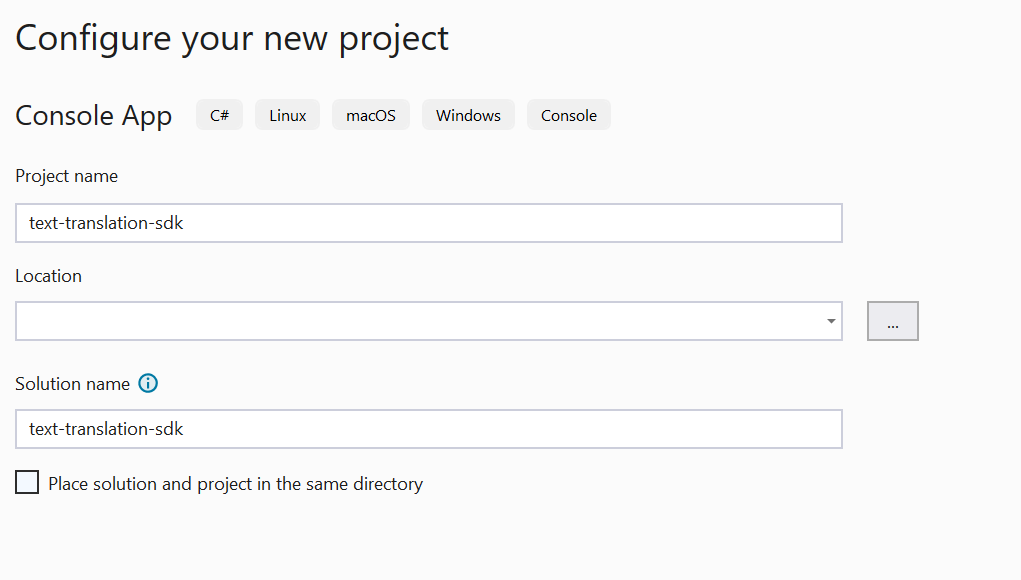
Dans la fenêtre de dialogue Informations supplémentaires, sélectionnez .NET 6.0 (Actuel), puis sélectionnez Créer.
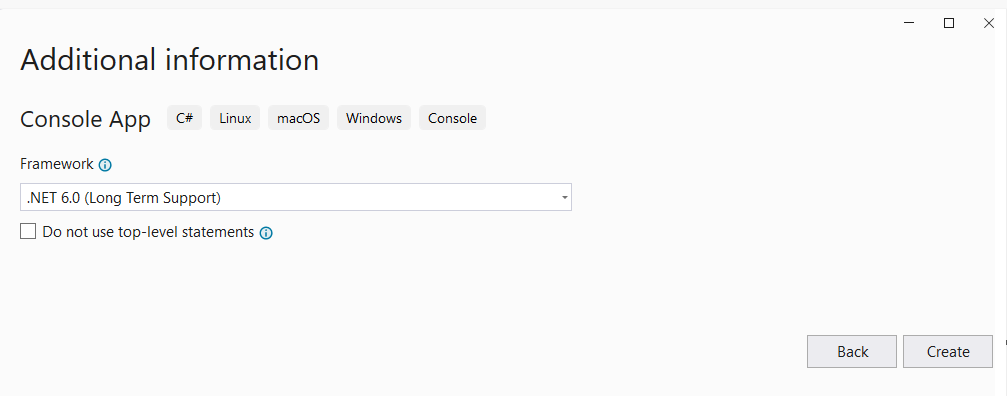
Installer la bibliothèque de client avec NuGet
Cliquez avec le bouton droit sur votre projet Translator-text-sdk et sélectionnez Gérer les packages NuGet...

Sélectionnez l’onglet Parcourir et la case à cocher Inclure la préversion, puis tapez Azure.AI.Translation.Text.

Sélectionnez la version
1.0.0-beta.1dans le menu déroulant et installez le pack dans votre projet.
Générer votre application
Pour interagir avec le service Translator à l’aide de la bibliothèque de client, vous devez créer une instance de la classeTextTranslationClient. Pour cela, créez un AzureKeyCredential avec votre key du portail Azure et une instance de TextTranslationClient avec le AzureKeyCredential. L’authentification varie légèrement selon que votre ressource utilise le point de terminaison régional ou global. Pour ce projet, authentifiez-vous à l’aide du point de terminaison global. Pour plus d’informations sur l’utilisation d’un point de terminaison régional, consultezSDK de traduction de texte Traducteur Text.
Remarque
- À compter de .NET 6, de nouveaux projets utilisant le modèle
consolegénèrent un nouveau style de programme qui diffère des versions précédentes. - La nouvelle sortie utilise des fonctionnalités C# récentes qui simplifient le code que vous devez écrire.
- Lorsque vous utilisez la version la plus récente, vous devez uniquement écrire le corps de la
Mainméthode. Vous n’avez pas besoin d’inclure des instructions de niveau supérieur, des directives globales à l’aide de directives ou des directives implicites. - Pour plus d’informations, consultez Les nouveaux modèles C# génèrent des instructions de plus haut niveau.
Ouvrez le fichier Program.cs.
Supprimez le code préexistant, y compris la ligne
Console.WriteLine("Hello World!"), puis entrez l’exemple de code suivant pour le coller dans le fichier Program.cs de votre application :
Exemple de code
Important
N’oubliez pas de supprimer la clé de votre code une fois que vous avez terminé, et ne la postez jamais publiquement. Pour la production, utilisez un moyen sécurisé de stocker et d’accéder à vos informations d’identification comme Azure Key Vault. Pour plus d'informations, consultezsécurité Azure AI services.
Traduire le texte
Remarque
Dans cet exemple, nous utilisons le point de terminaison global. Si vous utilisez un point de terminaison régional, consultez Créer un client de traduction de texte.
using Azure;
using Azure.AI.Translation.Text;
string key = "<your-key>";
AzureKeyCredential credential = new(key);
TextTranslationClient client = new(credential);
try
{
string targetLanguage = "fr";
string inputText = "This is a test.";
Response<IReadOnlyList<TranslatedTextItem>> response = await client.TranslateAsync(targetLanguage, inputText).ConfigureAwait(false);
IReadOnlyList<TranslatedTextItem> translations = response.Value;
TranslatedTextItem translation = translations.FirstOrDefault();
Console.WriteLine($"Detected languages of the input text: {translation?.DetectedLanguage?.Language} with score: {translation?.DetectedLanguage?.Score}.");
Console.WriteLine($"Text was translated to: '{translation?.Translations?.FirstOrDefault().To}' and the result is: '{translation?.Translations?.FirstOrDefault()?.Text}'.");
}
catch (RequestFailedException exception)
{
Console.WriteLine($"Error Code: {exception.ErrorCode}");
Console.WriteLine($"Message: {exception.Message}");
}
Exécuter votre application
Une fois que vous avez ajouté l’exemple de code à votre application, choisissez le bouton vert Démarrer en regard de formRecognizer_quickstart pour générer et exécuter votre programme, ou appuyez sur F5.

Voici un extrait de la sortie attendue :

Configurer votre environnement Java
Remarque
Le Kit de développement logiciel (SDK) de traduction de texte Azure pour Java est testé et pris en charge par les plateformes Windows, Linux et macOS. Il n'est pas testé sur d'autres plateformes et ne prend pas en charge les déploiements Android.
Pour ce guide de démarrage rapide, nous utilisons l’outil d’automatisation de build Gradle pour créer et exécuter l’application.
Vous devez utiliser la dernière version de Visual Studio Code ou de votre IDE préféré. Consultez Java dans Visual Studio Code.
Conseil
- Visual Studio Code offre un pack de programmation pour Java pour Windows et macOS. Le pack de programmation est un bundle de VS Code, le Kit de développement Java (JDK) et une collection d’extensions suggérées par Microsoft. Le Pack de programmation peut également être utilisé pour corriger un environnement de développement existant.
- Si vous utilisez VS Code et le Pack de programmation pour Java, installez l’extension Gradle pour Java.
Si vous n’utilisez pas Visual Studio Code, vérifiez que les éléments suivants sont installés dans votre environnement de développement :
Un Kit de développement Java (OpenJDK), version 8 ou ultérieure.
Gradle, version 6.8 ou ultérieure.
Créer un projet Gradle
Dans une fenêtre de console (par exemple, cmd, PowerShell ou Bash), créez un répertoire pour votre application text-translation-app et accédez-y.
mkdir text-translation-app && text-translation-appmkdir text-translation-app; cd text-translation-appExécutez la commande
gradle inità partir du répertoire text-translation-app directory. Cette commande crée des fichiers de build essentiels pour Gradle, notamment build.gradle.kts, qui est utilisé au moment de l’exécution pour créer et configurer votre application.gradle init --type basicQuand vous êtes invité à choisir un DSL, sélectionnez Kotlin.
Acceptez le nom du projet par défaut (text-translation-app) en sélectionnant Retour ou Entrée.
Notes
La création de l’ensemble de l’application peut prendre quelques minutes, mais vous devriez bientôt voir plusieurs dossiers et fichiers, notamment
build-gradle.kts.Mettez à jour
build.gradle.ktsà l’aide du code suivant. La classe principale est Translate :plugins { java application } application { mainClass.set("Translate") } repositories { mavenCentral() } dependencies { implementation("com.azure:azure-ai-translation-text:1.0.0-beta.1") }
Créer votre application Java
À partir du répertoire text-translation-app directory, exécutez la commande suivante :
mkdir -p src/main/javaLa commande crée la structure de répertoires suivante :

Accédez au répertoire
javaet créez un fichier nomméTranslate.java.Conseil
Vous pouvez créer un nouveau fichier à l’aide de PowerShell.
Ouvrez une fenêtre PowerShell dans le répertoire de votre projet en maintenant la touche Maj enfoncée et en cliquant avec le bouton droit sur le dossier.
Entrez la commande suivante New-Item Translate.java.
Vous pouvez également créer un fichier dans votre IDE nommé
Translate.javaet l’enregistrer dans le répertoirejava.
Copiez et collez l’exemple de code de traduction de texte suivant dans votre fichier Translate.java.
- Mettez à jour
"<your-key>","<your-endpoint>"et"<region>"avec les valeurs de votre instance Translator du portail Azure.
- Mettez à jour
Exemple de code
Traduire le texte
Important
N’oubliez pas de supprimer la clé de votre code une fois que vous avez terminé, et ne la postez jamais publiquement. Pour la production, utilisez un moyen sécurisé de stocker et d’accéder à vos informations d’identification comme Azure Key Vault. Pour plus d'informations, consultezsécurité Azure AI services.
Pour interagir avec le service Translator à l’aide de la bibliothèque de client, vous devez créer une instance de la classeTextTranslationClient. Pour cela, créez un AzureKeyCredential avec votre key du portail Azure et une instance de TextTranslationClient avec le AzureKeyCredential. L’authentification varie légèrement selon que votre ressource utilise le point de terminaison régional ou global. Pour ce projet, authentifiez-vous à l’aide du point de terminaison global. Pour plus d’informations sur l’utilisation d’un point de terminaison régional, consultezSDK de traduction de texte Traducteur Text.
Remarque
Dans cet exemple, nous utilisons le point de terminaison global. Si vous utilisez un point de terminaison régional, consultez Créer un client de traduction de texte.
import java.util.List;
import java.util.ArrayList;
import com.azure.ai.translation.text.models.*;
import com.azure.ai.translation.text.TextTranslationClientBuilder;
import com.azure.ai.translation.text.TextTranslationClient;
import com.azure.core.credential.AzureKeyCredential;
/**
* Translate text from known source language to target language.
*/
public class Translate {
public static void main(String[] args) {
String apiKey = "<your-key>";
AzureKeyCredential credential = new AzureKeyCredential(apiKey);
TextTranslationClient client = new TextTranslationClientBuilder()
.credential(credential)
.buildClient();
String from = "en";
List<String> targetLanguages = new ArrayList<>();
targetLanguages.add("es");
List<InputTextItem> content = new ArrayList<>();
content.add(new InputTextItem("This is a test."));
List<TranslatedTextItem> translations = client.translate(targetLanguages, content, null, from, TextType.PLAIN, null, null, null, false, false, null, null, null, false);
for (TranslatedTextItem translation : translations) {
for (Translation textTranslation : translation.getTranslations()) {
System.out.println("Text was translated to: '" + textTranslation.getTo() + "' and the result is: '" + textTranslation.getText() + "'.");
}
}
}
}
Générer et exécuter l’application**
Une fois que vous avez ajouté l’exemple de code à votre application, revenez à votre répertoire de projet principal, text-translation-app.
Générez votre application avec la commande
build(vous devez recevoir un message BUILD SUCCESSFUL (Génération réussie)) :gradle buildExécutez votre application avec la commande
run(vous devez recevoir un message BUILD SUCCESSFUL (Génération réussie)) :gradle run
Voici un extrait de la sortie attendue :

Configurer votre environnement Node.js
Pour ce guide de démarrage rapide, nous utilisons l’environnement d’exécution JavaScript Node.js pour créer et exécuter l’application.
Si vous ne l’avez pas déjà fait, installez la dernière version de Node.js. Node Package Manager (npm) est inclus dans l’installation Node.js.
Conseil
Si vous débutez avec Node.js, essayez le module Learn Introduction à Node.js.
Dans une fenêtre de console (par exemple, cmd, PowerShell ou Bash), créez un répertoire
text-translation-apppour votre application et accédez-y.mkdir text-translation-app && cd text-translation-appmkdir text-translation-app; cd text-translation-appExécutez la commande npm init pour initialiser l’application et échafauder votre projet.
npm initSpécifiez les attributs de votre projet en acceptant les invites qui s’affichent dans le terminal.
- Les attributs les plus importants sont le nom, le numéro de version et le point d’entrée.
- Nous vous recommandons de conserver
index.jscomme nom du point d’entrée. La description, la commande de test, le référentiel GitHub, les mots clés, l’auteur et les informations de licence sont des attributs facultatifs. Vous pouvez les ignorer pour ce projet. - Acceptez les suggestions entre parenthèses en sélectionnant Retour ou Entrée.
- Une fois les invites terminées, un fichier
package.jsonest créé dans votre répertoire text-translation-app.
Installer la bibliothèque de client
Ouvrez une fenêtre de terminal et installez la bibliothèque de client Azure Text Translation pour JavaScript avec npm :
npm i @azure-rest/ai-translation-text@1.0.0-beta.1
Générer votre application
Pour interagir avec le service Translator à l’aide de la bibliothèque de client, vous devez créer une instance de la classeTextTranslationClient. Pour cela, créez un TranslateCredential avec vos key et <region> du portail Azure et une instance de TextTranslationClient. Pour plus d’informations, consultez API de traduction de texte Translator Text.
Créez le fichier
index.jsdans le répertoire de l’application.Conseil
Vous pouvez créer un nouveau fichier à l’aide de PowerShell.
Ouvrez une fenêtre PowerShell dans le répertoire de votre projet en maintenant la touche Maj enfoncée et en cliquant avec le bouton droit sur le dossier.
Entrez la commande suivante New-Item index.js.
Vous pouvez également créer un fichier nommé
index.jsdans votre IDE et l’enregistrer dans le répertoiretext-translation-app.
Copiez et collez l’exemple de code de traduction de texte dans votre fichier
index.js. Mettez à jour<your-endpoint>et<your-key>avec les valeurs de votre instance Translator du portail Azure.
Exemple de code
Important
N’oubliez pas de supprimer la clé de votre code une fois que vous avez terminé, et ne la postez jamais publiquement. Pour la production, utilisez un moyen sécurisé de stocker et d’accéder à vos informations d’identification comme Azure Key Vault. Pour plus d'informations, consultez sécurité Azure AI services.
Traduire le texte
Remarque
Dans cet exemple, nous utilisons un point de terminaison régional. Si vous utilisez le point de terminaison global, consultez Créer un client de traduction de texte.
const TextTranslationClient = require("@azure-rest/ai-translation-text").default
const apiKey = "<your-key>";
const endpoint = "<your-endpoint>";
const region = "<region>";
async function main() {
console.log("== Text translation sample ==");
const translateCredential = {
key: apiKey,
region,
};
const translationClient = new TextTranslationClient(endpoint,translateCredential);
const inputText = [{ text: "This is a test." }];
const translateResponse = await translationClient.path("/translate").post({
body: inputText,
queryParameters: {
to: "fr",
from: "en",
},
});
const translations = translateResponse.body;
for (const translation of translations) {
console.log(
`Text was translated to: '${translation?.translations[0]?.to}' and the result is: '${translation?.translations[0]?.text}'.`
);
}
}
main().catch((err) => {
console.error("An error occurred:", err);
process.exit(1);
});
module.exports = { main };
Exécuter votre application
Une fois que vous avez ajouté l’exemple de code à votre application, exécutez votre programme :
Accédez au dossier dans lequel se trouve votre application de traduction de texte (text-translation-app).
Tapez la commande suivante dans votre terminal :
node index.js
Voici un extrait de la sortie attendue :

Configurer votre projet Python
Si vous ne l’avez pas déjà fait, installez la dernière version de Python 3.x. Le package d’installation Python (pip) est inclus dans l’installation de Python.
Conseil
Si vous débutez avec Python, essayez le module Learn Introduction à Python.
Ouvrez une fenêtre de terminal et installez la bibliothèque de client
Azure Text Translationpour Python avecpip:pip install azure-ai-translation-text==1.0.0b1
Générer votre application
Pour interagir avec le service Translator à l’aide de la bibliothèque de client, vous devez créer une instance de la classeTextTranslationClient. Pour cela, créez un TranslatorCredential avec votre key du portail Azure et une instance de TextTranslationClient. Pour plus d’informations, consultez API de traduction de texte Translator Text.
Créez une application Python nommée text-translation-app.py dans votre éditeur ou IDE favori.
Copiez et collez l’exemple de code de traduction de texte suivant dans votre fichier text-translation-app.py. Mettez à jour
<your-key>,<your-endpoint>et<region>avec les valeurs de votre instance Translator du portail Azure.
Exemple de code
Important
N’oubliez pas de supprimer la clé de votre code une fois que vous avez terminé, et ne la postez jamais publiquement. Pour la production, utilisez un moyen sécurisé de stocker et d’accéder à vos informations d’identification comme Azure Key Vault. Pour plus d'informations, consultezsécurité Azure AI services.
Traduire le texte
Remarque
Dans cet exemple, nous utilisons un point de terminaison régional. Si vous utilisez le point de terminaison global, consultez Créer un client de traduction de texte.
from azure.ai.translation.text import TextTranslationClient, TranslatorCredential
from azure.ai.translation.text.models import InputTextItem
from azure.core.exceptions import HttpResponseError
# set `<your-key>`, `<your-endpoint>`, and `<region>` variables with the values from the Azure portal
key = "<your-key>"
endpoint = "<your-endpoint>"
region = "<region>"
credential = TranslatorCredential(key, region)
text_translator = TextTranslationClient(endpoint=endpoint, credential=credential)
try:
source_language = "en"
target_languages = ["es", "it"]
input_text_elements = [ InputTextItem(text = "This is a test") ]
response = text_translator.translate(content = input_text_elements, to = target_languages, from_parameter = source_language)
translation = response[0] if response else None
if translation:
for translated_text in translation.translations:
print(f"Text was translated to: '{translated_text.to}' and the result is: '{translated_text.text}'.")
except HttpResponseError as exception:
print(f"Error Code: {exception.error.code}")
print(f"Message: {exception.error.message}")
Exécution de l'application
Une fois que vous avez ajouté un exemple de code à votre application, générez et exécutez votre programme :
Accédez au dossier dans lequel vous avez votre fichier text-translation-app.py.
Tapez la commande suivante dans votre terminal :
python text-translation-app.py
Voici un extrait de la sortie attendue :

Voilà, félicitations ! Dans ce guide de démarrage rapide, vous avez utilisé un kit de développement logiciel (SDK) de traduction de texte pour traduire du texte.
Étapes suivantes
En savoir plus sur les options de développement de la traduction de texte :