Didacticiel : se connecter avec Power BI Desktop
Dans ce didacticiel, vous utilisez Power BI Desktop pour vous connecter à l’exemple de base de données de modèle adventureworks sur votre serveur. Les tâches que vous effectuez simulent une connexion utilisateur classique au modèle et la création d’un rapport à partir des données du modèle.
- Obtenir votre nom de serveur à partir du portail
- Se connecter à l’aide de Power BI Desktop
- Créer un rapport de base
Conditions préalables requises
- Ajoutez l’exemple de base de données de modèle adventureworks à votre serveur.
- Disposez d’autorisations lecture pour l’exemple de base de données de modèle adventureworks.
- Installez la dernière version de Power BI Desktop.
Connectez-vous au portail Azure.
Dans ce tutoriel, vous vous connectez au portail pour obtenir le nom du serveur uniquement. En règle générale, les utilisateurs peuvent obtenir le nom du serveur auprès de l’administrateur du serveur.
Connectez-vous au portail.
Obtenir le nom du serveur
Pour pouvoir vous connecter à votre serveur à partir de Power BI Desktop, vous avez besoin du nom du serveur.
Dans le portail Azure> Serveur >Vue d’ensemble>Nom du serveur, copiez le nom du serveur.
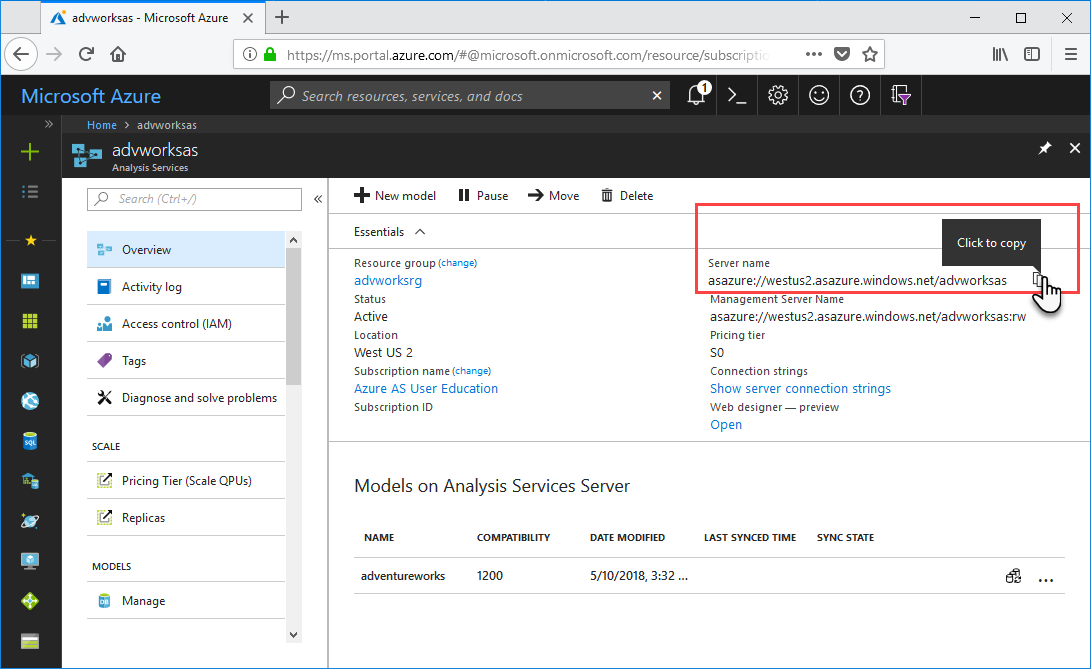
Se connecter à Power BI Desktop
Dans Power BI Desktop, cliquez sur Obtenir les données>Azure>Base de données Azure Analysis Services.

Dans Serveur, collez le nom du serveur puis, dans Base de données, entrez adventureworks et cliquez sur OK.

À l’invite, entrez vos informations d’identification. Le compte que vous entrez doit disposer au minimum d’autorisations de lecture pour la base de données de modèle adventureworks.
Le modèle adventureworks s’ouvre dans Power BI Desktop avec un rapport vierge dans l’affichage Rapport. La liste Champs affiche tous les objets du modèle qui ne sont pas cachés. L’état de la connexion se trouve dans le coin inférieur droit.
Dans VISUALISATIONS, sélectionnez Graphique à barres groupées, cliquez sur Format (icône en forme de rouleau de peinture), puis activez Étiquettes de données.
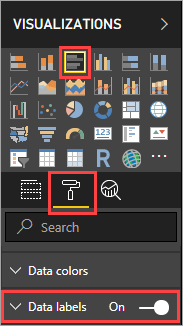
Dans la table FIELDS>Internet Sales, sélectionnez les mesures Internet Sales Total et Margin. Dans la table Catégorie de produit, sélectionnez Nom de catégorie de produit.

Prenez quelques minutes pour étudier l’exemple de modèle adventureworks en créant différentes visualisations et en découpant des données et métriques. Lorsque vous êtes satisfait de votre rapport, veillez à enregistrer.
Nettoyer les ressources
Si vous n’en avez plus besoin, n’enregistrez pas votre rapport ou supprimez le fichier si vous n’avez enregistré.
Étapes suivantes
Dans ce didacticiel, vous avez appris à utiliser Power BI Desktop pour vous connecter à un modèle de données sur un serveur et à créer un rapport de base. Si vous n’êtes pas familiarisé avec la création d’un modèle de données, consultez le didacticiel de modélisation de données tabulaires Adventure Works Internet Sales disponible dans la documentation relative à SQL Server Analysis Services.