Suivre les fichiers mis à jour avec une tâche d’observateur
Azure Automation utilise une tâche d’observateur pour rechercher les événements et déclencher des actions avec des runbooks PowerShell. La tâche d’observateur se compose de deux éléments : l’observateur et l’action. Un runbook d’observateur s’exécute à un intervalle défini dans la tâche d’observateur et génère des données vers un runbook d’action.
Remarque
Les tâches d’automation Watcher ne sont pas prises en charge dans Microsoft Azure géré par 21Vianet.
Important
Depuis mai 2020, l’utilisation d’Azure Logic Apps est la méthode recommandée et prise en charge pour surveiller des événements, planifier des tâches récurrentes et déclencher des actions. Consultez Créer et exécuter des tâches, processus et flux de travail automatisés récurrents avec Azure Logic Apps.
Cet article vous guide lors de la création d’une tâche d’observateur pour surveiller l’ajout d’un nouveau fichier à un répertoire. Vous allez apprendre à effectuer les actions suivantes :
- Importer un runbook d’observateur
- Créer une variable Automation
- Créer un runbook d’action
- Créer une tâche d’observateur
- Déclencher un observateur
- Inspecter la sortie
Prérequis
Pour suivre les instructions de cet article, vous avez besoin des éléments suivants :
- Abonnement Azure. Si vous n’avez pas encore d’abonnement, vous pouvez activer vos avantages abonnés MSDN ou créer un compte gratuit.
- Un compte Automation qui contiendra les runbooks Watcher et d'actions ainsi que la tâche d'observateur.
- Un Runbook Worker hybride où la tâche d'observateur est exécutée.
- Runbooks PowerShell. Les runbooks PowerShell Workflow et les runbooks Graphical ne sont pas pris en charge par les tâches d’observateur.
Importer un runbook d’observateur
Cet article utilise un runbook d’observateur appelé Runbook d’observateur qui recherche de nouveaux fichiers dans un répertoire pour rechercher de nouveaux fichiers dans un répertoire. Le runbook d’observateur récupère la dernière heure d’écriture connue pour les fichiers d’un dossier et examine tous les fichiers plus récents que ce filigrane.
Vous pouvez importer ce runbook dans votre compte Automation à partir du portail en suivant les étapes ci-dessous.
- Connectez-vous au portail Azure.
- Recherchez et sélectionnez Comptes Automation.
- Sur la page Comptes Automation, sélectionnez le nom de votre compte Automation dans la liste.
- Dans le volet gauche, sélectionnez Galerie de runbooks sous Automatisation de processus.
- Vérifiez que GitHub est sélectionné dans la liste déroulante Source.
- Recherchez Runbook d’observateur.
- Sélectionnez Runbook d’observateur qui recherche les nouveaux fichiers dans un répertoire, puis Importer sur la page des détails.
- Ajoutez un nom et une description (facultative) pour le runbook, puis cliquez sur OK pour importer le runbook dans votre compte Automation. Un message Importation réussie doit s’afficher dans un volet en haut à droite de votre fenêtre.
- Le runbook importé s’affiche dans la liste sous le nom que vous avez donné lorsque vous sélectionnez Runbooks dans le volet gauche.
- Cliquez sur le runbook puis, sur la page des détails du runbook, sélectionnez Modifier, puis cliquez sur Publier. Lorsque vous y êtes invité, cliquez sur Oui pour publier le runbook.
Vous pouvez également télécharger le runbook à partir de l’organisation Azure Automation GitHub.
- Accédez à la page de l’organisation Azure Automation GitHub pour Watch-NewFile.ps1.
- Pour télécharger le runbook à partir de GitHub, sélectionnez Code sur le côté droit de la page, puis sélectionnez Télécharger le ZIP pour télécharger l’intégralité du code dans un fichier zip.
- Extrayez le contenu et importez le runbook.
Créer une variable Automation
Une variable Automation sert à stocker les timestamps que le runbook précédent lit et stocke à partir de chaque fichier.
Sélectionnez Variables sous Ressources partagées, puis cliquez sur + Ajouter une variable.
Entrez le nom Watch-NewFileTimestamp.
Sélectionnez le type DateTime. Par défaut, il s’agit de la date et de l’heure actuelles.

Cliquez sur Créer pour créer la variable Automation.
Créer un runbook d’action
Dans une tâche d’observateur, un runbook d’action sert à agir sur les données transmises à partir d’un runbook d’observateur. Vous devez importer un runbook d’action prédéfini à partir du portail Azure ou de l’organisation Azure Automation GitHub.
Vous pouvez importer ce runbook dans votre compte Automation à partir du portail Azure :
- Connectez-vous au portail Azure.
- Recherchez et sélectionnez Comptes Automation.
- Sur la page Comptes Automation, sélectionnez le nom de votre compte Automation dans la liste.
- Dans le volet gauche, sélectionnez Galerie de runbooks sous Automatisation de processus.
- Vérifiez que GitHub est sélectionné dans la liste déroulante Source.
- Recherchez Action d’observateur, sélectionnez Action d’observateur qui traite des événements déclenchés par un runbook d’observateur, puis cliquez sur Importer.
- Vous pouvez éventuellement changer le nom du runbook sur la page d’importation, puis cliquer sur OK pour importer le runbook. Un message Importation réussie doit s’afficher dans le volet de notification dans le coin supérieur droit du navigateur.
- Accédez à la page de votre compte Automation, puis cliquez sur Runbooks à gauche. Votre nouveau runbook doit être listé sous le nom que vous avez donné à l’étape précédente. Cliquez sur le runbook puis, sur la page des détails du runbook, sélectionnez Modifier, puis cliquez sur Publier. Lorsque vous y êtes invité, cliquez sur Oui pour publier le runbook.
Pour créer un runbook d’action en le téléchargeant à partir de l'organisation Azure Automation GitHub :
- Accédez à la page de l’organisation Azure Automation GitHub pour Process-NewFile.ps1.
- Pour télécharger le runbook à partir de GitHub, sélectionnez Code sur le côté droit de la page, puis sélectionnez Télécharger le ZIP pour télécharger l’intégralité du code dans un fichier zip.
- Extrayez le contenu et importez le runbook.
Créer une tâche d’observateur
À cette étape, vous configurez la tâche d’observateur référençant les runbooks d’observateur et d’action définis aux sections précédentes.
Accédez à votre compte Automation et sélectionnez Tâches d’observateur sous Automatisation de processus.
Sélectionnez la page des tâches d'observateur, puis cliquez sur + Ajouter une tâche d'observateur.
Saisissez le nom WatchMyFolder.
Sélectionnez Configurer l'observateur, puis choisissez le Runbook Watch-NewFile.
Entrez les valeurs suivantes pour les paramètres :
- FOLDERPATH : dossier du runbook Worker hybride où les fichiers sont créés, par exemple, d:\fichiersexemples.
- EXTENSION : extension pour la configuration. Laisser vide pour traiter toutes les extensions de fichier.
- RECURSE : opération récursive. Conservez cette valeur par défaut.
- RUN SETTINGS : paramètre d’exécution du runbook. Sélectionnez le worker hybride.
Cliquez sur OK, puis sur Sélectionner pour revenir à la page de l'observateur.
Sélectionnez Configurer l'action, puis choisissez le runbook Process-NewFile.
Entrez les valeurs suivantes pour les paramètres :
- EVENTDATA : données d’événement. Laisser vide. Les données sont transmises à partir du runbook Watcher.
- Run Settings : paramètre d’exécution du runbook. Conservez la valeur Azure car ce runbook s'exécute dans Azure Automation.
Cliquez sur OK, puis sur Sélectionner pour revenir à la page de l'observateur.
Cliquez sur OK pour créer la tâche d'observateur.
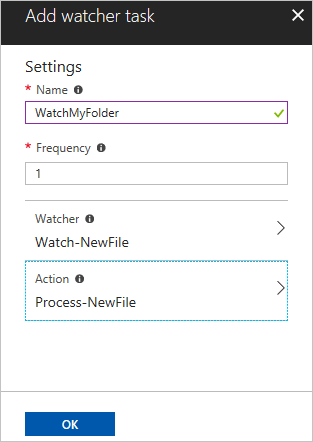
Déclencher un observateur
Vous devez exécuter un test comme décrit ci-dessous pour vous assurer que la tâche d’observateur fonctionne comme prévu.
- Accédez à distance au runbook Worker hybride.
- Ouvrez PowerShell et créez un fichier de test dans le dossier.
New-Item -Name ExampleFile1.txt
L’exemple ci-après illustre la sortie attendue.
Directory: D:\examplefiles
Mode LastWriteTime Length Name
---- ------------- ------ ----
-a---- 12/11/2017 9:05 PM 0 ExampleFile1.txt
Inspecter la sortie
Accédez à votre compte Automation et sélectionnez Tâches d’observateur sous Automatisation de processus.
Cliquez sur la tâche d'observateur WatchMyFolder.
Cliquez sur Afficher les flux d'observateurs sous Flux pour voir que l'observateur a trouvé le nouveau fichier et lancé le runbook d'action.
Pour voir les tâches du runbook d'action, cliquez sur Afficher les tâches d'action d'observateur. Sélectionnez une tâche pour en voir les détails.

La sortie attendue lors de la détection du nouveau fichier peut être consultée dans l’exemple suivant :
Message is Process new file...
Passed in data is @{FileName=D:\examplefiles\ExampleFile1.txt; Length=0}
Étapes suivantes
Pour en savoir plus sur la création de votre propre runbook, consultez Créer un runbook PowerShell.