Tutoriel : utiliser Azure Maps Creator pour créer des cartes d’intérieur
Ce tutoriel explique comment créer des cartes d’intérieur pour les utiliser dans Microsoft Azure Maps. Ce tutoriel montre comment :
- Chargez votre package de dessin pour les cartes d’intérieur.
- Convertir votre package de dessin en données cartographiques
- Créer un jeu de données à partir de vos données cartographiques
- Créer un tileset à partir des données de votre jeu de données
- Obtenir l’ID de configuration de carte par défaut à partir de votre tileset.
Vous pouvez également créer un jeu de données à partir d’un package GeoJSON. Pour plus d’informations, consultez Créer un jeu de données à l’aide d’un package GeoJSON (préversion).
Prérequis
- Compte Azure Maps
- Clé d’abonnement
- Ressource Creator
- Un compte de stockage Azure
- L’exemple de package de dessin téléchargé
Ce tutoriel utilise l’application Postman, mais vous pouvez utiliser un autre environnement de développement d’API.
Important
- Cet article utilise l’URL géographique
us.atlas.microsoft.com. Si votre service Creator n’a pas été créé aux États-Unis, vous devez utiliser une autre URL géographique. Pour plus d’informations, consultez Accès aux services Creator. - Dans les exemples d’URL, remplacez
{Your-Azure-Maps-Subscription-key}par votre clé d’abonnement Azure Maps.
Charger un package de dessin
Suivez les étapes décrites dans l’article Procédure de création d’un registre de données pour charger le package GeoJSON dans votre compte de stockage Azure, puis enregistrez-le dans votre compte Azure Maps.
Important
Assurez-vous de noter la valeur de l'identifiant unique (udid), vous en aurez besoin. Le udid est le moyen de référencer le paquet GeoJSON que vous avez chargé dans votre compte de stockage Azure à partir de votre code source et de vos requêtes HTTP.
Convertir un package de dessin
Maintenant que le package de dessin est chargé, utilisez sa valeur udid pour le convertir en données cartographiques. L’API Conversion utilise une transaction longue qui implémente le modèle défini dans l’article Opération longue de Creator.
Pour convertir un package de dessin :
Dans l’application Postman, sélectionnez New (Nouveau).
Dans la fenêtre Create New (Créer), sélectionnez HTTP Request (Requête HTTP).
Dans Nom de la requête, entrez un nom pour la requête, tel que POST Convert Drawing Package.
Sélectionnez la méthode HTTP POST.
Entrez l’URL suivante pour le service de conversion. Remplacez
{Your-Azure-Maps-Subscription-key}par votre clé d’abonnement Azure Maps. Remplacezudidpar la valeurudiddu package chargé.https://us.atlas.microsoft.com/conversions?subscription-key={Your-Azure-Maps-Subscription-key}&api-version=2023-03-01-preview&udid={udid}&inputType=DWG&dwgPackageVersion=2.0Sélectionnez Envoyer.
Dans la fenêtre de réponse, sélectionnez l’onglet Headers (En-têtes).
Copiez la valeur de la clé Operation-Location. Il contient l’URL d’état que vous utilisez pour vérifier l’état de la conversion.
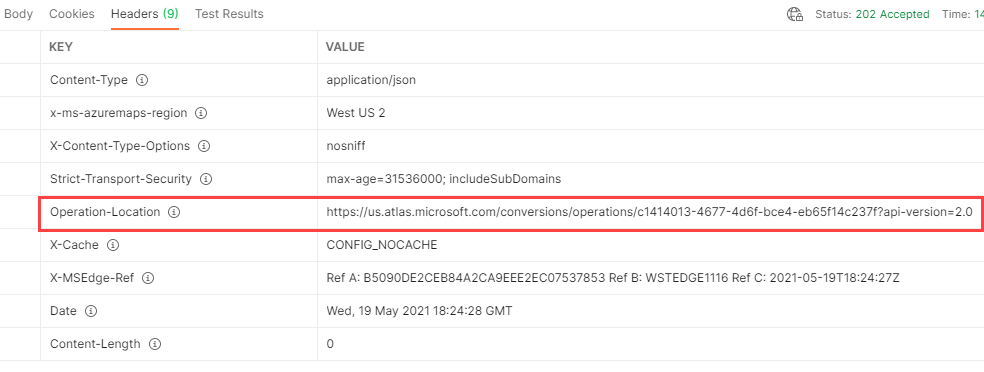
Vérifier l’état de la conversion du package de dessin
Une fois l’opération de conversion terminée, une valeur conversionId est renvoyée. Vous pouvez accéder à la valeur conversionId en vérifiant l’état du processus de conversion du package de dessin. Vous pouvez ensuite utiliser la valeur conversionId pour accéder aux données converties.
Pour vérifier l’état du processus de conversion et récupérer la valeur conversionId :
Dans l’application Postman, sélectionnez New (Nouveau).
Dans la fenêtre Create New (Créer), sélectionnez HTTP Request (Requête HTTP).
Dans Nom de la requête, entrez un nom pour la requête, tel que GET Conversion Status.
Sélectionnez la méthode HTTP GET.
Entrez l’URL d’état que vous avez copiée dans la section Convertir un package de dessin. La requête doit ressembler à l’URL suivante :
https://us.atlas.microsoft.com/conversions/operations/{operationId}?api-version=2.0&subscription-key={Your-Azure-Maps-Subscription-key}Sélectionnez Envoyer.
Dans la fenêtre de réponse, sélectionnez l’onglet Headers (En-têtes).
Copiez la valeur de la clé Resource-Location, qui correspond à l’URL de l’emplacement de la ressource. L’URL de l’emplacement de la ressource contient l’identificateur unique
conversionId, qui est utilisé par d’autres API pour accéder aux données cartographiques converties.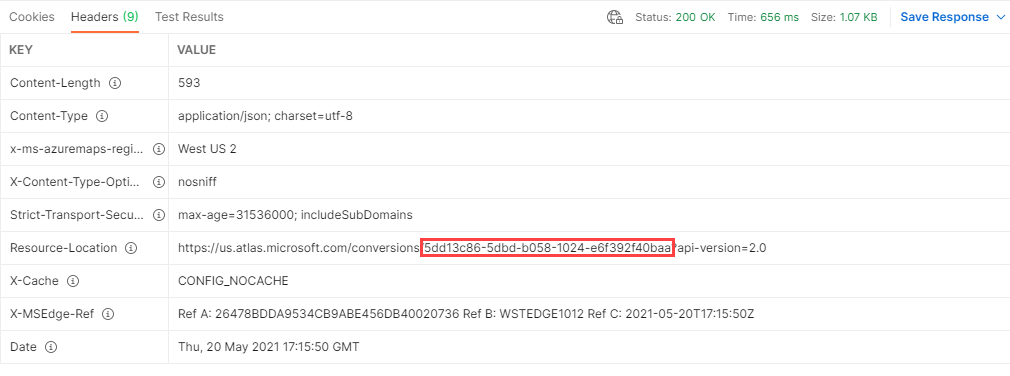
L’exemple de package de dessin doit être converti sans erreur ou avertissement. Toutefois, si vous recevez des erreurs ou des avertissements de votre propre package de dessin, la réponse JSON inclut un lien dirigeant vers le visualiseur d’erreur de dessin. Vous pouvez utiliser le visualiseur d’erreur de dessin pour examiner les détails des erreurs et des avertissements. Pour obtenir des recommandations concernant la résolution des erreurs et des avertissements de conversion, consultez Erreurs et avertissements liés à la conversion de dessin.
Le fragment JSON suivant affiche un exemple d’avertissement de conversion :
{
"operationId": "{operationId}",
"created": "2021-05-19T18:24:28.7922905+00:00",
"status": "Succeeded",
"warning": {
"code": "dwgConversionProblem",
"details": [
{
"code": "warning",
"details": [
{
"code": "manifestWarning",
"message": "Ignoring unexpected JSON property: unitProperties[0].nonWheelchairAccessible with value False"
}
]
}
]
},
"properties": {
"diagnosticPackageLocation": "https://atlas.microsoft.com/mapData/ce61c3c1-faa8-75b7-349f-d863f6523748?api-version=1.0"
}
}
Créer un jeu de données
Un jeu de données est une collection de caractéristiques cartographiques, telles que des bâtiments, des niveaux et des salles. Pour créer un jeu de données, utilisez l’API de création de jeu de données. L’API de création de jeu de données exploite la valeur conversionId pour le package de dessin converti et renvoie une valeur datasetId du jeu de données créé.
Pour créer un jeu de données :
Dans l’application Postman, sélectionnez New (Nouveau).
Dans la fenêtre Create New (Créer), sélectionnez HTTP Request (Requête HTTP).
Dans Nom de la requête, entrez un nom pour la requête, tel que POST Dataset Create.
Sélectionnez la méthode HTTP POST.
Entrez l’URL suivante pour le service Dataset. Remplacez
{conversionId}par la valeurconversionIdque vous avez obtenue dans Vérifier l’état de la conversion du package de dessin.https://us.atlas.microsoft.com/datasets?api-version=2023-03-01-preview&conversionId={conversionId}&subscription-key={Your-Azure-Maps-Subscription-key}Sélectionnez Envoyer.
Dans la fenêtre de réponse, sélectionnez l’onglet Headers (En-têtes).
Copiez la valeur de la clé Operation-Location. Il contient l’URL d’état que vous utilisez pour vérifier l’état du jeu de données.
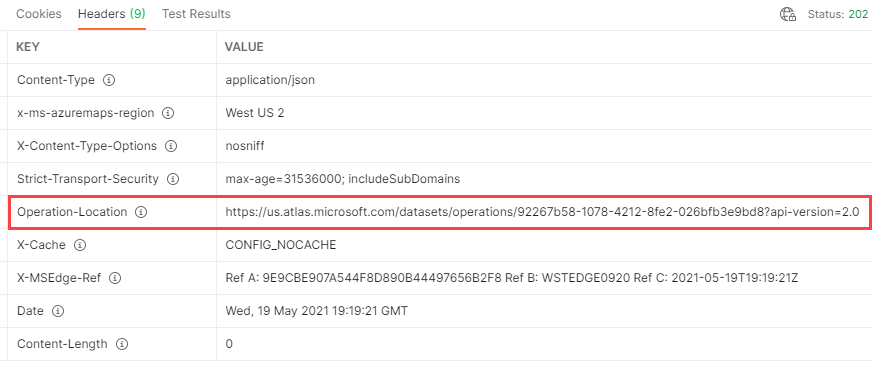
Vérifier l’état de la création du jeu de données
Pour vérifier l’état du processus de création de jeu de données et récupérer la valeur datasetId :
Dans l’application Postman, sélectionnez New (Nouveau).
Dans la fenêtre Create New (Créer), sélectionnez HTTP Request (Requête HTTP).
Dans Nom de la requête, entrez un nom pour la requête, tel que GET Dataset Status.
Sélectionnez la méthode HTTP GET.
Entrez l’URL d’état que vous avez copiée dans la section Créer un jeu de données. La requête doit ressembler à l’URL suivante :
https://us.atlas.microsoft.com/datasets/operations/{operationId}?api-version=2023-03-01-preview&subscription-key={Your-Azure-Maps-Subscription-key}Sélectionnez Envoyer.
Dans la fenêtre de réponse, sélectionnez l’onglet En-têtes. La valeur de la clé Resource-Location correspond à l’URL de l’emplacement de la ressource. L’URL de l’emplacement de la ressource contient l’identificateur unique (
datasetId) du jeu de données.Enregistrez la valeur de
datasetId, car vous l’utilisez dans le tutoriel suivant.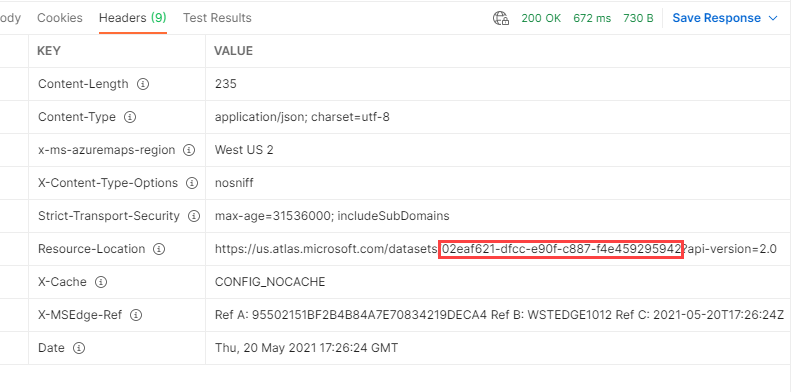
Créer un tileset
Un tileset est un ensemble de vignettes vectorielles qui s’affichent sur la carte. Des tilesets sont créés à partir de jeux de données existants. Toutefois, un tileset est indépendant du jeu de données dont il provient. Si le jeu de données est supprimé, le tileset continue d’exister.
Pour créer un tileset :
Dans l’application Postman, sélectionnez New (Nouveau).
Dans la fenêtre Create New (Créer), sélectionnez HTTP Request (Requête HTTP).
Dans Nom de la requête, entrez un nom pour la requête, tel que POST Tileset Create.
Sélectionnez la méthode HTTP POST.
Entrez l’URL suivante pour le service Tileset. Remplacez
{datasetId}par la valeurdatasetIdque vous avez obtenue dans la section Vérifier l’état de création du jeu de données.https://us.atlas.microsoft.com/tilesets?api-version=2023-03-01-preview&datasetID={datasetId}&subscription-key={Your-Azure-Maps-Primary-Subscription-key}Sélectionnez Envoyer.
Dans la fenêtre de réponse, sélectionnez l’onglet Headers (En-têtes).
Copiez la valeur de la clé Operation-Location. Il contient l’URL d’état que vous utilisez pour vérifier l’état du tileset.
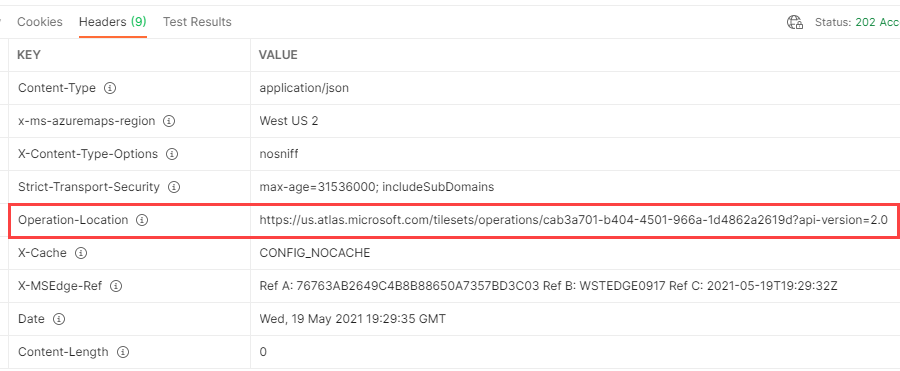
Vérifier l’état de la création du tileset
Pour vérifier l’état du processus de création du tileset et récupérer la valeur tilesetId :
Dans l’application Postman, sélectionnez New (Nouveau).
Dans la fenêtre Create New (Créer), sélectionnez HTTP Request (Requête HTTP).
Dans Nom de la requête, entrez un nom pour la requête, tel que GET Tileset Status.
Sélectionnez la méthode HTTP GET.
Entrez l’URL d’état que vous avez copiée dans la section Créer un tileset. La requête doit ressembler à l’URL suivante :
https://us.atlas.microsoft.com/tilesets/operations/{operationId}?api-version=2023-03-01-preview&subscription-key={Your-Azure-Maps-Subscription-key}Sélectionnez Envoyer.
Dans la fenêtre de réponse, sélectionnez l’onglet En-têtes. La valeur de la clé Resource-Location correspond à l’URL de l’emplacement de la ressource. L’URL de l’emplacement de la ressource contient l’identificateur unique (
tilesetId) du jeu de données.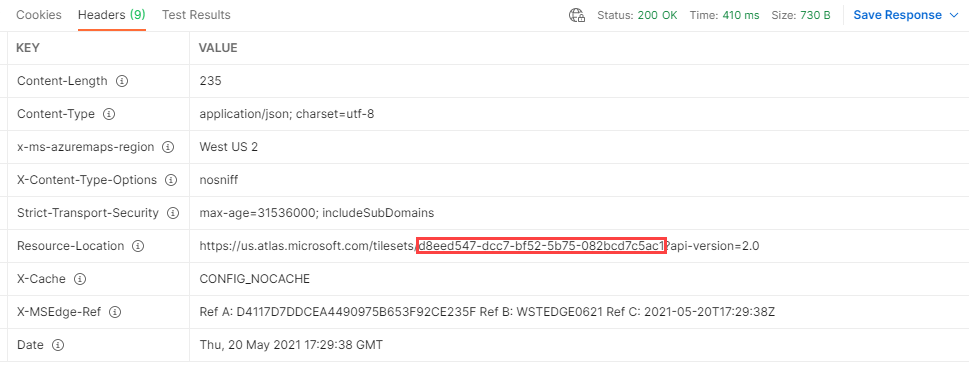
Obtenir la configuration de la carte (préversion)
Après avoir créé un tileset, vous pouvez obtenir la valeur mapConfigurationId à l’aide de la requête HTTP tileset get :
Dans l’application Postman, sélectionnez New (Nouveau).
Dans la fenêtre Create New (Créer), sélectionnez HTTP Request (Requête HTTP).
Dans Nom de la requête, entrez un nom pour la requête, tel que GET mapConfigurationId from Tileset.
Sélectionnez la méthode HTTP GET.
Entrez l’URL suivante pour le service Tileset. Transmettez l’ID du tileset que vous avez obtenu à l’étape précédente.
https://us.atlas.microsoft.com/tilesets/{tilesetId}?api-version=2023-03-01-preview&subscription-key={Your-Azure-Maps-Subscription-key}Sélectionnez Envoyer.
Le format JSON du tileset s’affiche dans le corps de la réponse. Faites défiler l’écran vers le bas jusqu’à la valeur
mapConfigurationId:"defaultMapConfigurationId": "5906cd57-2dba-389b-3313-ce6b549d4396"
Pour plus d’informations, consultez Configuration de la carte dans l’article relatif aux concepts des cartes d’intérieur.